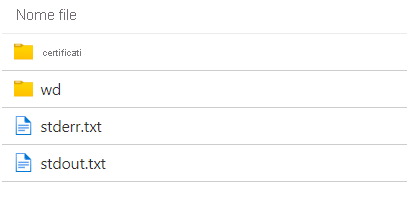Esercizio - Aggiungere un nuovo pacchetto dell'applicazione a un account Batch nel portale di Azure
Nel portale di Azure i pacchetti dell'applicazione possono essere caricati e gestiti in modi più fattibili. Per usare i pacchetti dell'applicazione, è necessario collegare un account di archiviazione di Azure all'account Azure Batch. In base alle quote e ai limiti definiti per il servizio Batch, è possibile aggiungere altre applicazioni e pacchetti dell'applicazione a un account Batch.
Creare un pacchetto dell'applicazione
Scaricare una copia locale della build Essentials per ffmpeg 4.3.1.
Accedere al portale di Azure.
Selezionare Gruppi di risorse, quindi selezionare il gruppo di risorse che contiene l'account Batch creato nei passaggi precedenti.
Nella pagina di panoramica del gruppo di risorse selezionare l'account Batch.
Nella finestra delle impostazioni per l'account Batch selezionare Applicazioni in Funzionalità nel menu a sinistra e quindi selezionare Aggiungi per aprire la pagina Nuova applicazione.
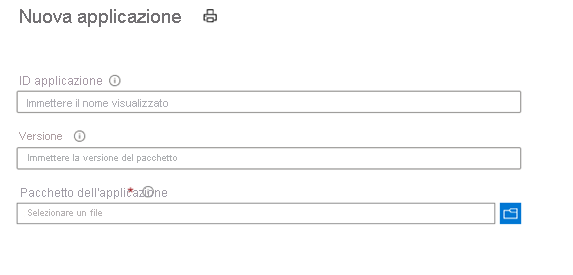
Immettere le informazioni seguenti:
ID applicazione: immettere ffmpeg come ID per la nuova applicazione.
Versione: immettere 4.3.1 come versione per il pacchetto dell'applicazione da caricare.
Pacchetto dell'applicazione: usare il file ZIP scaricato in precedenza.
L'ID applicazione e la versione immessi devono soddisfare i requisiti seguenti:
Nei nodi di Windows, l'ID può contenere qualsiasi combinazione di caratteri alfanumerici, trattini e caratteri di sottolineatura. Nei nodi di Linux, sono consentiti solo caratteri alfanumerici e caratteri di sottolineatura.
L'ID può essere composto da un massimo di 64 caratteri.
L'ID deve essere univoco nell'account Batch.
Gli ID non fanno distinzione tra maiuscole e minuscole, ma la differenza viene mantenuta.
Dopo aver immesso tutte le informazioni per l'applicazione, selezionare Invia.
Dopo il caricamento del file ZIP nell'account di archiviazione di Azure, nel portale viene visualizzata una notifica. A seconda delle dimensioni del file da caricare e della velocità della connessione di rete, questo processo potrebbe richiedere alcuni minuti.
Per aggiungere altre versioni del pacchetto dell'applicazione per un'applicazione esistente, selezionare l'applicazione nella sezione Applicazioni dell'account Batch e quindi selezionare Aggiungi. Come per la nuova applicazione, specificare il valore di Versione per il nuovo pacchetto, caricare il file ZIP nella casella Pacchetto dell'applicazione e quindi selezionare Invia.
Eseguire un'attività usando un pacchetto dell'applicazione nel portale di Azure
Nel portale di Azure le attività di Batch possono essere eseguite direttamente nelle macchine virtuali in un pool di Batch. Queste attività possono usare i pacchetti dell'applicazione per semplificare la configurazione dell'ambiente.
Nella home page del portale di Azure selezionare Gruppi di risorse e quindi selezionare il gruppo di risorse che contiene l'account Batch creato nei passaggi precedenti.
Nella pagina di panoramica del gruppo di risorse selezionare l'account Batch.
Nella finestra delle impostazioni per l'account Batch selezionare Processi in Funzionalità nel menu a sinistra e quindi selezionare Aggiungi.
Nella finestra Aggiungi processo immettere il valore di ID processo per il nuovo processo.
Selezionare il collegamento Seleziona pool, quindi selezionare il pool creato nei passaggi precedenti e infine il pulsante Seleziona.
Mantenere l'opzione Attività di gestione, preparazione e rilascio del processo impostata su Nessuna.
Mantenere l'opzione Impostazioni avanzate impostata su Nessuna.
Selezionare OK per creare il processo.
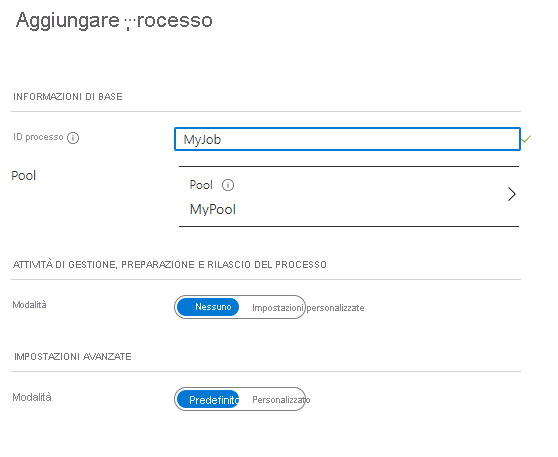
Selezionare il processo creato e quindi selezionare Attività in Generale sulla barra laterale.
Selezionare Aggiungi per creare una nuova attività e quindi:
Immettere un valore per ID attività.
Immettere il codice seguente per Riga di comando:
cmd /c %AZ_BATCH_APP_PACKAGE_ffmpeg#4.3.1%\\bin\\ffmpeg.exe -i LowPriVMs-1.mp4 LowPriVMs-1.mp3In Impostazioni avanzate:
Per File di risorse, selezionare il video caricato in precedenza selezionando Selezionare il BLOB di archiviazione. Selezionare la casella Includi firma di accesso condiviso e lasciare il valore predefinito Scade tra su sette giorni. Seleziona OK. Passare all'account di archiviazione, selezionare il contenitore input-data e selezionare il file caricato.
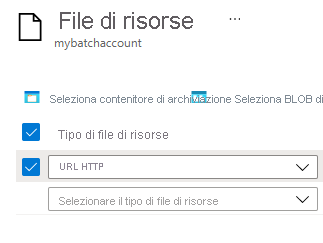
Per Pacchetti dell'applicazione, selezionare il pacchetto dell'applicazione aggiunto in precedenza.
d. Selezionare Invia.
Dopo l'invio dell'attività, aprirla per visualizzare l'output. Il file stderr.txt segnala eventuali errori rilevati. Il file stdout.txt visualizza il risultato dell'output dell'attività.