Esercizio: Configurare gli account Batch e Archiviazione nel portale di Azure
Importante
Per eseguire questo esercizio è necessario disporre di una propria sottoscrizione di Azure e questo potrebbe comportare dei costi. Se non hai ancora una sottoscrizione di Azure, crea un account gratuito prima di iniziare.
Prima di gestire i servizi Azure Batch da un'applicazione .NET, è necessario creare gli account Azure Batch e di archiviazione. Per creare questi account, è possibile usare il portale di Azure, PowerShell, l'interfaccia della riga di comando di Azure oppure l'API Gestione di Batch.
In questa unità si procederà alla creazione di un account Azure Batch e un account Archiviazione di Azure usando il portale di Azure.
Creare un nuovo account di archiviazione
Passare al portale di Azure nel browser preferito.
Nel menu del portale di Azure o nella home page selezionare Crea una risorsa.
Nella casella di ricerca Cerca nel Marketplace digitare archiviazione e selezionare Account di archiviazione.
Nel modulo Crea account di archiviazione selezionare Crea.
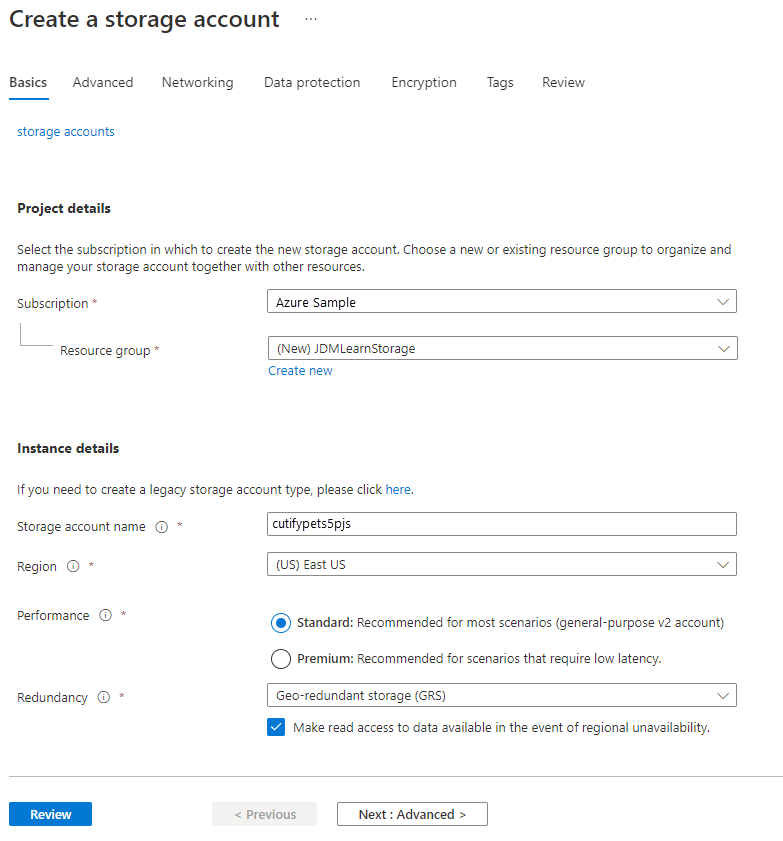
Selezionare un Gruppo di risorse esistente oppure creane uno nuovo.
Nel campo Nuovo nome account di archiviazione immettere un nome univoco,
Nota
Il nome dell'account di archiviazione deve essere univoco a livello globale. Sono consentiti solo caratteri minuscoli e numeri.
Selezionare un'Area vicina all'utente tra le opzioni disponibili.
Lasciare invariati i valori predefiniti di tutte le altre opzioni e selezionare Rivedi e crea, quindi Crea.
Attendere il completamento della distribuzione. È ora disponibile un account di archiviazione che sarà usato durante l'elaborazione per archiviare i file di input e di output. A breve questo account di archiviazione sarà associato all'account Batch.
Creare un nuovo account Batch
Per creare carichi di lavoro di batch, è necessario creare un account del servizio Batch.
Dalla pagina Home:
Nella barra di spostamento a sinistra selezionare Crea una risorsa.
Nella casella di ricerca Cerca nel Marketplace digitare batch e selezionare Servizio Batch dall'elenco.
Selezionare Crea per aprire il modulo Nuovo account Batch.
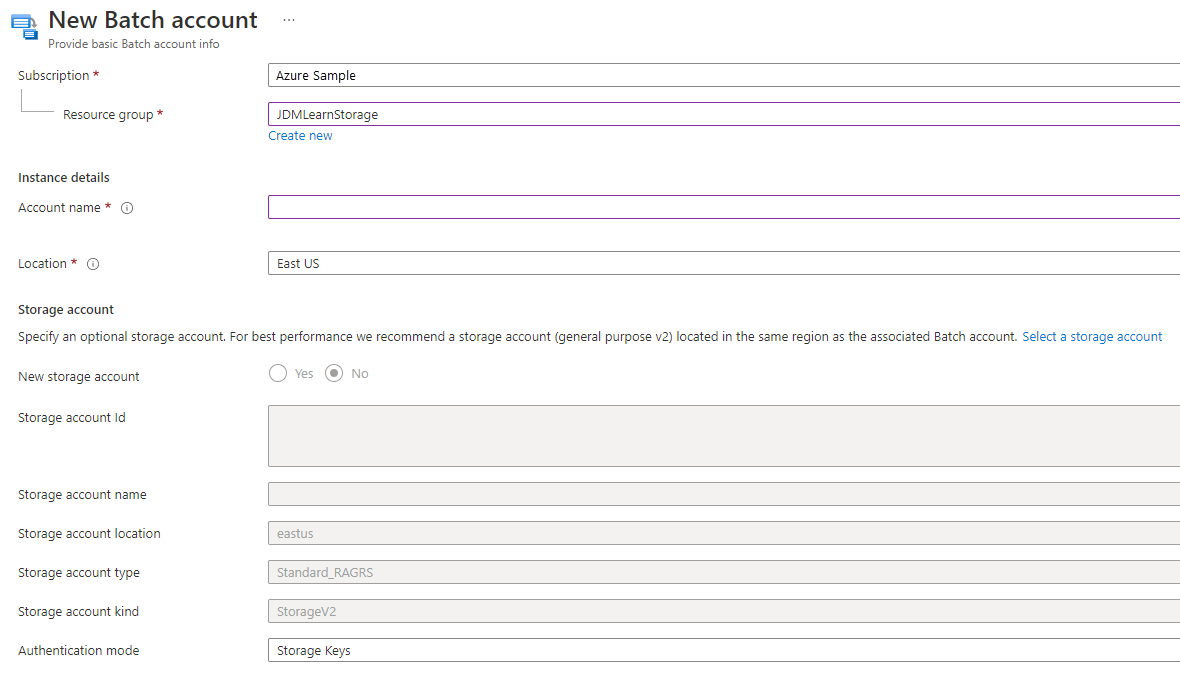
Selezionare un gruppo di risorse esistente o crearne uno nuovo per la risorsa che sarà aggiunta in questo modulo. Per semplificare la pulizia al completamento di questo modulo, è consigliabile creare un gruppo di risorse nuovo. Prendere nota del nome del gruppo di risorse usato. Sarà necessario durante tutti gli esercizi.
Nel campo Nome account immettere un nome univoco.
Selezionare il collegamento Selezionare un account di archiviazione e selezionare l'account di archiviazione creato nella sezione precedente.
Lasciare invariati i valori predefiniti di tutte le altre opzioni e selezionare Rivedi e crea.
Seleziona Crea.
Attendere il completamento della distribuzione.
Nella schermata La distribuzione è stata completata selezionare Vai alla risorsa.
Creare un pacchetto dell'applicazione contenente FFmpeg
Per questo scenario, si è deciso di ricorrere all'aiuto di ffmpeg per eseguire la conversione dei video. FFmpeg è un potente framework multimediale open source che tra l'altro consente di decodificare, codificare e transcodificare file multimediali. È un'ottima soluzione per realizzare GIF animate partendo dai video degli animali. Per essere usato, il framework sarà aggiunto all'account Batch come pacchetto dell'applicazione.
Prima di tutto scaricare una copia dal sito ufficiale di ffmpeg, poi caricare l'app nell'account Batch.
Aprire una nuova scheda nel browser e passare a https://www.videohelp.com/software?d=ffmpeg-3.4-win64-static.zip.
Salvare il file ZIP in locale.
Tornare all'account Batch nel portale, selezionare Applicazioni nella sezione Funzionalità della barra laterale, quindi selezionare Aggiungi per aprire il modulo di configurazione Nuova applicazione.
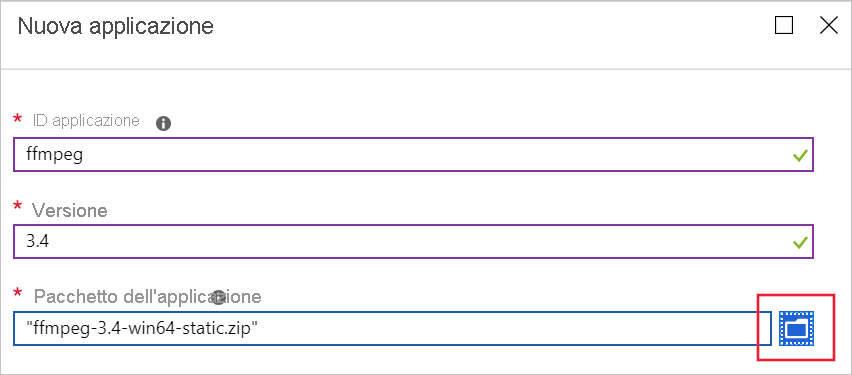
In ID applicazione digitare ffmpeg.
In Versione digitare 3.4.
In Pacchetto dell'applicazione selezionare l'icona a forma di cartella a destra.
Passare alla cartella scaricata contenente ffmpeg-3.4-win64-static.zip e selezionare Apri.
Selezionare Invia per caricare l'app nell'account Batch. Questo passaggio può richiedere alcuni istanti. Attendere il completamento.
Lasciare aperto il portale di Azure per passare all'esercizio successivo.