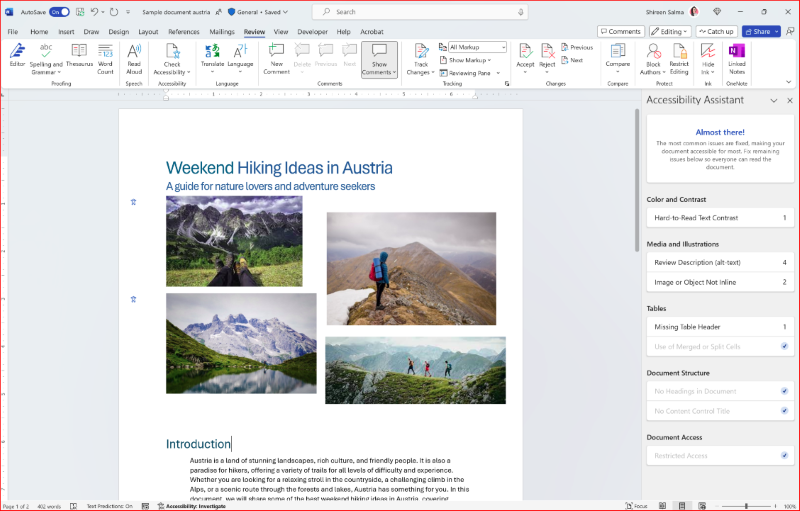Rendere più accessibile il contenuto con meno sforzo
In questa sezione viene illustrato come usare Verifica accessibilità e Assistente accessibilità per esaminare e modificare i documenti in modo da renderli più accessibili alle persone con disabilità.
Esercizio - Controllare e modificare documenti con Verifica accessibilità
Verifica accessibilità in Microsoft 365 è uno strumento che consente di creare e modificare documenti, presentazioni, messaggi di posta elettronica e siti Web accessibili alle persone con disabilità. Fornisce suggerimenti su come risolvere i problemi e migliorare l'accessibilità dei contenuti.
Verifica accessibilità è in grado di identificare automaticamente eventuali problemi che potrebbero rendere difficile o impossibile l'accesso al contenuto. I problemi possono includere la mancanza di testo alternativo per le immagini e i titoli delle diapositive, nonché contrasto di colore insufficiente.
Eseguire i passaggi seguenti per usare Verifica accessibilità in Word, PowerPoint e Outlook:
Aprire il documento, la presentazione o l'e-mail di cui si vuole verificare l'accessibilità. Nella scheda Verifica, selezionare Verifica accessibilità. Si aprirà il riquadro Verifica accessibilità.
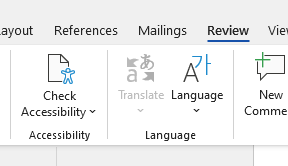
Esaminare l'elenco dei problemi e degli avvisi trovati da Verifica accessibilità.
Gli - errori sono più gravi e devono essere risolti appena possibile.
Gli- avvisi sono meno critici, ma interessano comunque alcuni utenti.
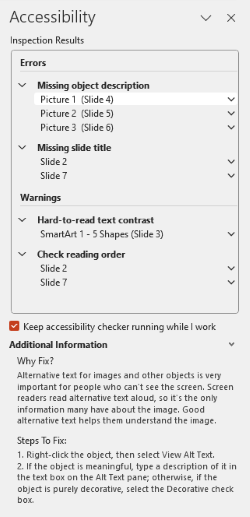
Selezionare un problema o un avviso per visualizzare altri dettagli e suggerimenti su come risolverlo.
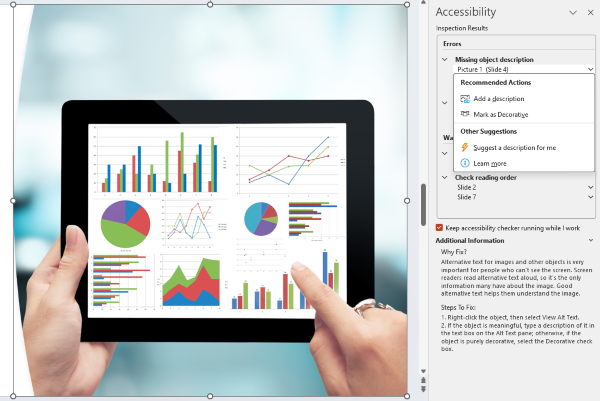
Gestire l'accessibilità con Assistente accessibilità
Assistente accessibilità in Microsoft 365 è un potente set di strumenti che consente agli autori di produrre contenuti più accessibili. Riduce al minimo l'impegno all'interno del flusso naturale di lavoro, contrassegnando i problemi man mano che si verificano e fornendo correzioni semplici in tempo reale. Questo flusso di lavoro consente ai agli autori di evitare di scoprire solo alla fine del progetto un elenco enorme di problemi che richiederà tempo ed energia per essere risolto.
Assistente accessibilità amplia l'esistente Verifica accessibilità, già esaminato in questa unità, introducendo tre innovazioni fondamentali:
Impostazioni predefinite migliori per prevenire i problemi prima che si verifichino.
Correzione in tempo reale e contestualizzata per risolvere i problemi man mano che si verificano.
Linee guida chiare e semplici visualizzate nel flusso di lavoro.
Durante l’uso del riquadro Assistente accessibilità, vengono controllate e contrassegnate le cinque categorie principali di problemi seguenti:
Colori e contrasto
Supporti e illustrazioni
Tabelle
Struttura del documento
Accesso ai documenti
Contrassegnando eventuali problemi che potrebbero impedire l'accessibilità dei documenti, Assistente accessibilità consente ai lettori di comprendere e usare i contenuti nel modo che si è previsto.
Esercizio - Come usare Assistente accessibilità (anteprima pubblica) in Microsoft 365
Durante la creazione del documento, se si inserisce un elemento nel documento che Assistente accessibilità riconosce come un problema di accessibilità, viene visualizzata un'icona a forma di persona al margine dello schermo.
Selezionare l'icona accanto al testo contrassegnato per aprire Assistente Accessibilità. Per verificare la presenza di problemi di accessibilità in qualsiasi momento manualmente, selezionare Revisione > Verifica accessibilità o Accessibilità: Esaminare nella barra di stato nella parte inferiore della finestra dell'app Word.
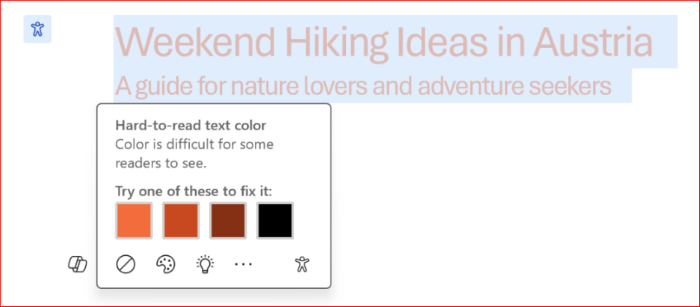
Per risolvere il problema, selezionare un'azione tra le opzioni suggerite.