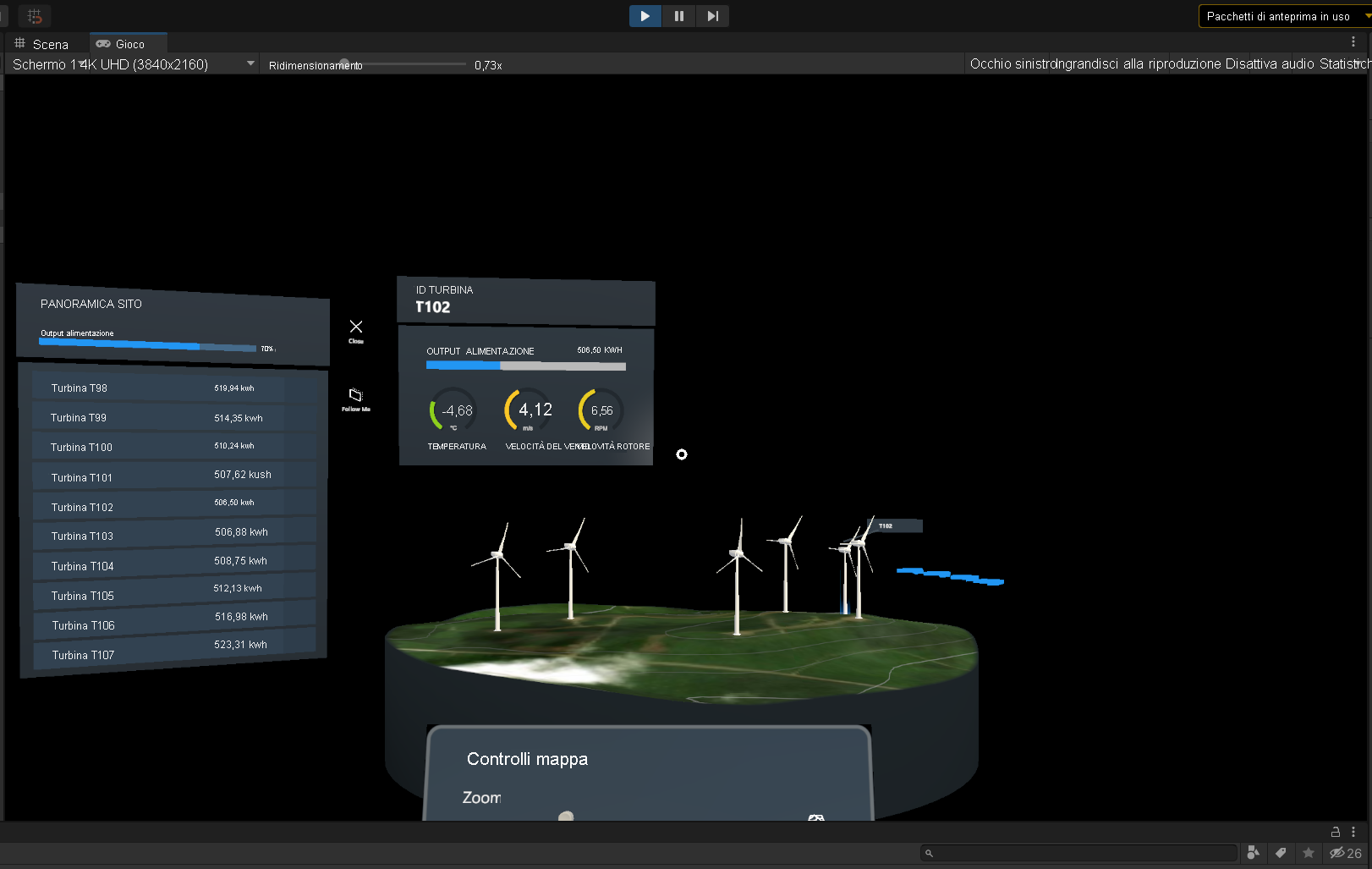Esercizio - Visualizzare e interagire con i dati delle operazioni simulate usando SignalR
Importante
Tenere presente che questa simulazione genera una quantità significativa di dati che simula operazioni reali. e Azure genererà un consumo. Ricordarsi di arrestare il simulatore quando non è necessario per evitare addebiti inutili all'account Azure.
In questa unità, viene usata la soluzione s di Visual Studio per simulare un parco eolico operativo. È anche possibile inviare dati di telemetria a Gemelli digitali di Azure, dove il gemello digitale appena configurato in Unity riceve l’input e visualizza le condizioni operative del parco eolico.
Avviare la simulazione dei dispositivi del parco eolico
In Visual Studio aprire DeviceSimulator.sln.
Eseguire il simulatore di dispositivi premendo il pulsante Riproduci o F5.
Si aprirà una finestra della console che mostra gli ID delle turbine e i messaggi che indicano la connettività e il recupero e la creazione del dispositivo.
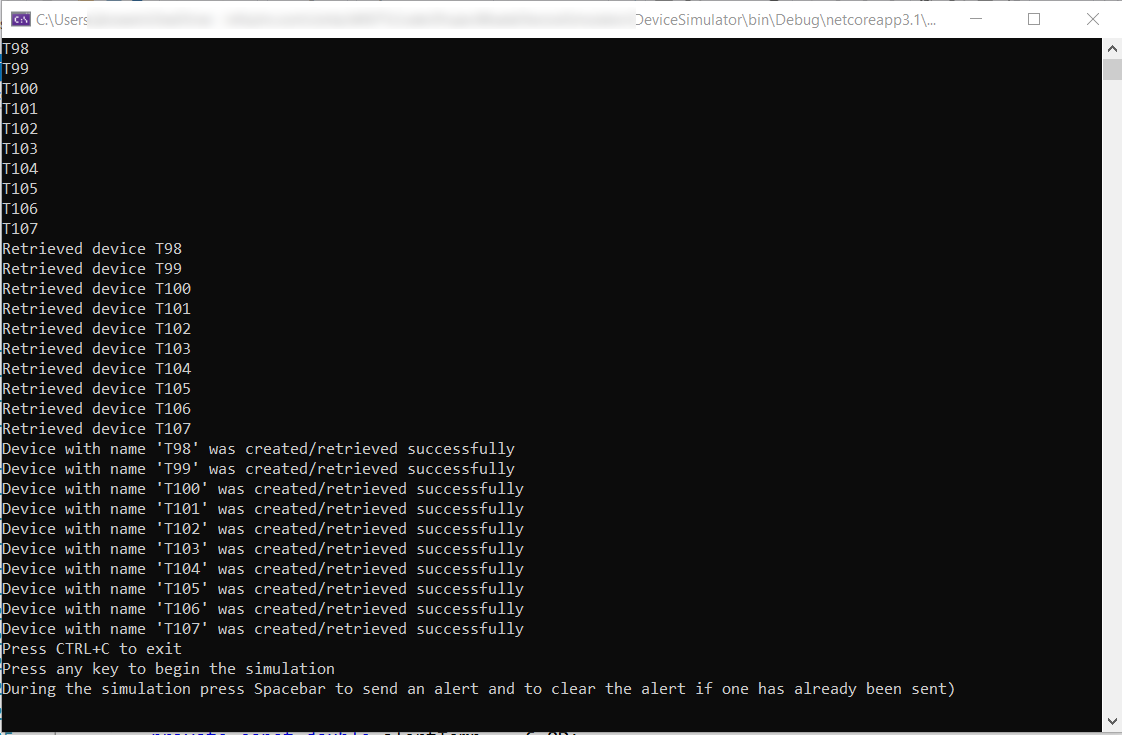
Premere un tasto qualsiasi per avviare la simulazione. Se la configurazione è stata eseguita correttamente e si è connessi ai servizi di Azure corretti, verrà visualizzata una serie di messaggi della console di streaming Message Received (Messaggi ricevuti) per indicare che il servizio Gemelli digitali di Azure ha confermato la ricezione dei dati IoT simulati.
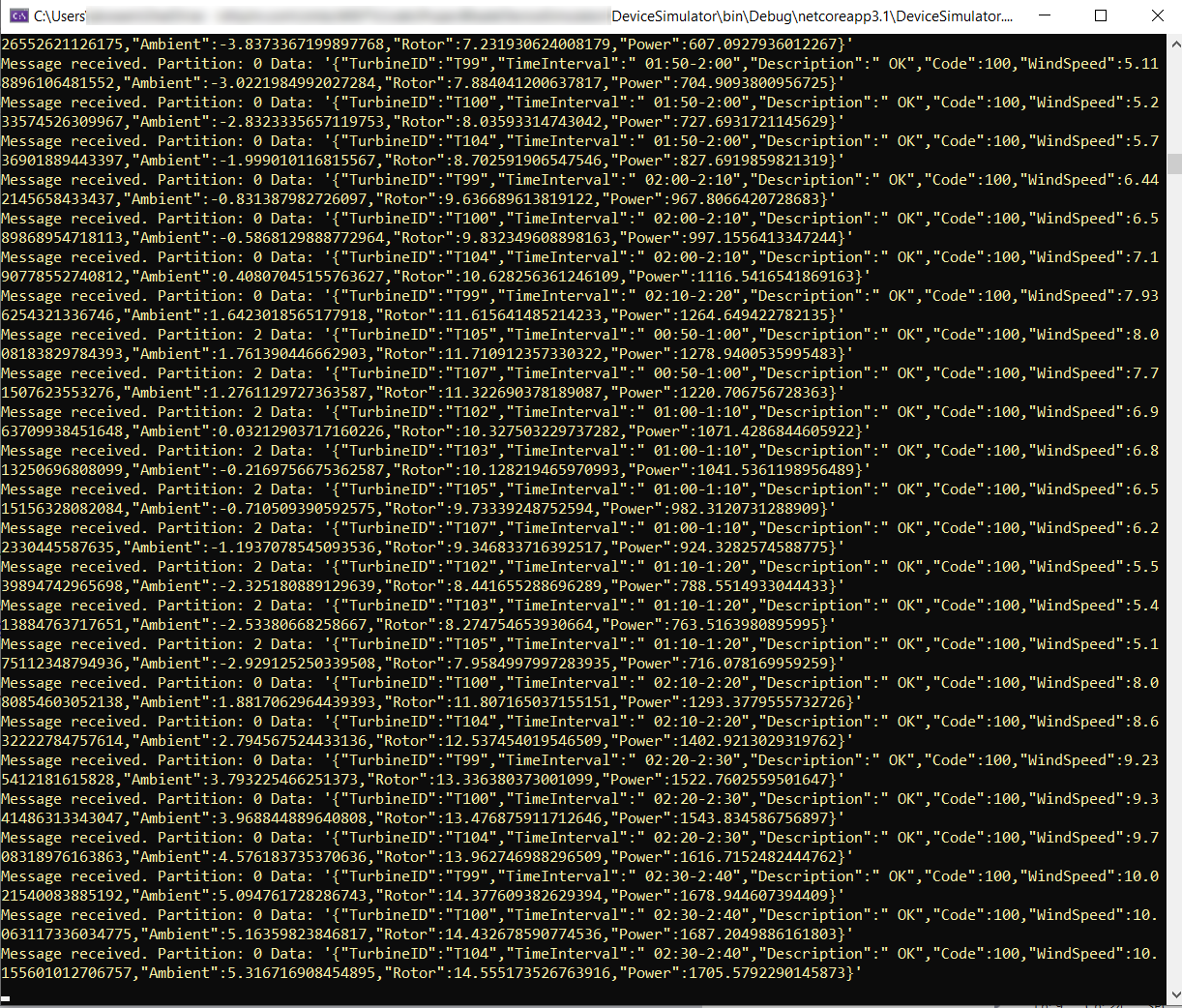
Avviare il gemello digitale nell'editor di Unity
Selezionare il pulsante Play (Riproduci) nell'editor di Unity. L'editor passa automaticamente alla scheda Game (Gioco) e inizia a eseguire il rendering della scena. I dati nei pannelli dell'interfaccia utente riflettono i dati generati dall'esecuzione dell'applicazione
DeviceSimulator.Passare alla scheda Game (Gioco) premendo e tenendo premuto il pulsante destro del mouse mentre si esplora. Spostare la scena in modo che il cerchio bianco passi sopra una turbina o il nome di una turbina. Nel pannello del menu Panoramica del sito, viene visualizzato il pannello della turbina con le specifiche per tale asset turbina.
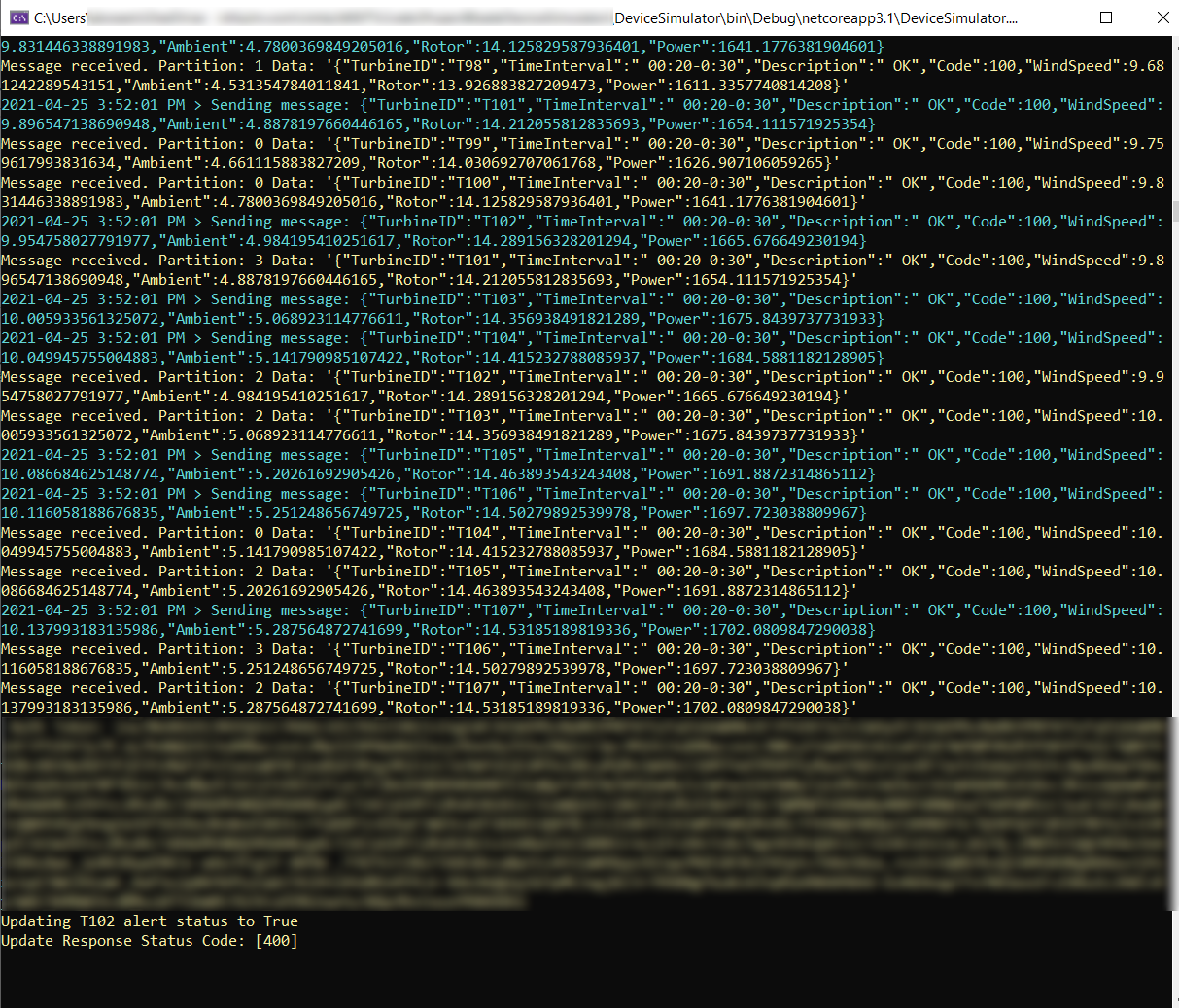
Osservare cosa accade ai dati visualizzati in Site Overview Menu (Menu di panoramica del sito) e nel pannello della turbina nella visualizzazione Game (Gioco) di Unity.
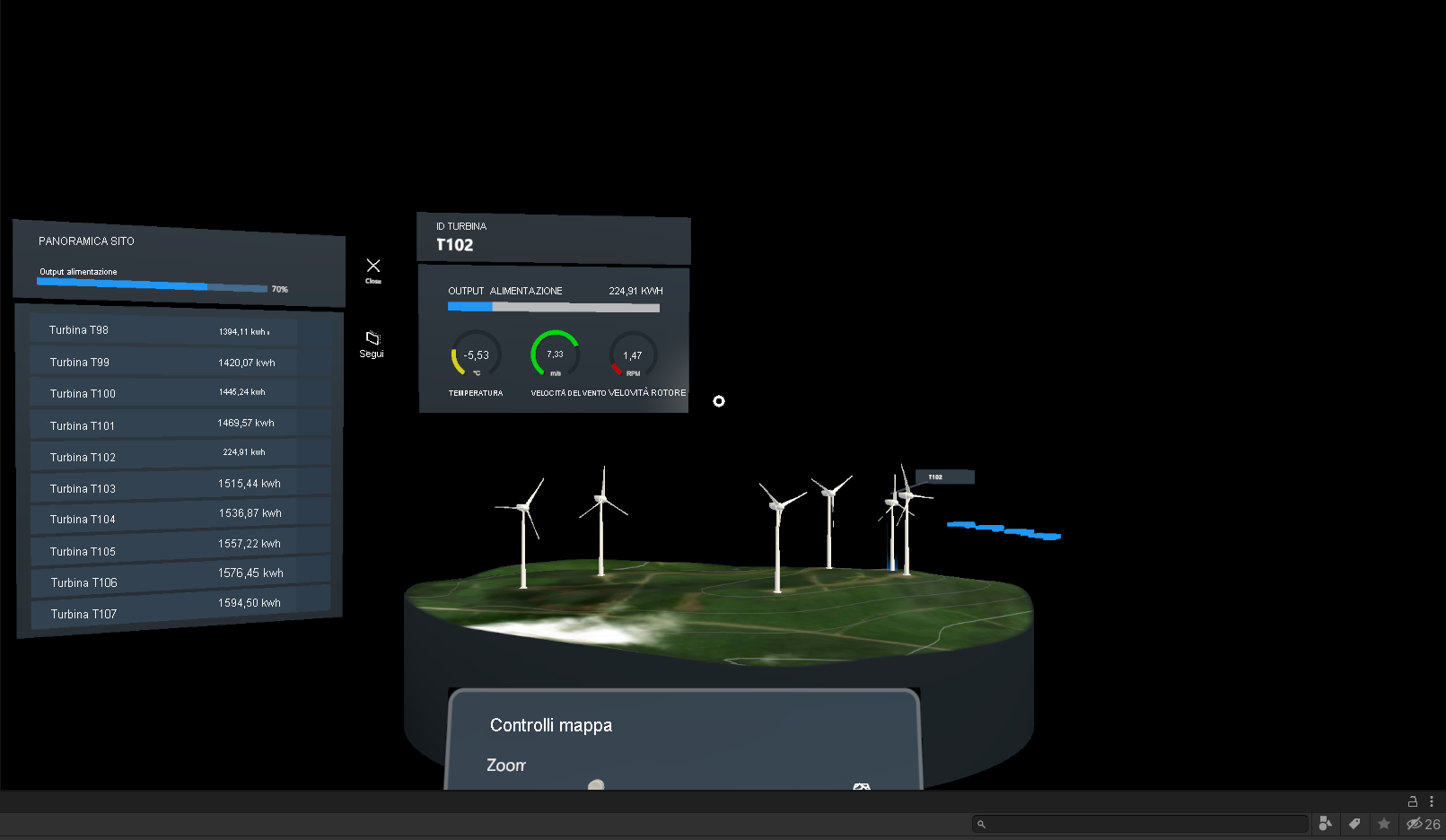
Osservare i dati sulle prestazioni della turbina eolica selezionando l’oggetto gestibile tramite script di interesse. Selezionare Assets>ScriptableObjects>Turbine Site Data>T103. Esaminare i dati in ingresso nella sezione Wind Turbine Data (Dati turbina eolica) del pannello Inspector (Controllo). Gli elementi Time Interval (Intervallo di tempo), Wind Speed (Velocità del vento), Ambient Temperature (Temperatura ambiente), Rotor Speed (Velocità del rotore) e Power (Potenza) si muovono quando l'applicazione utilizza nuovi messaggi di telemetria.
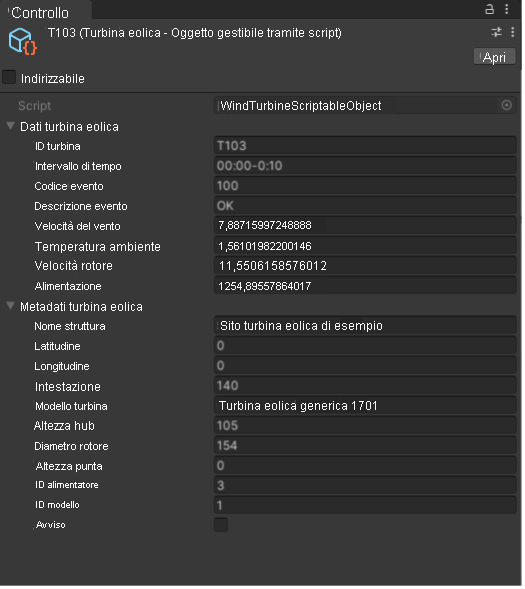
Arrestare DeviceSimulator
Arrestare il simulatore è importante per evitare addebiti non necessari sull'account Azure. Premere CTRL+C nella finestra del prompt dei comandi o selezionare Arresta in Visual Studio.