Esercizio - Distribuire in HoloLens 2, testare e disinstallare
Ora che è stato creato il terreno di base per l’esperienza del parco eolico: sono stati inseriti gli asset della turbina ed è stato connesso il gemello digitale a Gemelli digitali di Azure, è il momento di vedere cosa è stato creato. È possibile compilare il progetto per HoloLens 2 e la realtà virtuale di Windows Mixed Reality oppure provarlo direttamente dall’editor di Unity.
Se è stato configurato un dispositivo di realtà virtuale di Windows Mixed Reality con il PC, premendo il pulsante di riproduzione nell’editor di Unity verrà avviata l’applicazione sul visore di realtà virtuale. Se non si dispone di un dispositivo HoloLens 2 o di un dispositivo di realtà mista, premendo play nell’editor di Unity sarà possibile interagire con l’applicazione usando il simulatore di interazione di Mixed Reality Toolkit (MRTK). Questo modulo illustra in dettaglio come distribuire l’applicazione per HoloLens 2. Dopo aver estratto l’applicazione, tornare a creare altre funzionalità nell’esperienza di realtà mista.
Importante
Quando si modificano le impostazioni di compilazione, assicurarsi di aggiungere scene aperte se la scena non viene visualizzata nelle scene nella build. Selezionare la scena di interesse prima di modificare le impostazioni. Selezionare Piattaforma UWP (Universal Windows Platform) come piattaforma di destinazione.
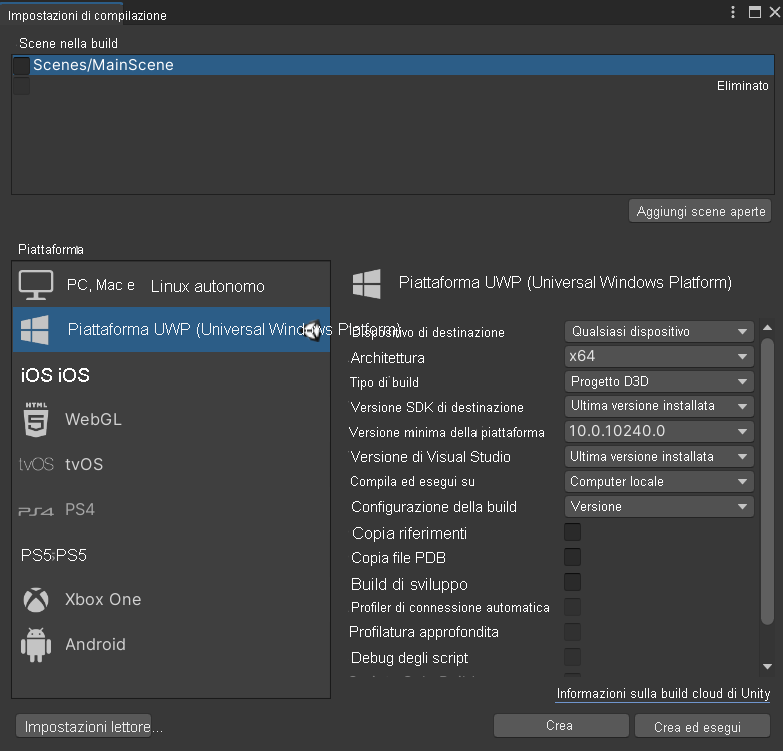
Dopo aver distribuito l’app, è possibile inserire HoloLens 2 e iniziare a testare l’esperienza. Il menu Start in HoloLens è il punto in cui si aprono le app, si visualizzano informazioni importanti sullo stato e si accede a strumenti come la fotocamera. Per aprire l’app dal menu Start, selezionare un riquadro dell’app. È anche possibile pronunciare il nome dell'app per aprirla.
Avviare la simulazione dei dispositivi del parco eolico
- Se la soluzione è chiusa, avviare Visual Studio e aprire DeviceSimulator.sln, che è possibile trovare nella cartella delle funzioni, e che contiene la soluzione DeviceSimulator.
- Eseguire il simulatore di dispositivi premendo il pulsante Riproduci o F5.
- Viene visualizzata una finestra di comando che mostra gli ID turbina e i messaggi che illustrano la connettività e il recupero e la creazione del dispositivo.
- Premere un tasto qualsiasi per avviare la simulazione. Questa simulazione genera una quantità significativa di dati che simula operazioni reali. Il valore predefinito è ogni cinque secondi. e Azure genererà un consumo.
Osservare la panoramica delle prestazioni del parco eolico
Indossare il dispositivo HoloLens 2.
Avviare l'app.
Accedere al menu Panoramica del sito. Quando si esegue la compilazione nel dispositivo HoloLens 2, osservare una delle mani con il palmo rivolto verso l'alto. Questa azione mostra un pannello dell’interfaccia utente mobile con un pulsante per mostrare il pannello Panoramica del sito. Seleziona il pulsante . Il pannello Panoramica del sito si sposta e segue gli utenti quando esplorano la mappa.
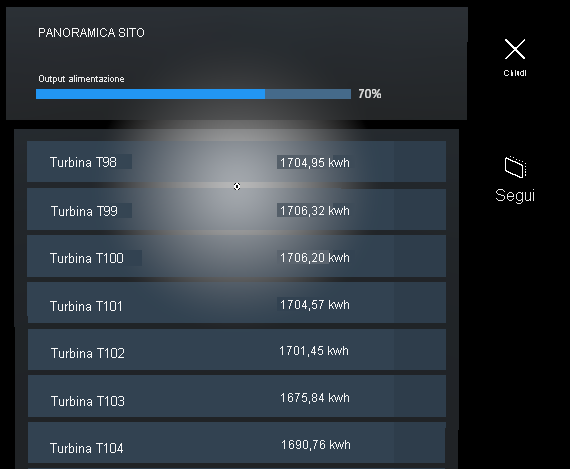
Centrare una turbina. Usare le interazioni vicino o lontano per selezionare una turbina dall'elenco. Selezionare con il puntatore o un dito per centrare la mappa sulla posizione della turbina.
Fare zoom avanti sulla mappa. Usare le interazioni vicino o lontano per interagire con il punto di controllo del dispositivo di scorrimento alla base della mappa. Lo spostamento del dispositivo di scorrimento modifica il livello di zoom corrente della mappa.
Passare alle turbine e visualizzare i dettagli
Per passare a singole turbine e visualizzare i dettagli nella realtà mista:
Usare il puntatore a forma di mano per puntare a un modello di turbina gemello digitale sulla mappa.
Usare un movimento di clic per selezionare la turbina e visualizzare il relativo pannello delle informazioni. È anche possibile visualizzare il pannello delle informazioni selezionando il pulsante associato nel pannello Panoramica del sito.
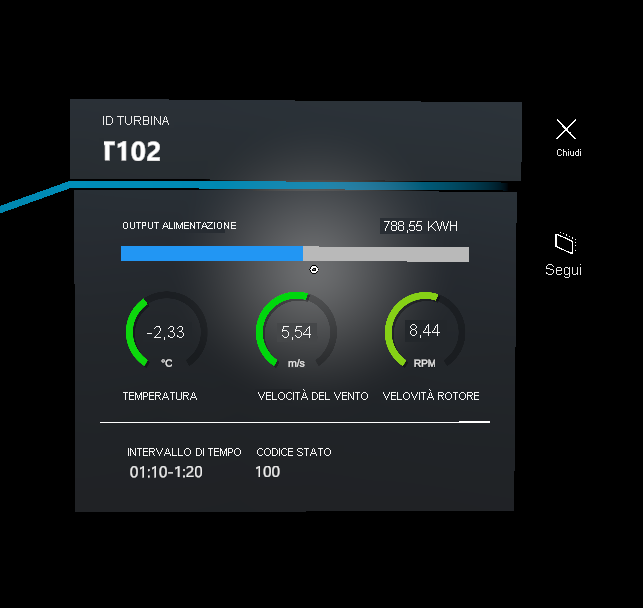
Arrestare DeviceSimulator
Arrestare il simulatore è importante per evitare addebiti non necessari sull'account Azure.
Premere CTRL+C nella finestra di comando o selezionare Arresta in Visual Studio.
Importante
Tenere presente che questa simulazione genera una quantità significativa di dati che simulano operazioni reali e si verificano consumi di Azure. Ricordarsi di arrestare il simulatore quando non è necessario per evitare addebiti inutili all'account Azure.
Uscire dall'app
- Per uscire da un’app che usa una visualizzazione immersiva, usare il gesto Start per visualizzare il menu Start, quindi selezionare il pulsante Home della realtà mista.
- Dopo essere usciti dall’app, chiudere la finestra dell’app usando l’icona Chiudi in alto a destra della finestra.
- Rimuovere il dispositivo HoloLens 2.