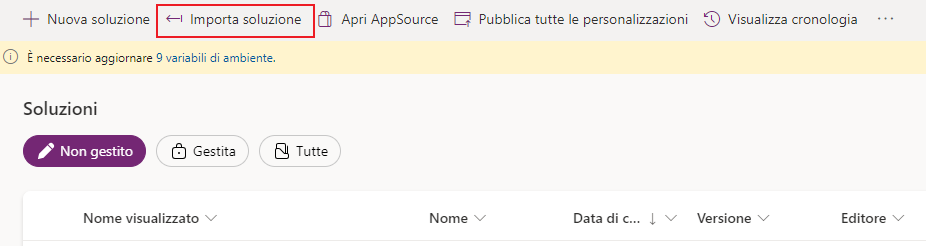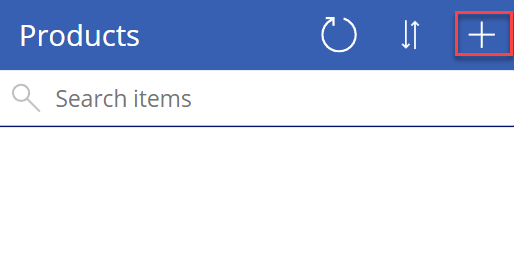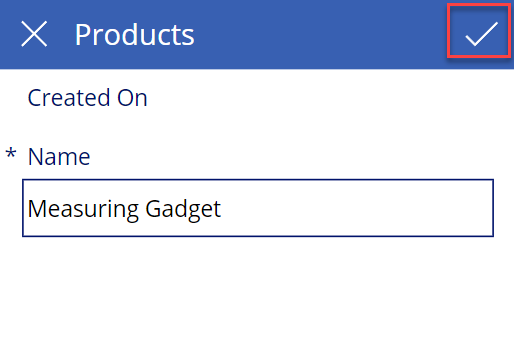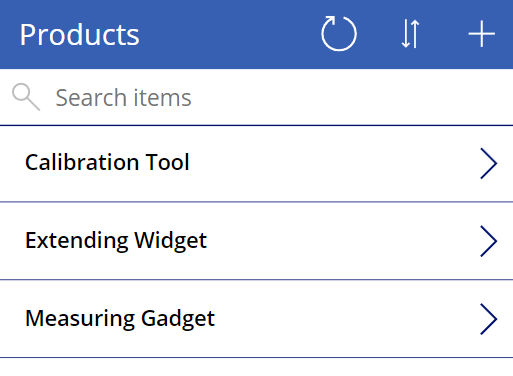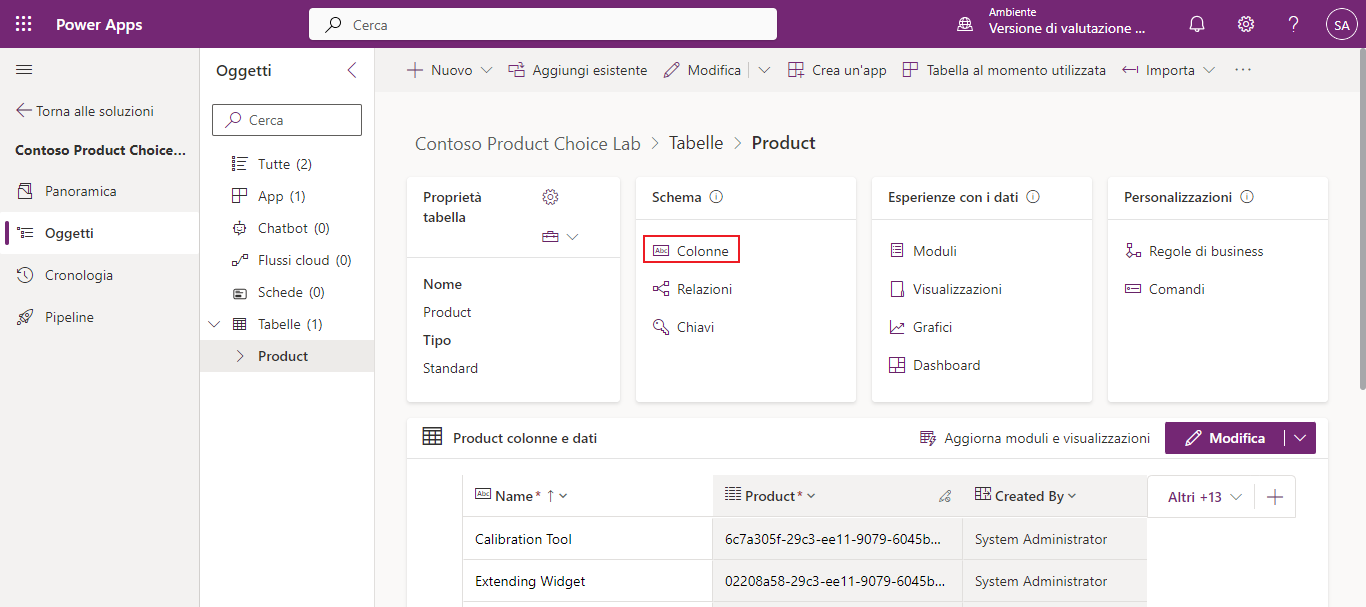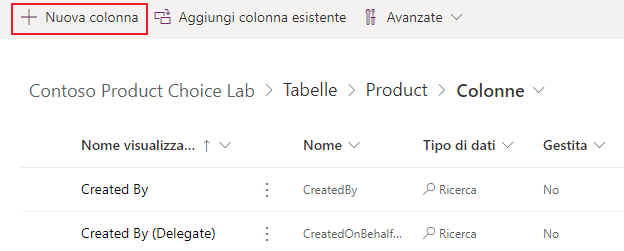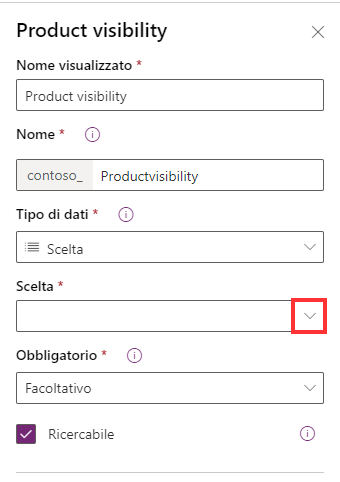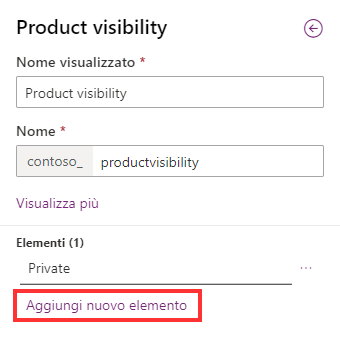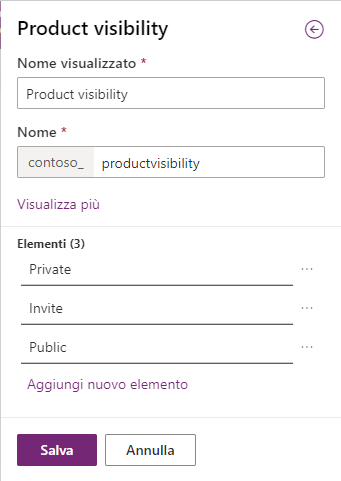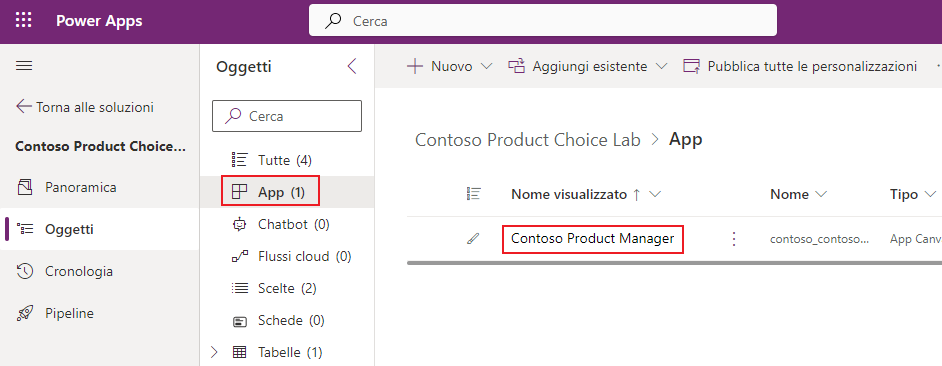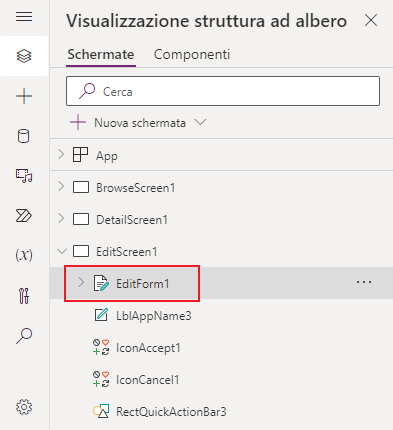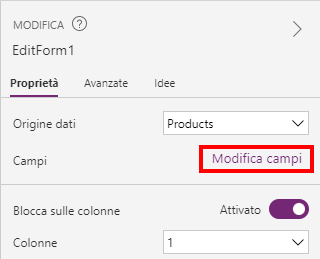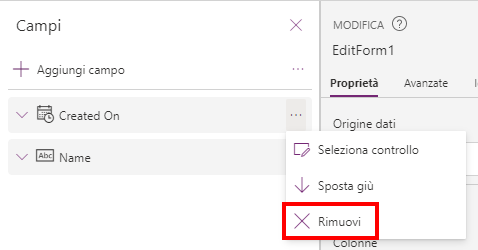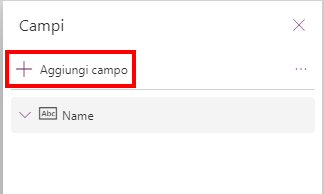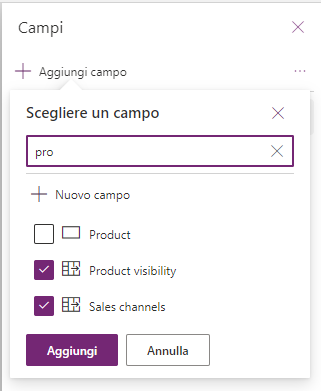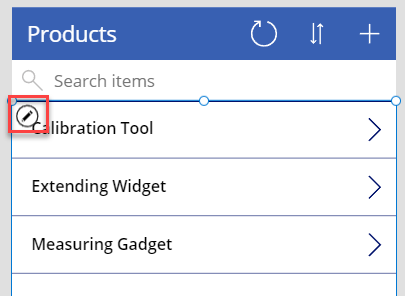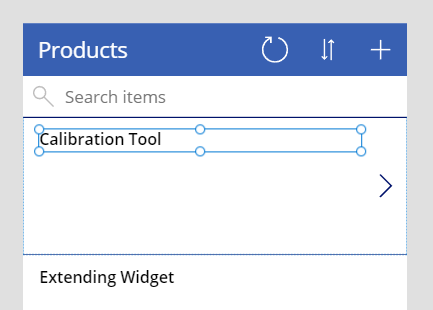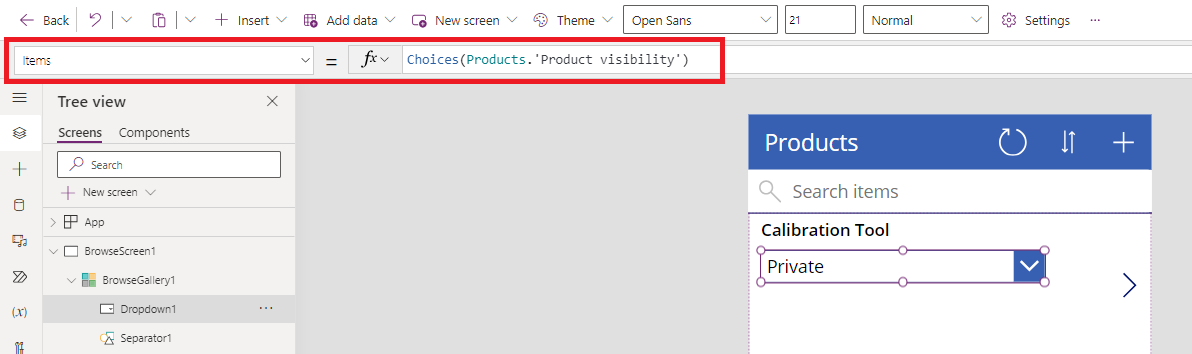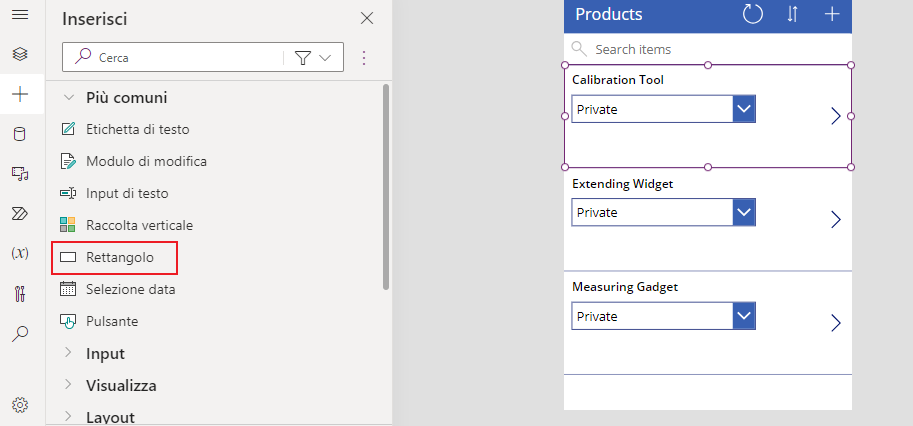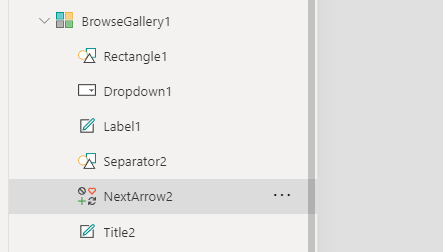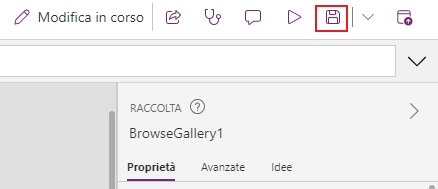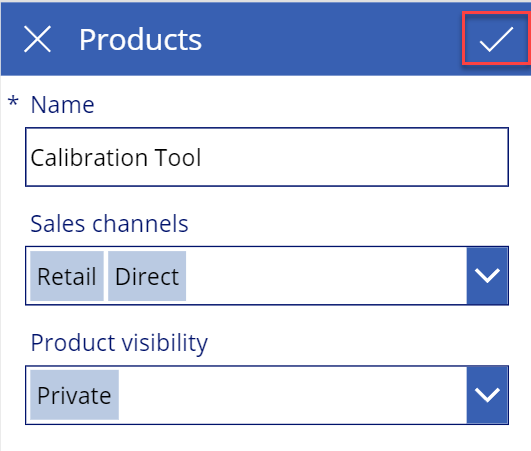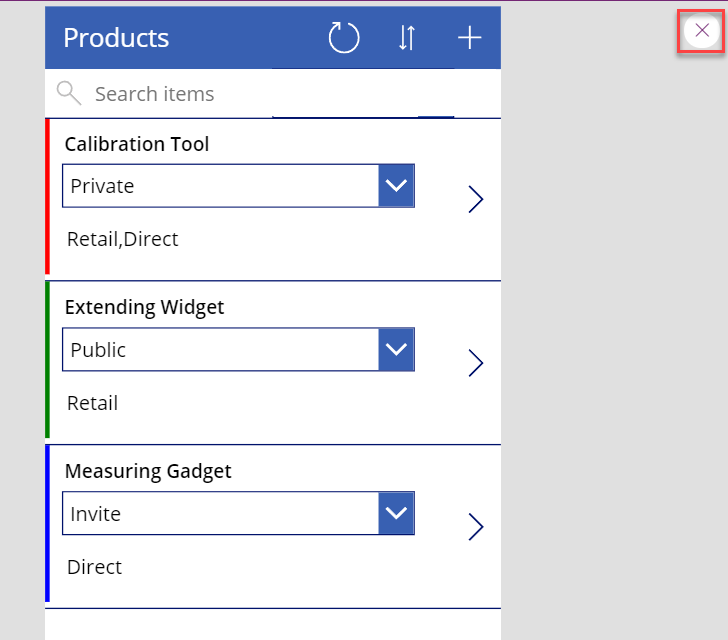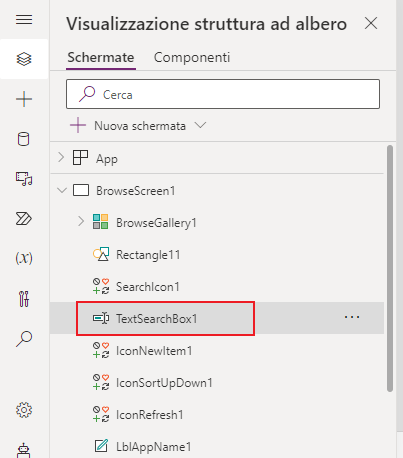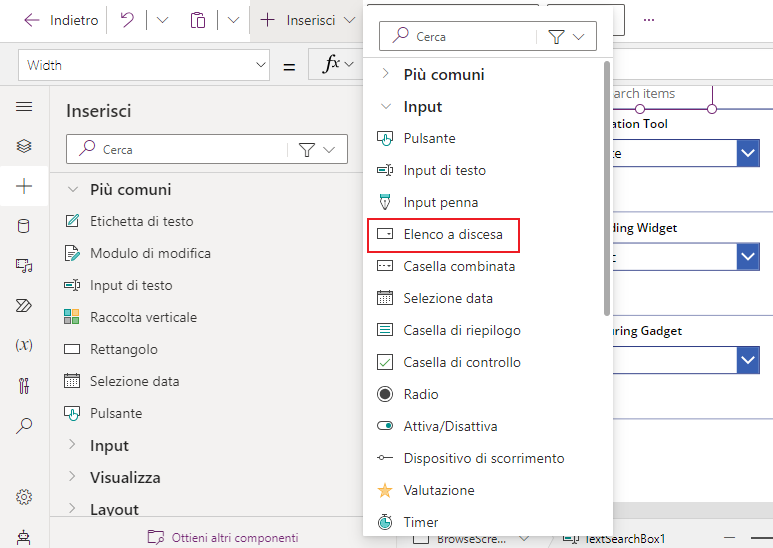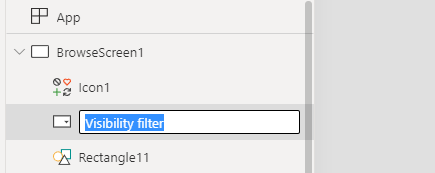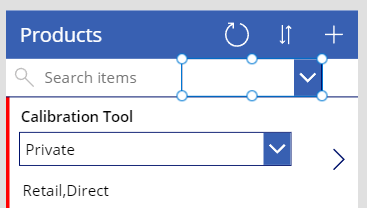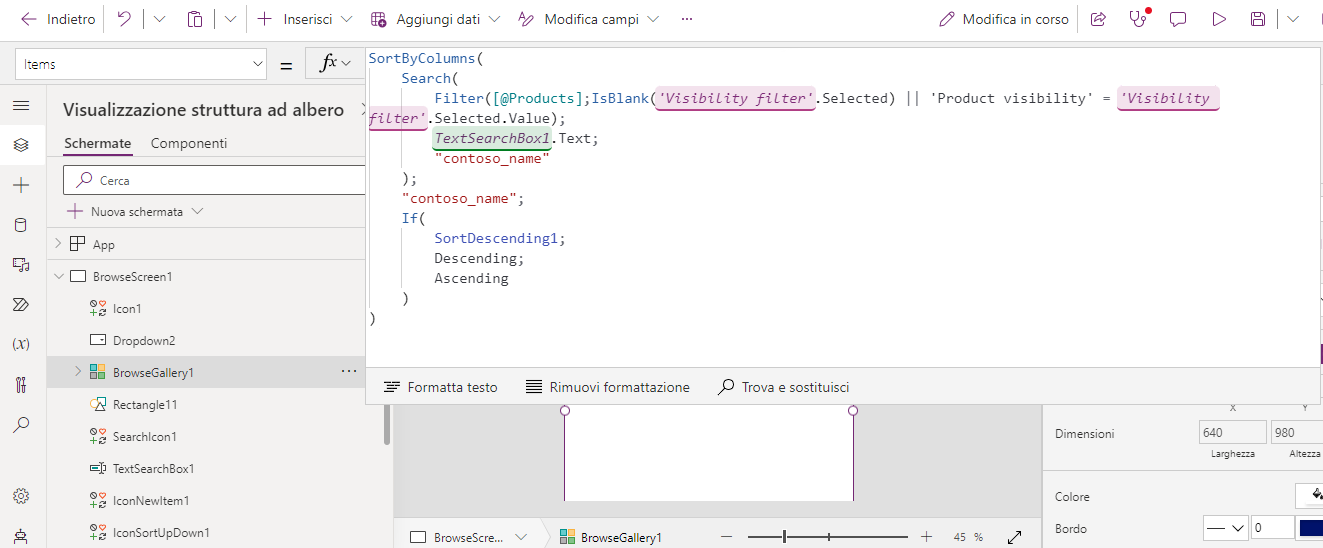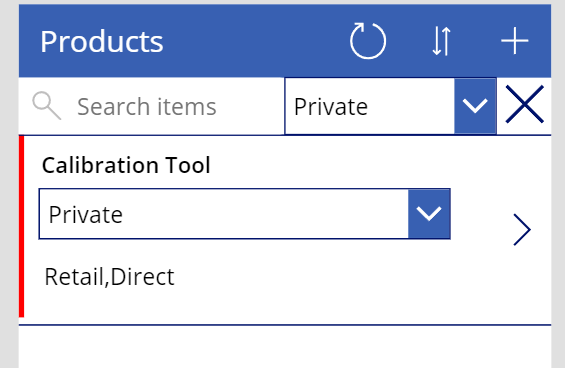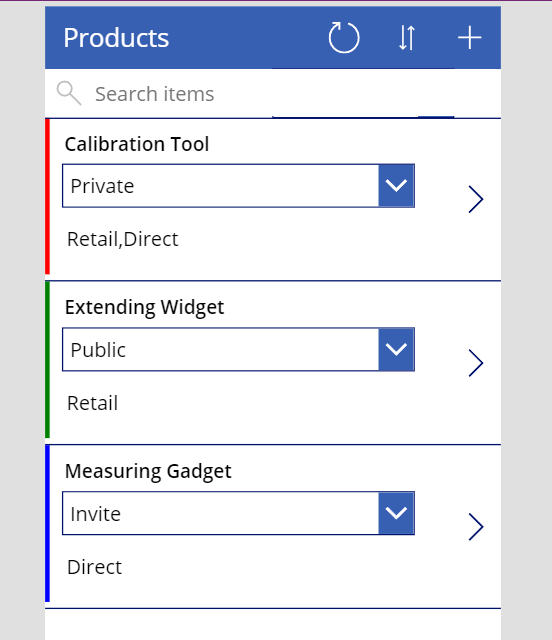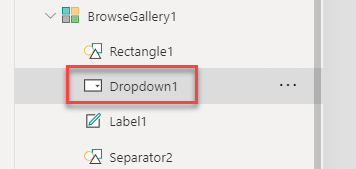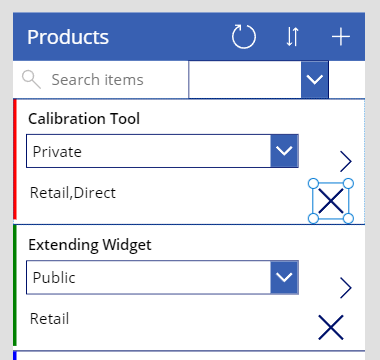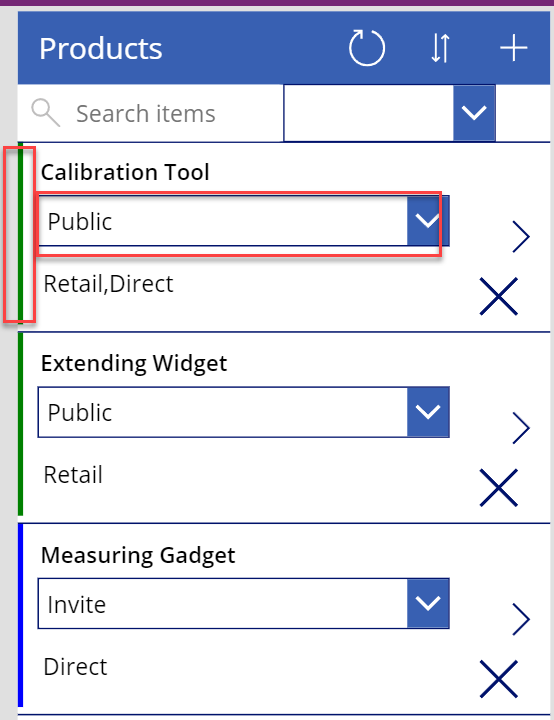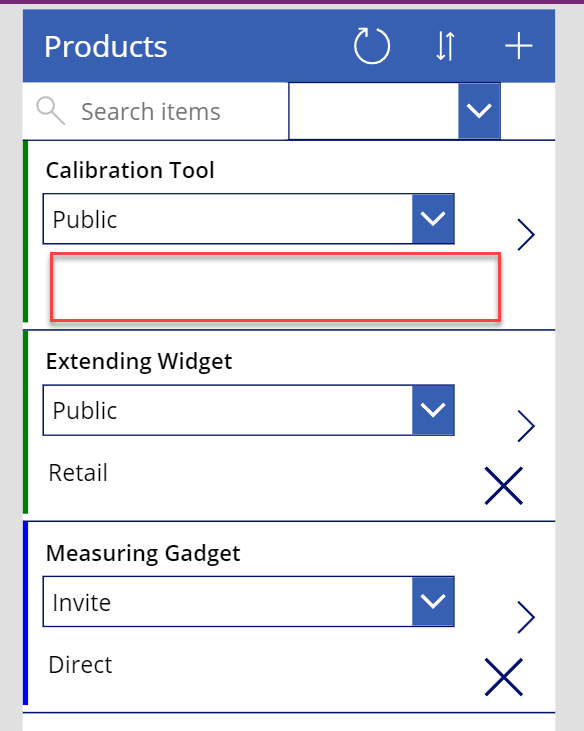Esercizio: Colonne di scelta Dataverse
In questo esercizio si aiuta Contoso ad aggiungere le colonne di scelta a una tabella Dataverse esistente. Quindi, si modificherà la relativa app Product Management per usare le nuove colonne.
Obiettivi
L'obiettivo di questo esercizio è illustrare all'utente come:
Creare colonne di scelta.
Usare i dati del filtro nell'app con le colonne di scelta.
Usare la funzione Patch() per aggiornare i valori delle colonne.
Prerequisito
Per completare questo esercizio, sarà necessario un ambiente con Microsoft Dataverse.
Esercizio 1 - Importazione di una soluzione
In questo esercizio si importerà una soluzione nell'ambiente in uso. Questa soluzione contiene una tabella dei prodotti e un'applicazione per la gestione dei prodotti.
Attività 1: importazione della soluzione iniziale
In questa attività si importerà una soluzione nell'ambiente in uso.
Per completare l'esercizio, è necessario scaricare il file zip. Una volta aperta la pagina a cui si riferisce il collegamento, selezionare Download.
Accedere a Power Apps Maker Portal e selezionare l'ambiente che si desidera usare per questo lab.
Selezionare Soluzioni > Importa soluzione.
Selezionare Sfoglia.
Individuare/selezionare la soluzione ContosoProductChoiceLab_1_0_0_0.zip, quindi selezionare Apri.
Selezionare Avanti.
Selezionare Importa e attendere il completamento del processo di importazione della soluzione.
Attività 2: esecuzione dell'applicazione
In questa attività si eseguirà l'applicazione Gestione prodotti Contoso e si aggiungeranno righe di prodotto.
Aprire la soluzione Contoso Product Choice Lab, quindi selezionare l'app Contoso Product Manager. Aprirla in modalità di riproduzione.
Nota
Controllare le Impostazioni dell'app per assicurarsi che "Disabilita la gestione degli errori a livello di formula" sia impostato su Disattivato. In Impostazioni selezionare Aggiornamenti, quindi cercare "Disabilita la gestione degli errori a livello di formula". Questa funzionalità si trova adesso nella sezione Ritirato.
In BrowseScreen1 selezionare il pulsante Crea nuovo articolo (l'icona +).
Immettere Gadget di misura in Nome e selezionare Salva.
Aggiungere qualche altra riga di prodotto.
Ora dovrebbero essere disponibili almeno tre prodotti.
Chiudere la finestra o la scheda del browser dell'applicazione.
Esercizio 2: creazione di colonne
In questo esercizio si creeranno due colonne del tipo di dati Choice: una per Product visibility e una per Sales channels.
Nota
Prestare attenzione a diversificare la colonna con tipo di dati Choice e la colonna con tipo di dati Choices.
Attività: creazione di colonne di scelta
In questa attività si creeranno due colonne con tipo di dati Choice.
Accedere a Power Apps Maker Portal, quindi selezionare Soluzioni.
Selezionare la soluzione Contoso Choice Lab importata.
Selezionare la tabella Product.
Nel riquadro Schema selezionare Colonne.
Nella vista Colonne selezionare + Nuova colonna.
Nel riquadro Nuova colonna a destra dello schermo immettere Product visibility per il campo None visualizzato, selezionare Scelta in Tipo di dati, quindi selezionare Scelta nel menu a discesa.
In Sincronizza questa scelta con selezionare + Nuova scelta.
Nel riquadro Nuova scelta a destra dello schermo immettere chProductVisibility nel campo Nome visualizzato. L'aggiunta delle lettere "ch" davanti al nome rende molto più semplice determinare che si tratta di un set di scelta.
Immettere Privato per il primo elemento in Scelte, quindi selezionare + Nuova scelta.
Immettere Invita per la seconda scelta, quindi selezionare + Nuova scelta.
Immettere Pubblico e selezionare Salva.
In Sincronizza questa scelta con immettere chProductVisibility nel campo di ricerca per individuare/selezionare il set di scelte create. chProductVisibility deve ora essere presente nel campo.
Selezionare Salva. Il riquadro Nuova colonna scompare.
Selezionare nuovamente + Nuova colonna.
Immettere Sales channels per Nome visualizzato, selezionare Scelta per Tipo di dati, quindi selezionare Scelta nell'elenco a discesa.
Selezionare la casella accanto a È consentita la selezione di più opzioni. In questo modo la colonna consente scelte multiple (non dimenticare questo passaggio).
In Sincronizza questa scelta con selezionare + Nuova scelta.
Immettere chSalesChannels per il campo Nome visualizzato e Vendita all'ingrosso per il primo elemento, quindi selezionare + Nuova scelta.
Immettere Vendita al dettaglio per il secondo elemento, quindi selezionare + Nuova scelta.
Immettere Diretto e selezionare Salva.
In Sincronizza questa scelta con immettere chSalesChannels nel campo di ricerca per individuare/selezionare il set di scelte create. chSalesChannels deve ora essere presente nel campo.
Selezionare Salva.
Esercizio 3: modifica del modulo e della raccolta
In questo esercizio si modificherà il modulo Modifica e la raccolta dell'applicazione Gestione prodotti Contoso.
Attività: modifica dell'applicazione
In questa attività si modificherà l'applicazione Gestione prodotti Contoso.
Individuare le proprie soluzioni, quindi selezionare la soluzione Contoso Product Choice Lab per aprirla. Nel riquadro di spostamento Oggetti della soluzione individuare/selezionare App
Selezionare e aprire l'applicazione Gestione prodotti Contoso.
L'applicazione si apre nello studio per le app.
Nella scheda Visualizzazione struttura ad albero espandere EditScreen1, quindi selezionare EditForm1.
Selezionare Modifica campi.
Selezionare il pulsante Altre azioni con i puntini di sospensione (...) della colonna Created On, quindi selezionare Rimuovi.
Selezionare + Aggiungi campo.
Selezionare le colonne Product visibility e Sales channel, quindi selezionare Aggiungi.
Chiudere il riquadro Campi.
Espandere BrowseScreen1 e selezionare BrowseGallery1.
Selezionare l'icona Modifica nella raccolta.
Impostare TemplateSize su 230.
Selezionare l'etichetta Titolo nella raccolta e spostarla nella parte superiore del modello.
Mentre si modifica la raccolta, selezionare Inserisci ed espandere Input, quindi selezionare A discesa.
Ridimensionare e riposizionare il controllo a discesa e impostare il valore Elementi dell'elenco a discesa sulla formula seguente.
Choices(Products.'Product visibility')Impostare il valore Impostazione predefinita del controllo a discesa sulla formula seguente.
ThisItem.'Product visibility'Mentre si modifica la raccolta, andare alla scheda Inserisci e selezionare Etichetta di testo.
Rinominare l'etichetta Canali.
Spostare l'etichetta Canali sotto il controllo a discesa e ridimensionarla.
Impostare il valore Testo dell'etichetta Canali aggiunta alla seguente formula. Questa formula concatenerà le opzioni selezionate.
Concat(ThisItem.'Sales channels',Text(Value),",")Assicurarsi di continuare a modificare la raccolta. Selezionare + Inserisci > Rettangolo.
Impostare i valori X e Y del rettangolo su 0.
Impostare il valore Larghezza del rettangolo su 6.
Impostare il valore Altezza del rettangolo su 220.
Impostare il valore Riempi del rettangolo sulla formula seguente. Questa formula darà un colore di riempimento diverso per ogni scelta del valore della colonna Product visibility.
Switch(ThisItem.'Product visibility', chProductVisibility.Private, Color.Red, chProductVisibility.Public, Color.Green, chProductVisibility.Invite, Color.Blue, Color.Black)Selezionare la raccolta, quindi eliminare il valore OnSelect in modo che il campo della formula fx sia vuoto.
Selezionare NextArrow1 nella raccolta.
Impostare il valore OnSelect di NextArrow1 sulla formula seguente.
Navigate(DetailScreen1, ScreenTransition.None)Selezionare Salva nell'angolo in alto a destra della schermata.
Selezionare Visualizza l'anteprima dell'app (oppure premere F5).
Viene caricata l'applicazione.
Selezionare la freccia Avanti di uno dei prodotti.
Selezionare il pulsante Modifica.
Per Canali di vendita selezionare Dettaglio e Diretto. Quindi, per Product visibility selezionare Privato, infine scegliere Salva.
Selezionare il pulsante Indietro.
Selezionare e aprire un altro prodotto.
Selezionare Modifica.
Per Canali di vendita selezionare Dettaglio e per Visibilità prodotto selezionare Pubblico, quindi scegliere Salva.
Selezionare il pulsante Indietro.
Selezionare e aprire un altro prodotto.
Selezionare Modifica.
Per Canali di vendita selezionare Diretto, quindi selezionare Invita per Visibilità prodotto, infine scegliere Salva.
Selezionare il pulsante Indietro.
La raccolta sarà simile all'immagine seguente. Una volta visualizzati i risultati, chiudere l'anteprima.
Non uscire da questa pagina.
Esercizio 4: uso dei filtri
In questo esercizio si filtreranno le righe della raccolta in base alla visibilità del prodotto.
Attività: uso di un filtro
In questa attività si filtreranno le righe della raccolta in base alla visibilità del prodotto.
In BrowseScreen1 selezionare TextSearchBox1.
Impostare il valore Larghezza della casella di ricerca sulla seguente formula.
Parent.Width/2Dalla barra multifunzione, selezionare Inserisci ed espandere Input, quindi selezionare A discesa.
Rinominare l'elemento dell'elenco a discesa Filtro visibilità.
Ridimensionare e riposizionare il Filtro visibilità, quindi posizionarlo a destra della casella di ricerca.
Impostare il valore Elementi di Filtro visibilità sulla formula seguente.
Choices(Products.'Product visibility')Impostare il valore AllowEmptySelection di Filtro visibilità su true.
Impostare il valore Impostazione predefinita di Filtro visibilità sulla formula seguente.
Blank()Dalla barra multifunzione, selezionare Inserisci ed espandere Icone, quindi selezionare Annulla.
Ridimensionare e riposizionare l'icona, quindi posizionarla a destra della freccia del menu a discesa.
Impostare il valore OnSelect dell'icona sulla formula seguente.
Reset('Visibility filter')Impostare il valore Visibile dell'icona sulla formula seguente.
If(IsBlank('Visibility filter'),false,true)Selezionare BrowseGallery1 e imposta il valore Elementi sulla seguente formula. Questa formula modifica la formula esistente per includere una funzione Filter() che usa i valori selezionati dall'utente.
SortByColumns( Search( Filter([@Products],IsBlank('Visibility filter'.Selected) || 'Product visibility' = 'Visibility filter'.Selected.Value), TextSearchBox1.Text, "contoso_name" ), "contoso_name", If( SortDescending1, SortOrder.Descending, SortOrder.Ascending ) )Selezionare Visualizza l'anteprima dell'app (oppure premere F5).
Impostare Filtro visibilità su Privato. La raccolta dovrebbe mostrare solo i prodotti privati.
Selezionare l'icona X. La raccolta dovrebbe mostrare tutti i prodotti.
Chiudere l'anteprima.
Non uscire da questa pagina.
Esercizio 5: uso della formula Patch
In questo esercizio si userà la formula Patch per aggiornare le righe della tabella dei prodotti.
Attività: uso della formula Patch()
Espandere BrowseGallery1 e selezionare il controllo Dropdown1.
Impostare il valore OnChange del controllo a discesa sulla formula seguente. Questa formula aggiornerà la riga quando cambia il valore del controllo a discesa.
Patch(Products,ThisItem,{'Product visibility':Self.Selected.Value})Selezionare la raccolta, quindi l'icona Modifica.
Dalla barra multifunzione, selezionare Inserisci ed espandere Icone, quindi selezionare Annulla.
Posizionare l'icona in basso a destra.
Impostare il valore Visibile dell'icona sulla formula seguente.
If(IsBlank(Channels.Text),false,true)Impostare il valore OnSelect dell'icona sulla formula seguente. Questa formula rimuoverà tutti i canali di vendita selezionati quando viene selezionata l'icona.
Patch(Products,ThisItem,{'Sales channels':Blank()})Selezionare Visualizza l'anteprima dell'app.
Modificare la visibilità di uno dei prodotti. Il prodotto dovrebbe aggiornarsi.
Selezionare l'icona X del primo prodotto. I canali di vendita del prodotto dovrebbero essere cancellati e il pulsante X dovrebbe essere nascosto.
Chiudere l'anteprima.
Selezionare Salva.