Esercizio: Definire le risorse figlio
Nota
La prima volta che si attiva una sandbox e si accettano le condizioni, l'account Microsoft viene associato a una nuova directory di Azure denominata Microsoft Learn Sandbox. Si viene aggiunti anche a una sottoscrizione speciale denominata Concierge Subscription.
Si sta iniziando a lavorare sulle richieste del team Ricerca e sviluppo e si decide di iniziare creando un database Azure Cosmos DB per i dati di test del drone. In questo esercizio si crea l'account Azure Cosmos DB e due risorse figlio, una usando la proprietà parent e l'altra come risorsa annidata.
Durante il processo:
- Creare un file Bicep che distribuisce un account Cosmos DB.
- Aggiungere un database e un contenitore, che sono risorse figlio dell'account Cosmos DB.
- Distribuire il modello e verificare la distribuzione.
In questo esercizio viene usata l'estensione Bicep per Visual Studio Code. Assicurarsi di installare questa estensione in Visual Studio Code.
Creare un modello Bicep che contiene un account Azure Cosmos DB
Innanzitutto, creare un nuovo modello Bicep con un account Azure Cosmos DB. A questo scopo:
Aprire Visual Studio Code.
Creare un nuovo file denominato main.bicep.
Salvare il file vuoto in modo che Visual Studio Code possa caricare gli strumenti di Bicep.
È possibile selezionare File>Salva con nome oppure premere CTRL+S in Windows (⌘+S in macOS). Assicurarsi di ricordare dove è stato salvato il file. Ad esempio, è possibile creare una cartella scripts in cui salvarlo.
Aggiungere il contenuto seguente al file. È consigliabile immetterlo manualmente anziché copiarlo e incollarlo. In questo modo, è possibile vedere come gli strumenti semplificano la scrittura dei file Bicep.
param cosmosDBAccountName string = 'toyrnd-${uniqueString(resourceGroup().id)}' param location string = resourceGroup().location resource cosmosDBAccount 'Microsoft.DocumentDB/databaseAccounts@2024-05-15' = { name: cosmosDBAccountName location: location properties: { databaseAccountOfferType: 'Standard' locations: [ { locationName: location } ] } }Suggerimento
Poiché Bicep è rigoroso rispetto alla posizione in cui vengono inserite le interruzioni di riga, assicurarsi di aggiungere interruzioni di riga solo nelle posizioni indicate di seguito.
Questo modello Bicep distribuisce un account Azure Cosmos DB che rappresenta la risorsa padre creata nella sezione successiva.
Salvare le modifiche apportate al file.
Aggiungi un database
Successivamente, si crea il database, che è una risorsa figlio dell'account Azure Cosmos DB.
Nella parte superiore del file, tra i due parametri esistenti, aggiungere il parametro seguente:
param cosmosDBDatabaseThroughput int = 400Nelle dichiarazioni dei parametri aggiungere la variabile seguente:
var cosmosDBDatabaseName = 'FlightTests'Aggiungere la definizione di risorsa seguente nella parte inferiore del file, sotto la definizione di risorsa dell'account Azure Cosmos DB.
resource cosmosDBDatabase 'Microsoft.DocumentDB/databaseAccounts/sqlDatabases@2024-05-15' = { parent: cosmosDBAccount name: cosmosDBDatabaseName properties: { resource: { id: cosmosDBDatabaseName } options: { throughput: cosmosDBDatabaseThroughput } } }Si noti che questo codice distribuisce il database, che è una risorsa figlio, usando la proprietà
parent. Si noti anche che il codice usa il tipo di risorsa completo, con la versione dell'API specificata in modo esplicito.Salvare le modifiche apportate al file.
Aggiungere un contenitore
A questo punto si aggiunge un'altra risorsa figlio. Questa volta la risorsa viene aggiunta come risorsa annidata invece di usare la proprietà parent.
Nella parte superiore del file, sotto la definizione della variabile
cosmosDBDatabaseName, aggiungere le variabili seguenti:var cosmosDBContainerName = 'FlightTests' var cosmosDBContainerPartitionKey = '/droneId'Nella parte inferiore del file, all'interno della definizione della risorsa di database e prima della parentesi graffa di chiusura (
}), aggiungere la definizione di risorsa annidata seguente:resource container 'containers' = { name: cosmosDBContainerName properties: { resource: { id: cosmosDBContainerName partitionKey: { kind: 'Hash' paths: [ cosmosDBContainerPartitionKey ] } } options: {} } }Si noti che è stato usato un tipo di risorsa breve,
containers, poiché Bicep individua che appartiene al tipo di risorsa padre. Bicep individua che il tipo di risorsa completo èMicrosoft.DocumentDB/databaseAccounts/sqlDatabases/containers. Poiché non è stata specificata una versione dell'API, Bicep usa la versione della risorsa padre,2020-04-01.Al termine, il modello Bicep completo sarà simile all’esempio seguente:
param cosmosDBAccountName string = 'toyrnd-${uniqueString(resourceGroup().id)}' param cosmosDBDatabaseThroughput int = 400 param location string = resourceGroup().location var cosmosDBDatabaseName = 'FlightTests' var cosmosDBContainerName = 'FlightTests' var cosmosDBContainerPartitionKey = '/droneId' resource cosmosDBAccount 'Microsoft.DocumentDB/databaseAccounts@2024-11-15' = { name: cosmosDBAccountName location: location properties: { databaseAccountOfferType: 'Standard' locations: [ { locationName: location } ] } } resource cosmosDBDatabase 'Microsoft.DocumentDB/databaseAccounts/sqlDatabases@2024-11-15' = { parent: cosmosDBAccount name: cosmosDBDatabaseName properties: { resource: { id: cosmosDBDatabaseName } options: { throughput: cosmosDBDatabaseThroughput } } resource container 'containers' = { name: cosmosDBContainerName properties: { resource: { id: cosmosDBContainerName partitionKey: { kind: 'Hash' paths: [ cosmosDBContainerPartitionKey ] } } options: {} } } }Salvare le modifiche apportate al file.
Distribuire il modello in Azure
Per distribuire questo modello in Azure, è necessario accedere all'account Azure dal terminale di Visual Studio Code. Assicurarsi che sia installata l'interfaccia della riga di comando di Azure e ricordarsi di accedere con lo stesso account usato per attivare la sandbox.
Dal menu Terminale scegliere Nuovo terminale. La finestra del terminale si apre solitamente nella parte inferiore della schermata.
Se la finestra del terminale mostra bash a destra, la shell corretta è già aperta. In alternativa, se si vede un'icona della shell bash a destra, è possibile selezionarla per avviare la shell.

Se viene visualizzata una shell diversa da bash, selezionare l'elenco a discesa delle shell e quindi Git Bash.
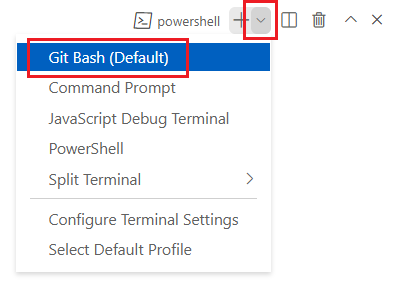
Nel terminale passare alla directory in cui è stato salvato il modello. Se, ad esempio, il salvataggio del modello è stato eseguito nella cartella templates, è possibile usare questo comando:
cd templates
Installare Bicep
Eseguire il comando seguente per assicurarsi che sia installata la versione più recente di Bicep:
az bicep install && az bicep upgrade
Accedere ad Azure
Nel terminale di Visual Studio Code accedere ad Azure eseguendo il comando seguente:
az loginNel browser visualizzato accedere al proprio account Azure. Il terminale di Visual Studio Code mostra un elenco delle sottoscrizioni associate a questo account. Selezionare la sottoscrizione denominata Sottoscrizione Concierge.
Se di recente sono state usate più sandbox, il terminale potrebbe mostrare più istanze di Concierge Subscription. In questo caso, attenersi ai due passaggi seguenti per impostarne una come predefinita.
Ottenere gli ID della sottoscrizione Concierge Subscription.
az account list \ --refresh \ --query "[?contains(name, 'Concierge Subscription')].id" \ --output tableImpostare la sottoscrizione predefinita usando l'ID sottoscrizione. Sostituire {your subscription ID} con l'ID della sottoscrizione Concierge Subscription più recente.
az account set --subscription {your subscription ID}
Impostare il gruppo di risorse predefinito
Se si usa l'interfaccia della riga di comando di Azure, in questo esercizio è possibile impostare il gruppo di risorse predefinito e omettere il parametro dal resto dei comandi dell'interfaccia della riga di comando di Azure. Impostare come gruppo di risorse predefinito quello creato nell'ambiente sandbox.
az configure --defaults group="<rgn>[sandbox resource group name]</rgn>"
Distribuire il modello in Azure
Eseguire il codice seguente dal terminale integrato in Visual Studio Code per distribuire il modello Bicep in Azure. Il completamento di questa operazione può richiedere un minuto o due, prima di visualizzare una distribuzione corretta.
az deployment group create --template-file main.bicep
Per distribuire questo modello in Azure, accedere all'account Azure dal terminale di Visual Studio Code. Assicurarsi che sia stato installato Azure PowerShell e di accedere allo stesso account con cui è stata attivata la sandbox.
Dal menu Terminale scegliere Nuovo terminale. La finestra del terminale si apre solitamente nella parte inferiore della schermata.
Se la finestra del terminale mostra pwsh o powershell a destra, la shell corretta è già aperta. In alternativa, se a destra viene visualizzata un'icona della shell di PowerShell, è possibile selezionarla per avviare la shell.

Se viene visualizzata una shell diversa da pwsh o powershell, selezionare l'elenco a discesa delle shell e quindi selezionare PowerShell.
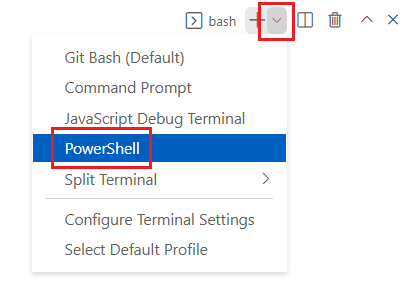
Nel terminale passare alla directory in cui è stato salvato il modello. Se, ad esempio, il salvataggio del modello è stato eseguito nella cartella templates, è possibile usare questo comando:
Set-Location -Path templates
Installare l'interfaccia della riga di comando di Bicep
Per usare Bicep da Azure PowerShell, installare l'interfaccia della riga di comando di Bicep.
Accedere ad Azure usando Azure PowerShell
Nel terminale di Visual Studio Code eseguire il comando seguente:
Connect-AzAccountVerrà aperta una finestra del browser per accedere all'account Azure. Il browser potrebbe essere aperto in background.
Una volta effettuato l'accesso ad Azure, il terminale mostra un elenco delle sottoscrizioni associate all'account. Se è stata attivata la sandbox, viene visualizzata una sottoscrizione denominata Concierge Subscription. Selezionarlo per il resto dell'esercizio.
Se di recente sono state usate più sandbox, il terminale potrebbe mostrare più istanze di Concierge Subscription. In questo caso, attenersi ai due passaggi seguenti per impostarne una come predefinita.
Ottenere l'ID sottoscrizione. Eseguendo il comando seguente vengono elencate le sottoscrizioni e i rispettivi ID. Cercare
Concierge Subscriptione quindi copiare l'ID dalla seconda colonna. Il risultato sarà simile a:aaaa0a0a-bb1b-cc2c-dd3d-eeeeee4e4e4e.Get-AzSubscriptionModificare la sottoscrizione attiva impostandola su Concierge Subscription. Assicurarsi di sostituire {Your subscription ID} con l'ID copiato.
$context = Get-AzSubscription -SubscriptionId {Your subscription ID} Set-AzContext $context
Impostare il gruppo di risorse predefinito
In questo esercizio è possibile impostare il gruppo di risorse predefinito e omettere il parametro dal resto dei comandi di Azure PowerShell. Impostare come predefinito il gruppo di risorse creato automaticamente nell'ambiente sandbox.
Set-AzDefault -ResourceGroupName <rgn>[sandbox resource group name]</rgn>
Distribuire il modello in Azure
Distribuire il modello in Azure usando il comando di Azure PowerShell seguente nel terminale. Il completamento di questa operazione può richiedere un minuto o due, prima di visualizzare una distribuzione corretta.
New-AzResourceGroupDeployment -TemplateFile main.bicep
Verificare la distribuzione
Passare al portale di Azure e assicurarsi di trovarsi nella sottoscrizione dell'ambiente sandbox.
Selezionare l'avatar nell'angolo superiore destro della pagina.
Selezionare Cambia directory. Nell'elenco scegliere la directory Microsoft Learn Sandbox.
Nella home page selezionare Gruppi di risorse. Viene visualizzato il riquadro Gruppi di risorse.
Selezionare
[nome gruppo di risorse sandbox] .In Panoramica viene visualizzata una distribuzione completata.

Selezionare 1 completata per visualizzare i dettagli della distribuzione.

Selezionare la distribuzione denominata main per visualizzare le risorse distribuite e quindi selezionare Dettagli della distribuzione per espanderla. In questo caso, sono elencati un account, un database e un contenitore Cosmos DB.
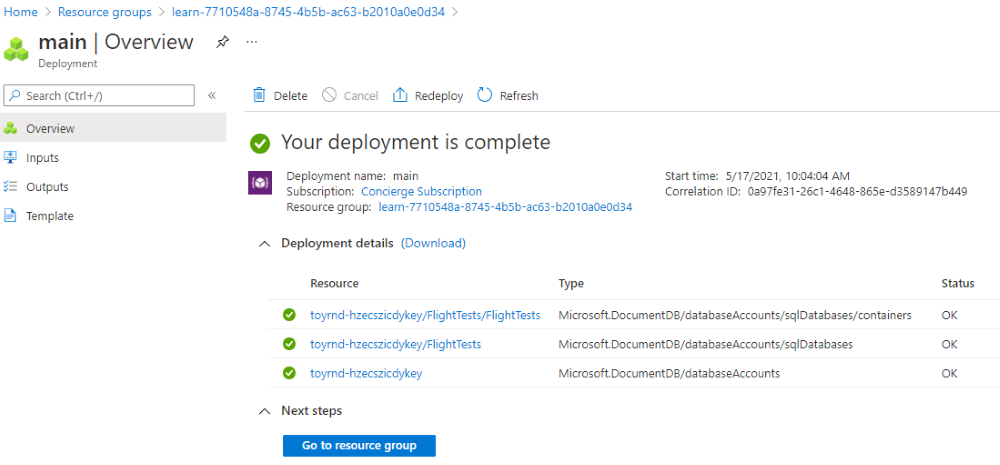
Lasciare aperta la pagina nel browser in modo da poter controllare di nuovo le distribuzioni in un secondo momento.