Esercizio - Creare oggetti visivi in Power BI
In precedenza è stata eseguita la connessione di due origini dati separate che in seguito sono state modellate e combinate. Di conseguenza ora è disponibile un modello di dati che può essere usato come base per la creazione di report.
Ciò non significa che tale modello di dati sia l'unico possibile. È possibile apportare altre modifiche nell'editor di Power Query dopo il caricamento del modello. È anche possibile ricaricare un modello per applicare le modifiche apportate.
Per iniziare a creare un report con il modello di dati definito, aprire la vista Report in Microsoft Power BI Desktop.
Nella vista Report sono presenti cinque aree principali:
- La barra multifunzione, che presenta le attività comuni associate ai report e alle visualizzazioni
- La vista Report o area di disegno, in cui vengono create e disposte le visualizzazioni
- L'area nella parte inferiore della scheda Pagine, che consente di selezionare o aggiungere pagine del report
- Il riquadro Visualizzazioni, in cui è possibile modificare le visualizzazioni, personalizzare i colori o gli assi, applicare filtri, trascinare i campi e altro ancora
- Il riquadro Campi, da cui elementi e filtri di query possono essere trascinati nella vista Report o nell'area Filtri del riquadro Visualizzazioni
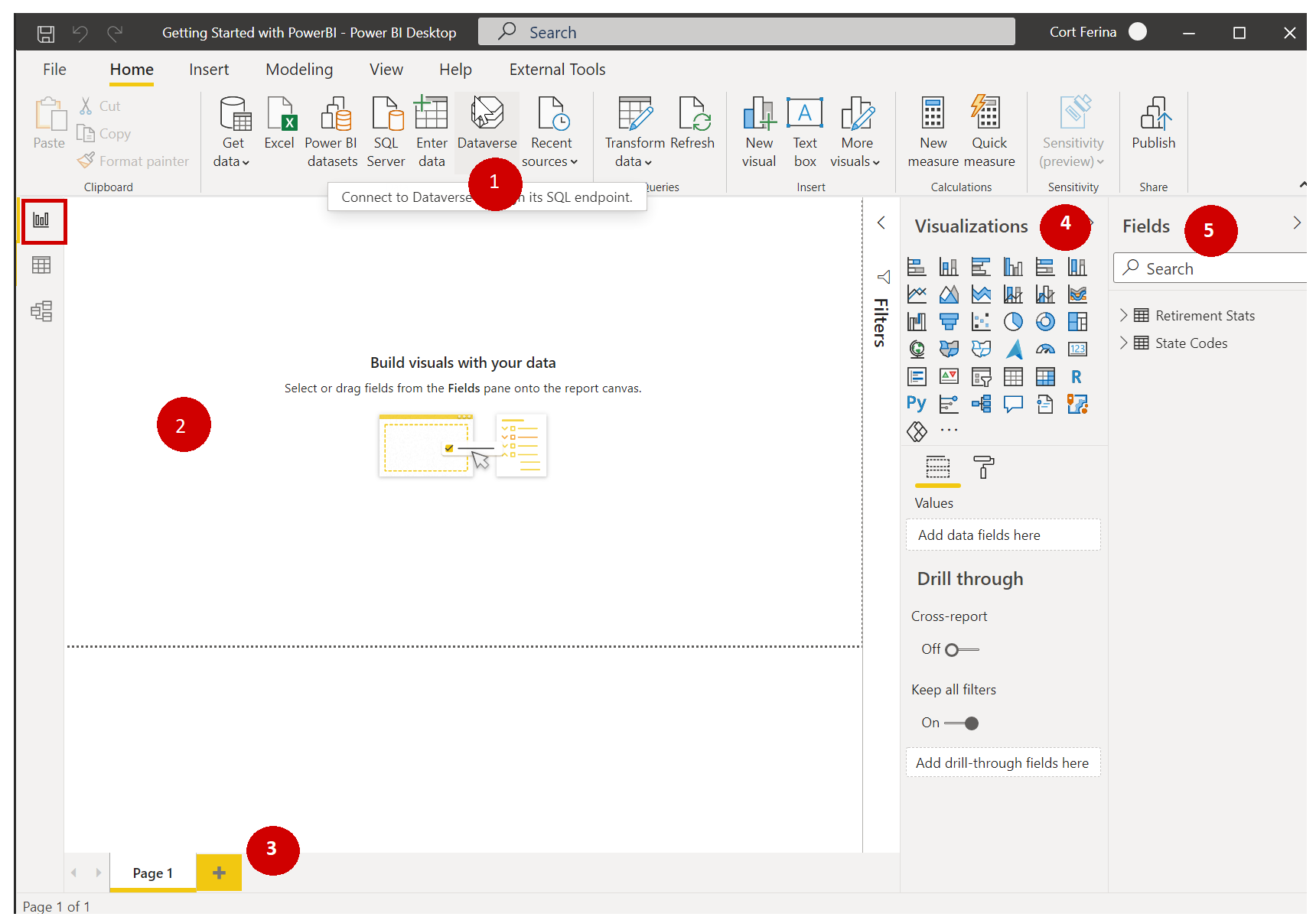
I riquadri Visualizzazioni e Campi possono essere compressi selezionando la piccola freccia lungo il bordo, in modo da liberare spazio nella vista Report per la creazione di visualizzazioni efficaci.
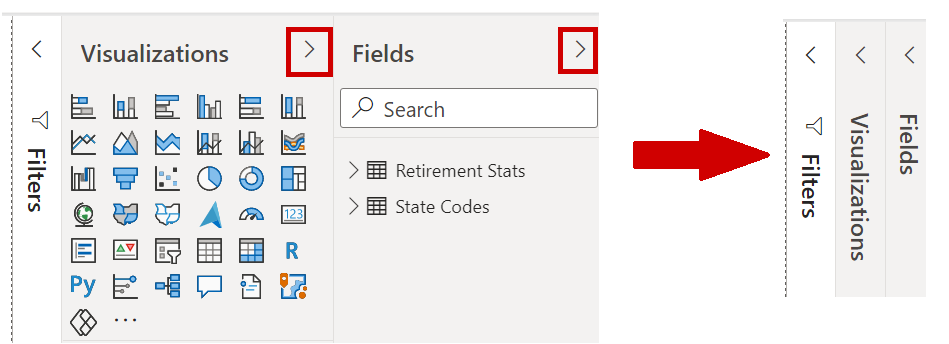
Creare oggetti visivi
Per creare una visualizzazione, trascinare un campo dall'elenco Campi alla vista Report. In questo caso, trascinare il campo State da RetirementStats e osservare il risultato.
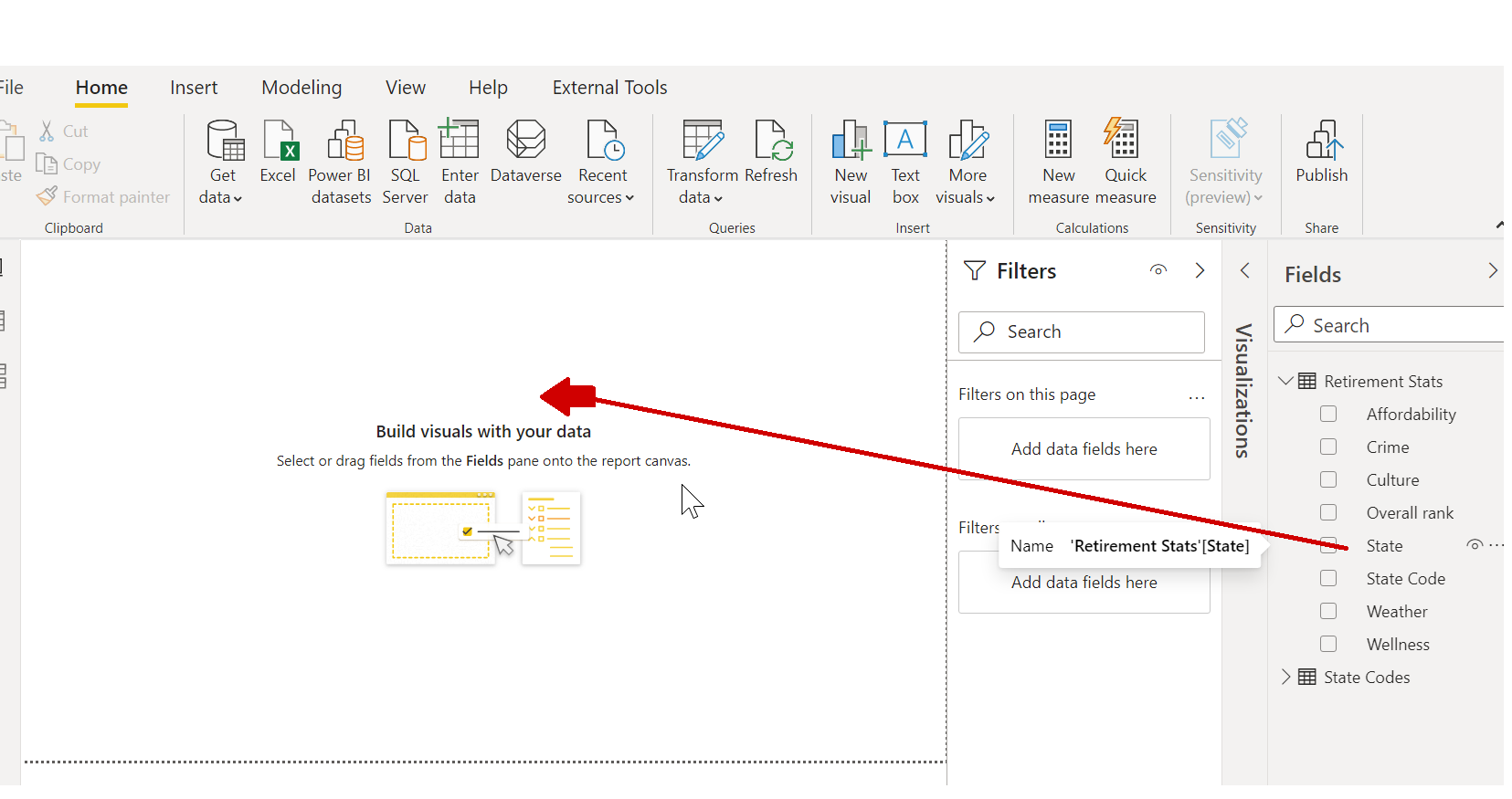
Il risultato è il seguente: Power BI Desktop ha creato automaticamente una visualizzazione basata su una mappa, perché ha rilevato che il campo Stato contiene dati di georilevazione.
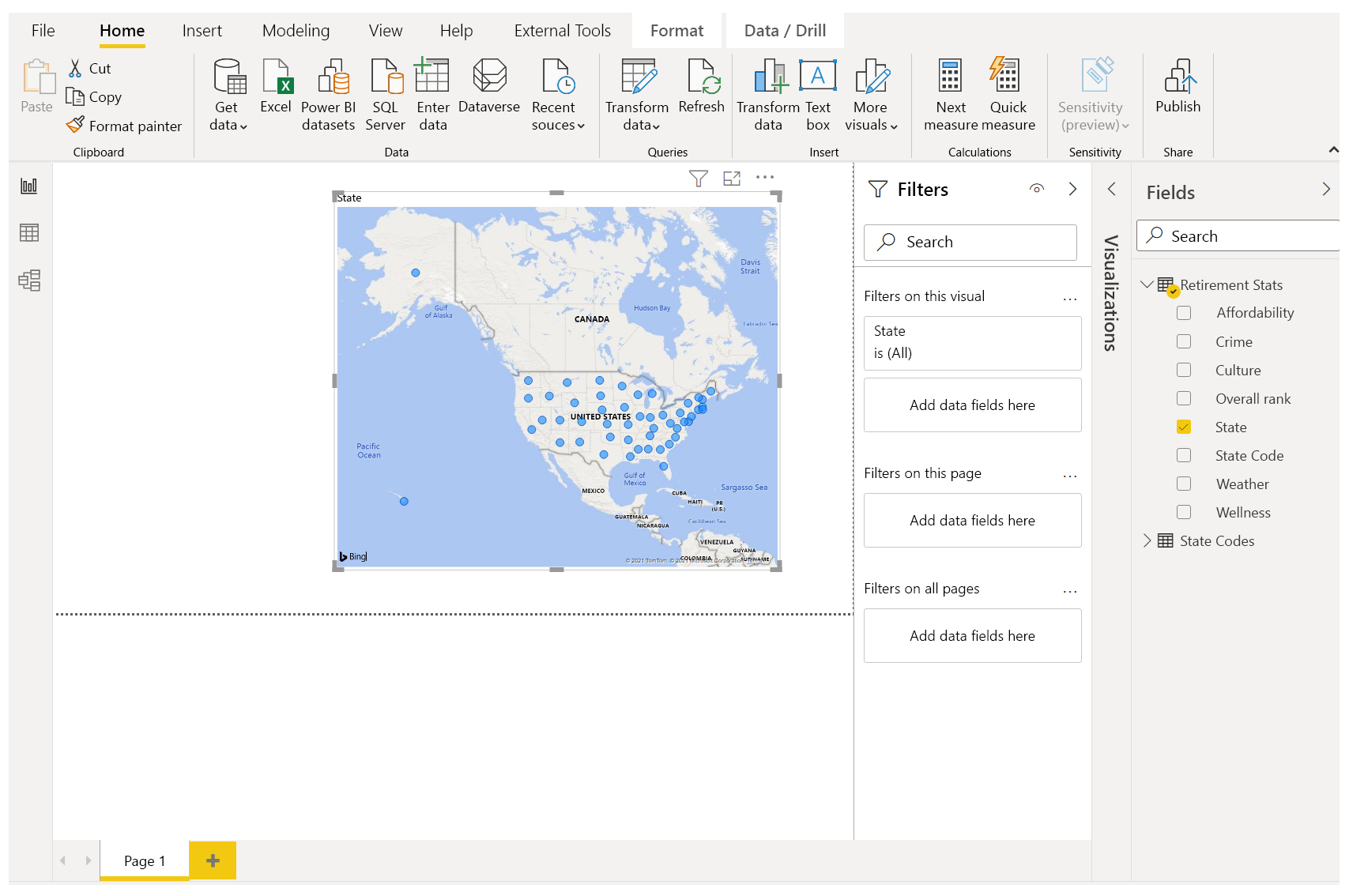
Si noti che è possibile selezionare diversi tipi di visualizzazioni nel riquadro Visualizzazioni. Nell'area sotto le icone è possibile quindi trascinare i campi in aree diverse per applicare una legenda o modificare la visualizzazione in altri modi.
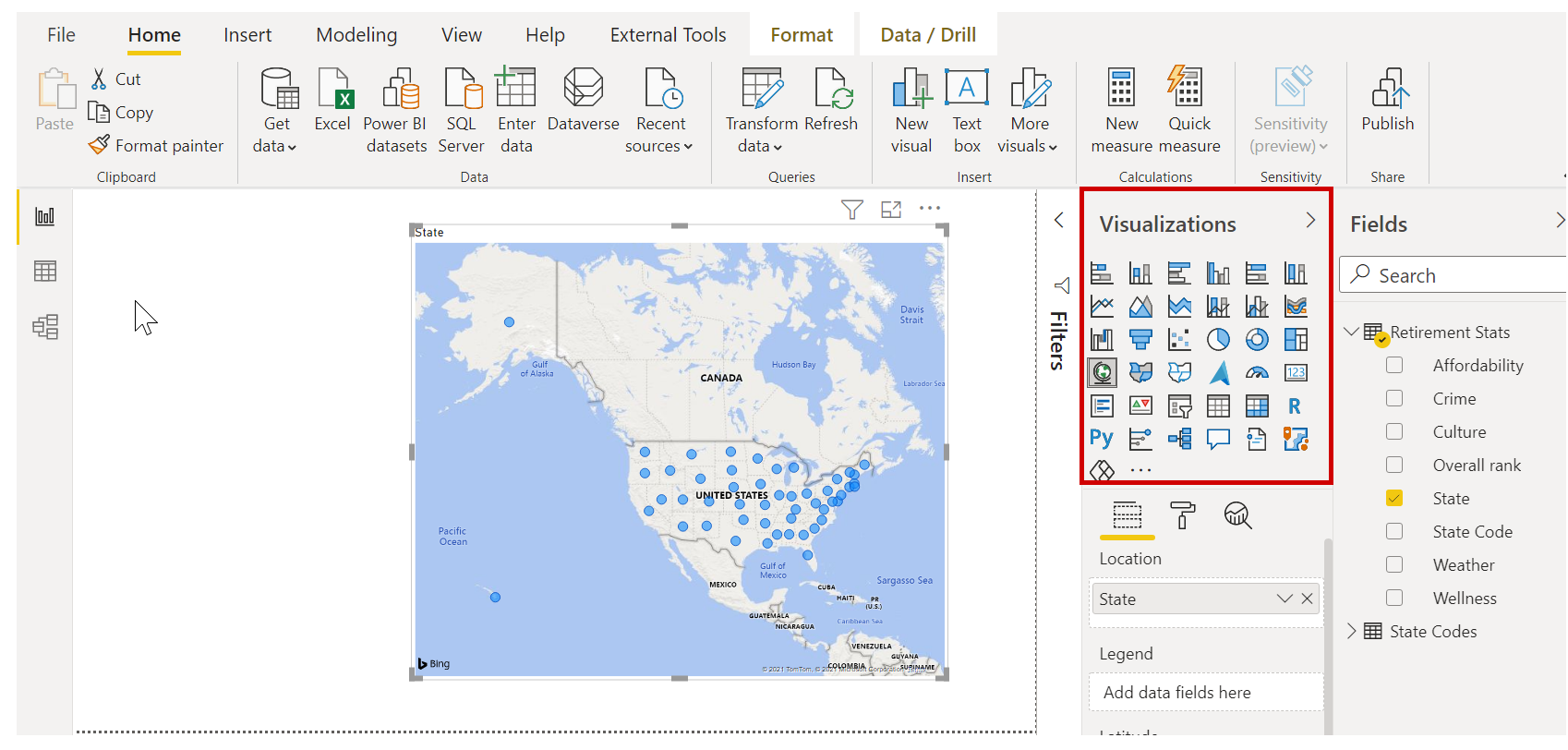
Ora si creano alcuni oggetti visivi in questa prima pagina e si osservano i risultati.
È possibile modificare il tipo di qualsiasi oggetto visivo selezionandolo nell'area di disegno e quindi selezionando un riquadro diverso nel riquadro Visualizzazioni. Ora verrà eseguita questa operazione. Invece di Mappa (il riquadro con un'icona del mondo), selezionare Mappa colorata (il riquadro successivo, simile a stati con colori differenti).
Primo oggetto visivo
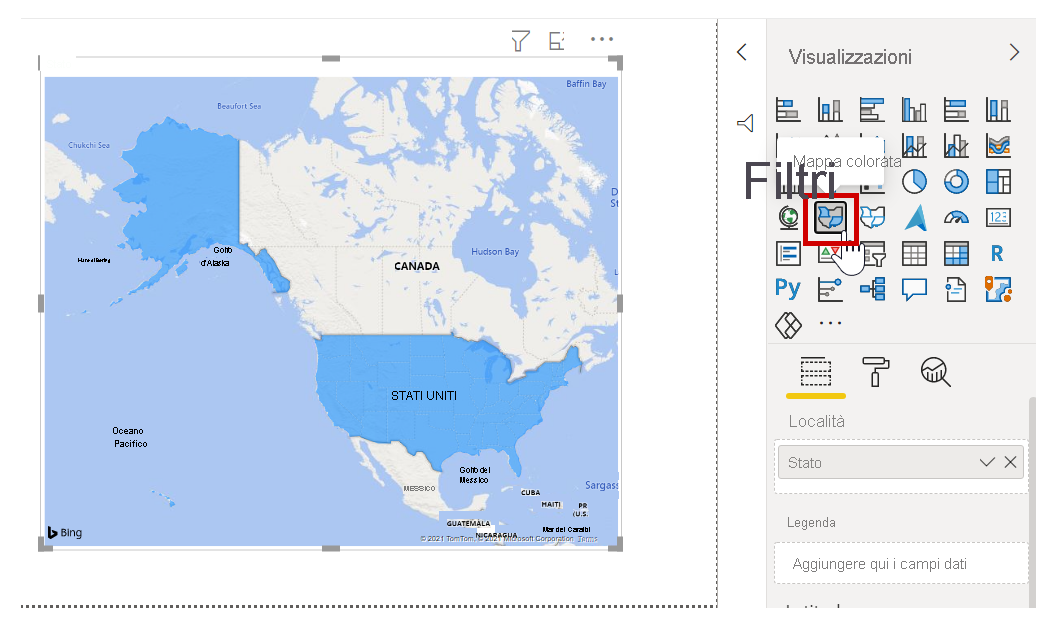
È possibile modificare le dimensioni di un oggetto visivo trascinandone gli angoli oppure i lati. È possibile spostare questo oggetto visivo nell'angolo superiore sinistro prima di creare l'oggetto visivo successivo.
Selezionare un'area vuota dell'area di disegno in modo che non sia selezionato alcun oggetto visivo. A questo punto è possibile trascinare i campi e creare l'oggetto visivo successivo.
Secondo oggetto visivo
Trascinare State da RetirementStats su un'area vuota del canvas. Trascinare quindi il campo Overall rank in Valori colonna e quindi il campo Crime in Valori riga per l'oggetto visivo. A questo punto modificare l'oggetto visivo in un oggetto Grafico a linee e istogramma a colonne raggruppate selezionando il riquadro appropriato in Visualizzazioni.
La procedura è quasi terminata. Nella scheda Campi spostare il campo Crime (Crimine) in Valori riga. L'immagine seguente illustra come deve apparire l'oggetto visivo.
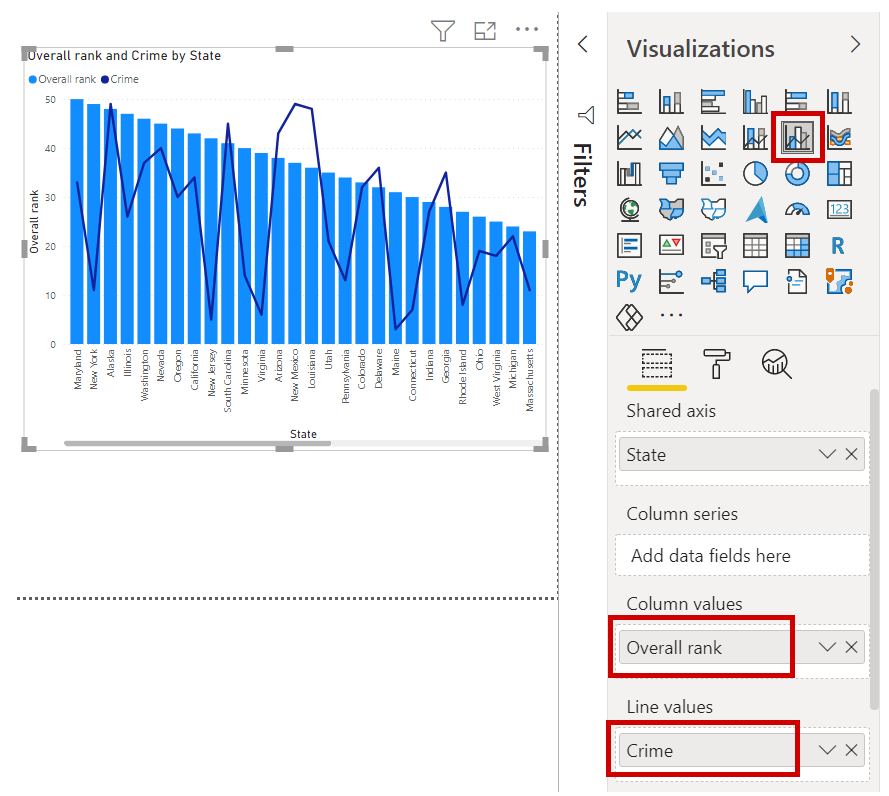
È possibile provare a creare oggetti visivi in base alle esigenze, modificandone il tipo, aggiungendo campi, modificando i colori o disponendo l'oggetto visivo nell'area di disegno. Tutte queste modifiche sono divertenti, semplici da annullare e di rapida applicazione.
Ora si passerà a visualizzare l'aspetto di una vista Report più completa, dopo l'aggiunta di alcune visualizzazioni e di alcune pagine di report. È possibile visualizzare questo report immediatamente. L'unità di riepilogo per questo modulo include un collegamento per scaricare il file con estensione pbix finale. È quindi possibile caricare il report nella versione locale di Power BI Desktop e visualizzarlo esattamente nel suo complesso.
La prima pagina del report offre una prospettiva dei dati basata sulla posizione complessiva. Quando si seleziona una delle visualizzazioni viene visualizzato il riquadro Campi e filtri con i campi selezionati e la struttura della visualizzazione (i campi applicati ad Asse condiviso, Valori colonna e Valori riga).
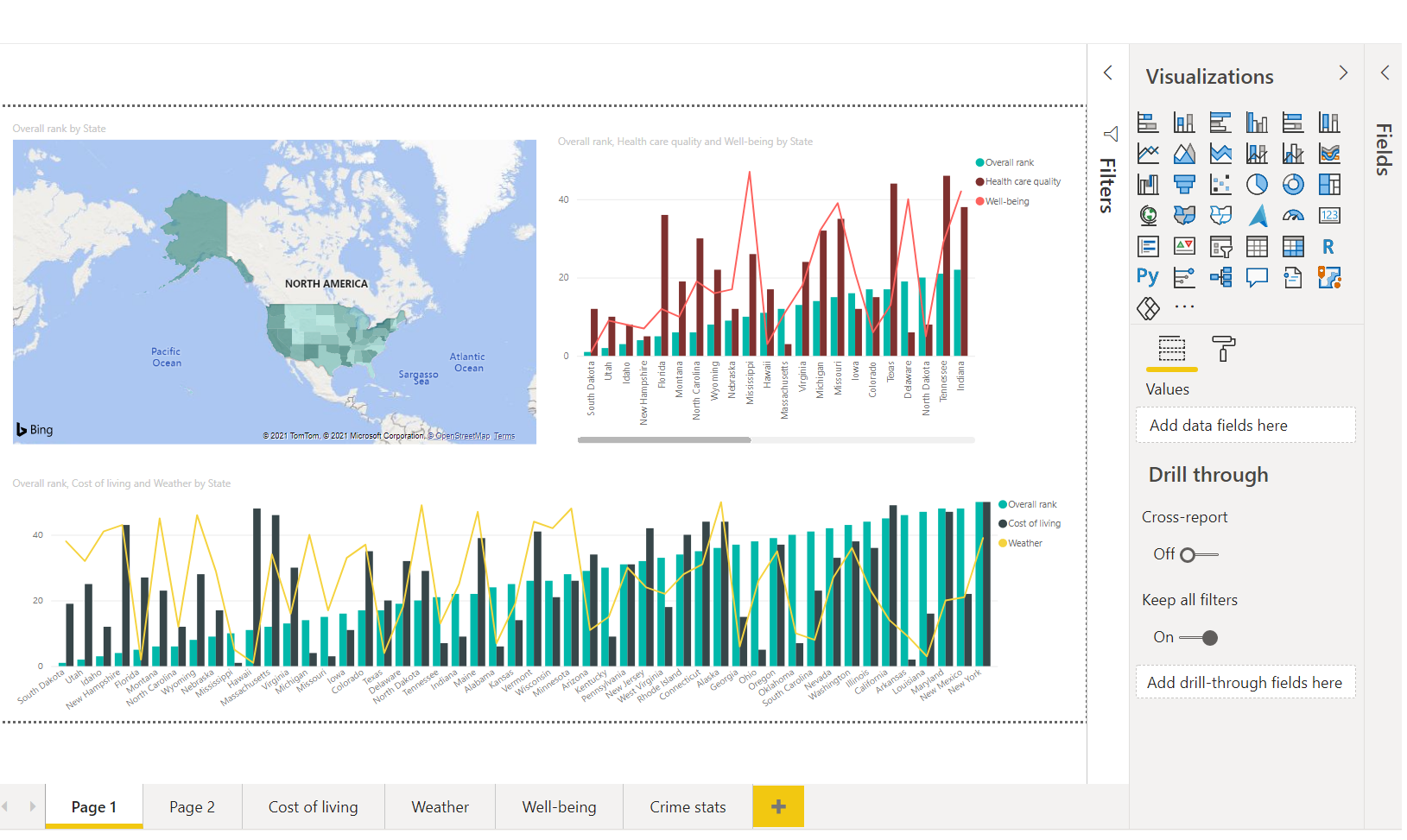
Questo report contiene sei pagine, ognuna delle quali visualizza elementi dei dati specifici:
- La prima pagina, visualizzata nella figura precedente, contiene tutti gli stati basati sulla posizione complessiva.
- La seconda pagina contiene i primi 10 stati in base alla posizione complessiva.
- Nella terza pagina vengono visualizzati i primi 10 stati per accessibilità economica (e i dati associati).
- La quarta pagina riguarda i dati meteo e viene filtrata per visualizzare i 15 stati con maggiore irraggiamento solare.
- La quinta pagina visualizza i primi 15 stati per benessere della comunità.
- La sesta pagina riguarda le statistiche di criminalità e indica i 10 stati migliori e i 10 peggiori.
Ecco come appare la pagina relativa all'accessibilità economica.
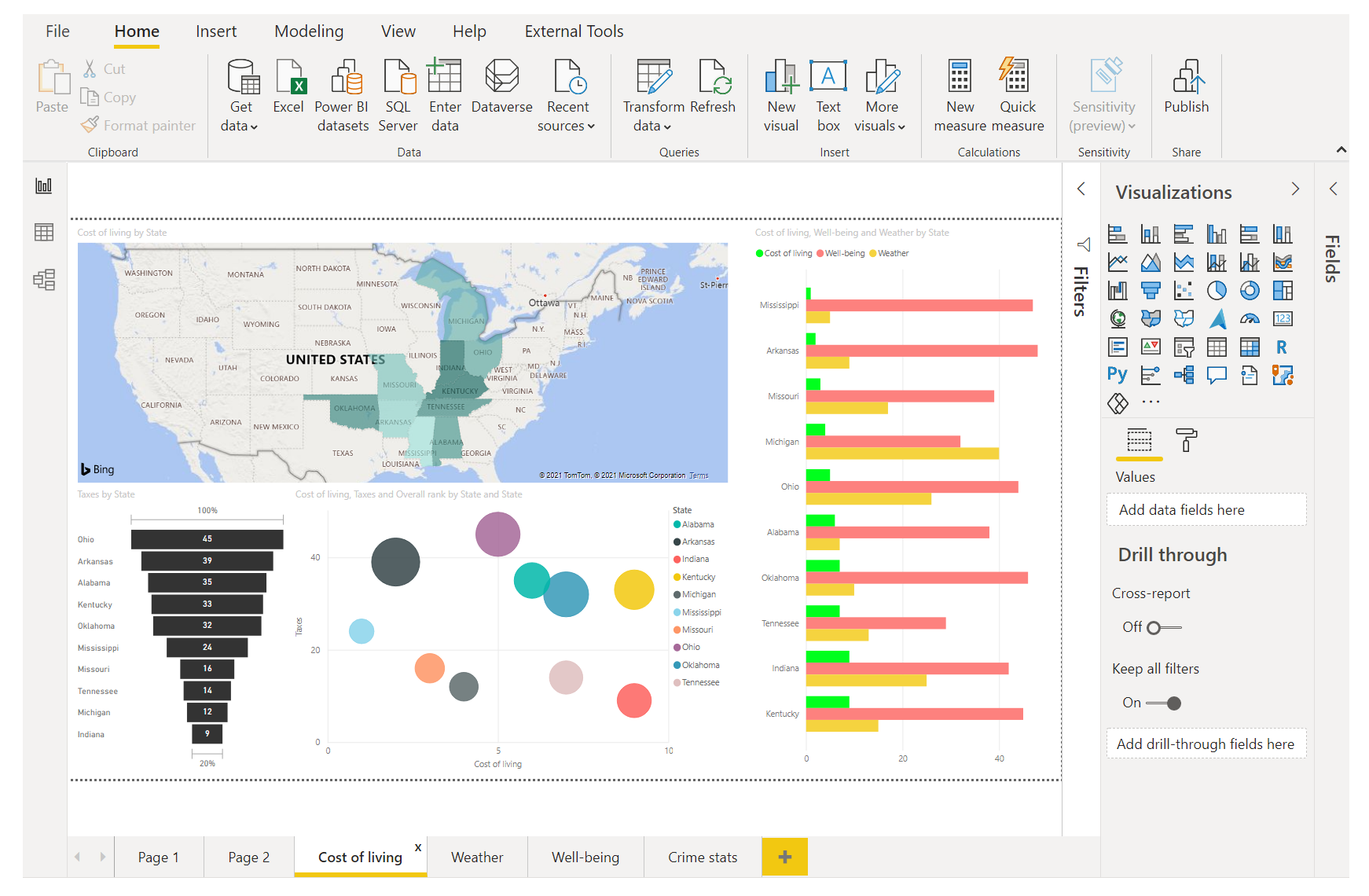
È possibile creare molti report e visualizzazioni interessanti. E soprattutto è possibile condividere i report con altri utenti. L'unità successiva illustra la semplicità di condivisione dei report di Power BI.
Aggiunta di pagine del report
Tutti i report hanno almeno una pagina vuota iniziale. Le pagine vengono visualizzate nel riquadro Strumento di navigazione a sinistra dell'area di disegno.
È possibile aggiungere qualsiasi tipo di visualizzazione a una pagina, ma è importante non eccedere. Un numero eccessivo di visualizzazioni in una pagina renderà l'aspetto confuso e diminuirà la facilità di ricerca delle informazioni.
Per aggiungere una pagina al report, selezionare Nuova pagina sulla barra multifunzione Inserisci o selezionare il segno più (+) accanto all'ultima pagina del report nella parte inferiore del canvas.
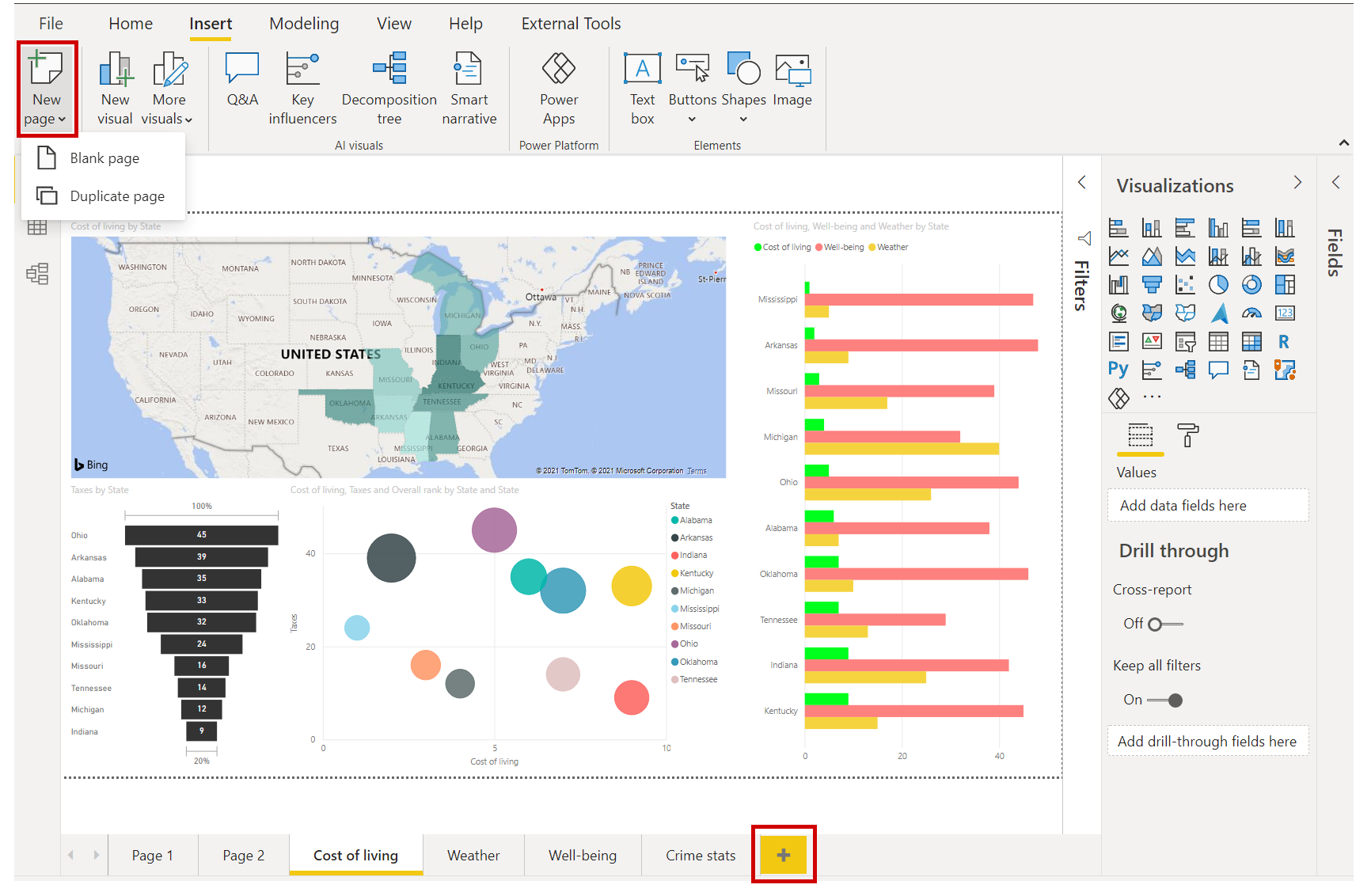
Per ottenere un report sono sufficienti pochi oggetti visivi. Nell'unità successiva si apprenderà come condividere questi report, ricchi di dati, con altri utenti.