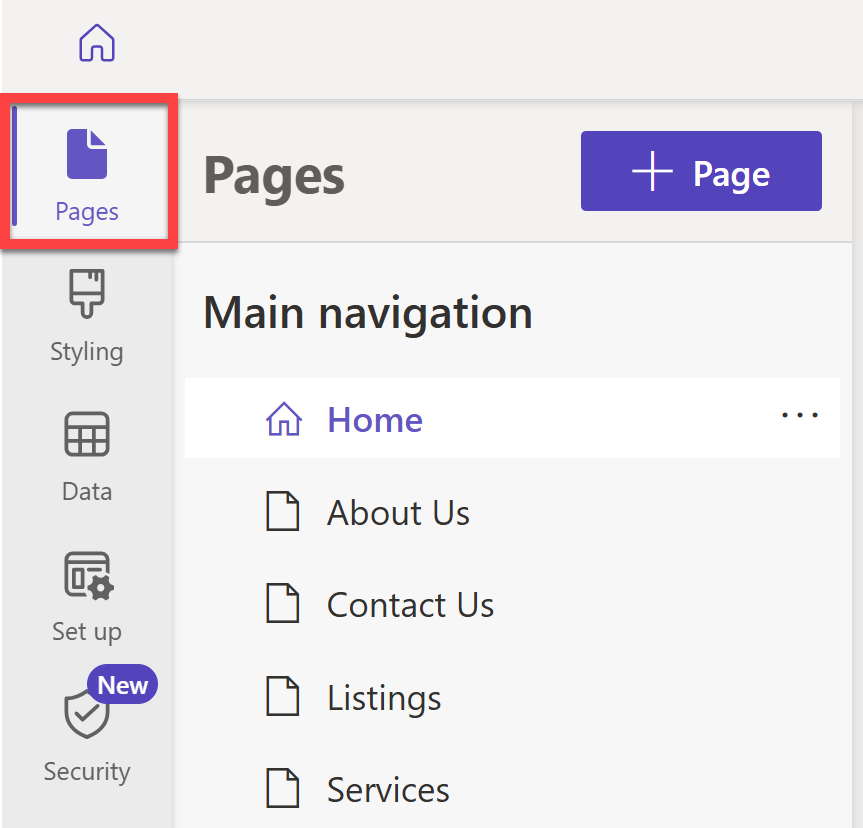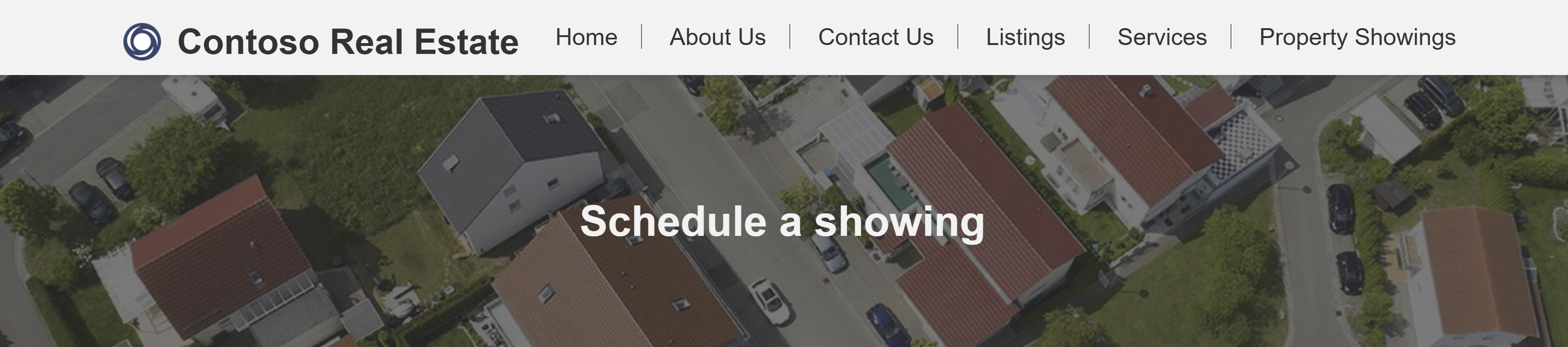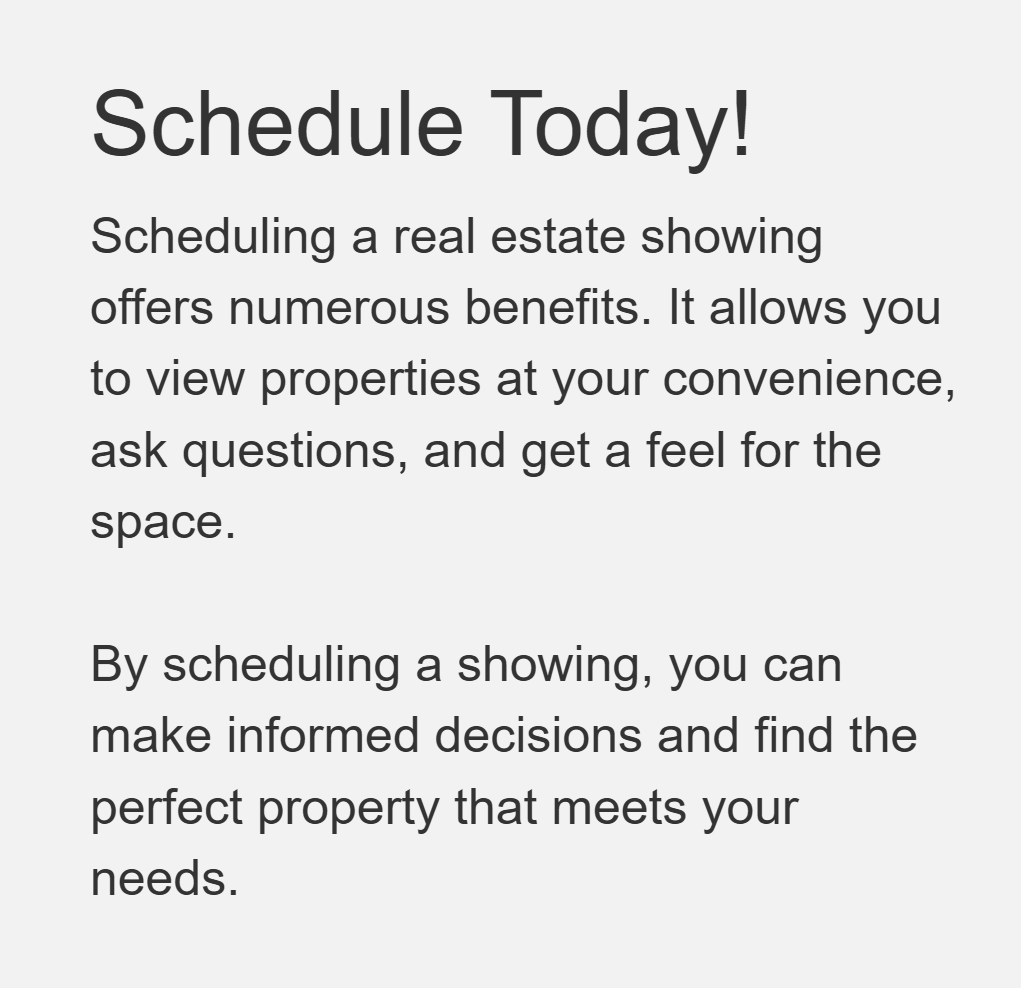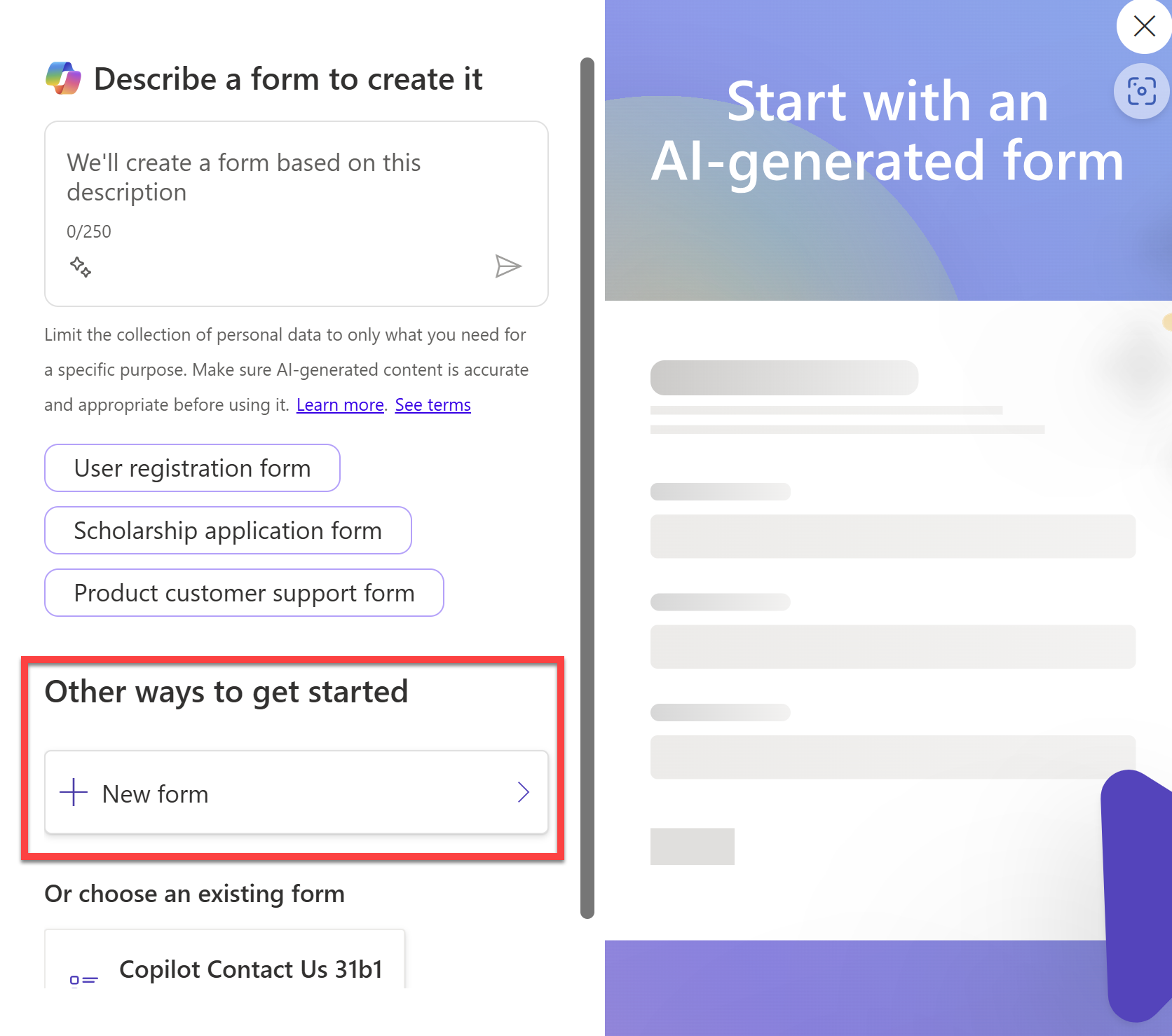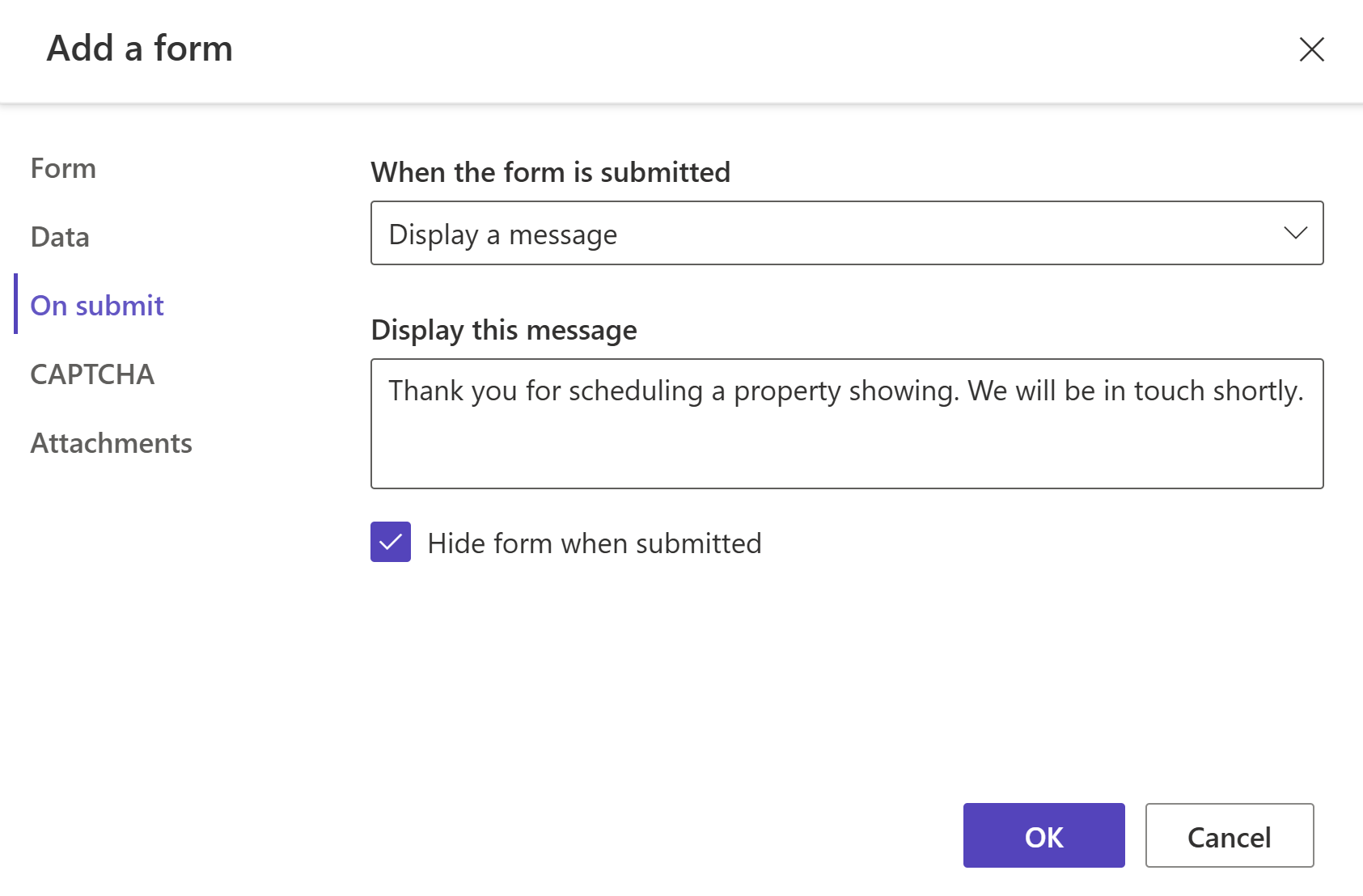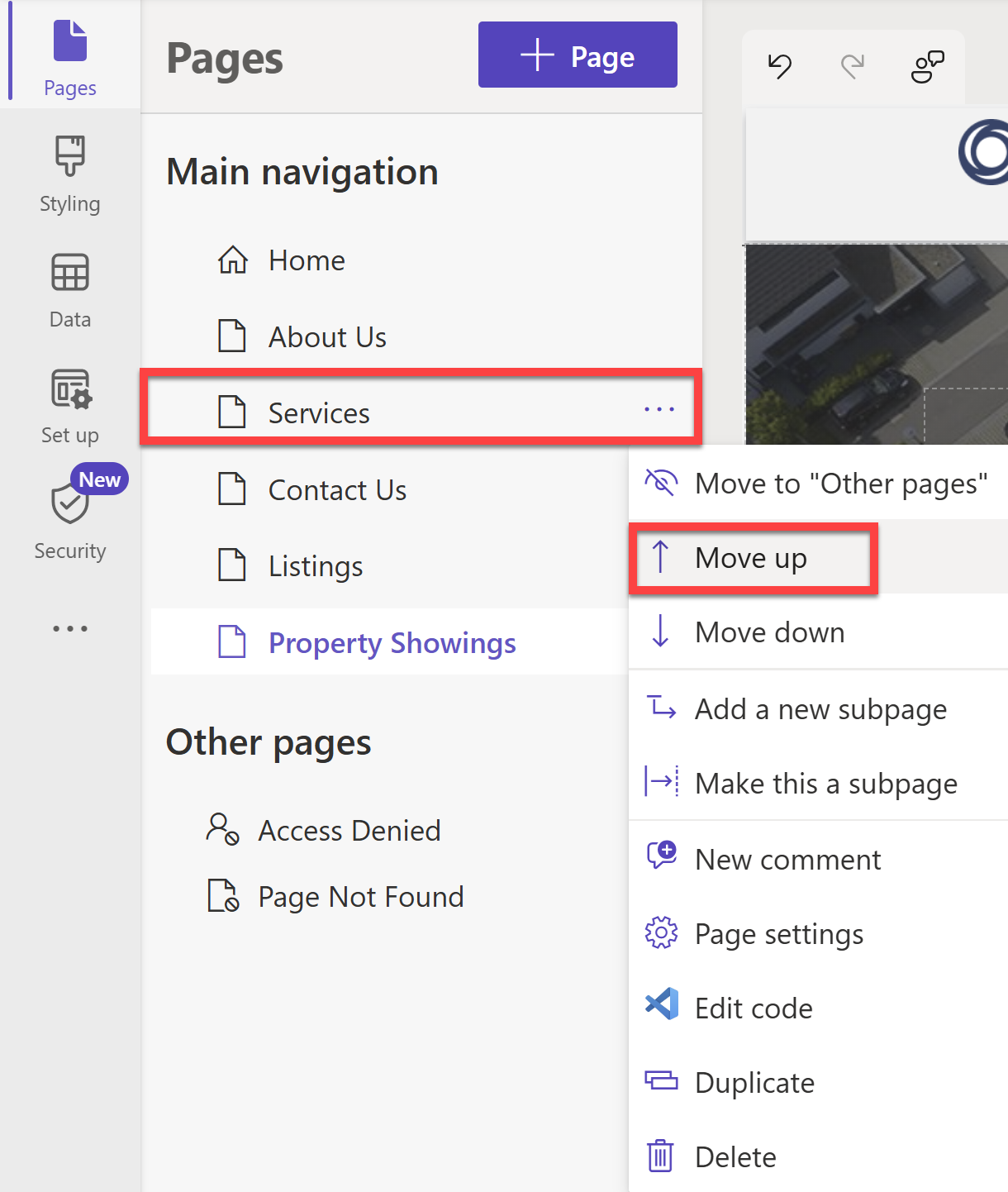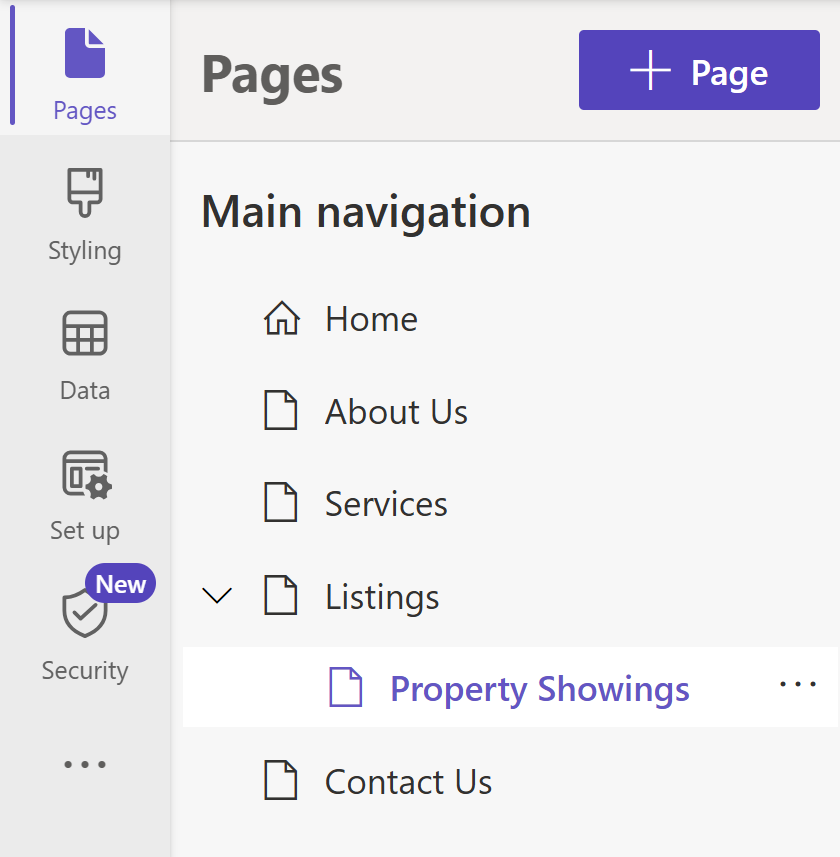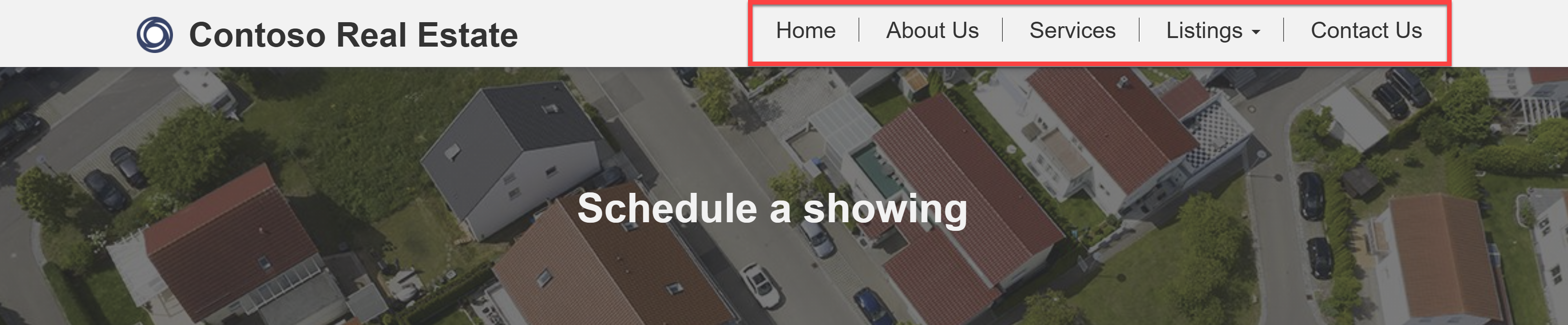Esercizio - Generazione di una singola pagina Web mediante Copilot
In questo esercizio si genererà una nuova pagina per il sito Web usando Copilot. Si aggiungeranno quindi i dati Dataverse esistenti alla pagina. Una volta completata questa operazione, si eseguirà il wrapping e si pubblicherà il sito.
Generazione di una nuova pagina Web
Accedere all'ambiente Power Pages.
Nella Home page, in Siti attivi, identificare il sito Contoso Real Estate Power Pages creato in precedenza, quindi selezionare Modifica.
Nella finestra di progettazione di Power Pages selezionare Pagine nel riquadro di sinistra, quindi accedere all'area di lavoro Pagine.
Aprire la finestra della chat di Copilot e digitare
Create a new page for scheduling a real estate property showing.Una volta generata la nuova pagina, esaminarla e selezionare Mantieni.
Aggiungere un banner del titolo simile a quello delle pagine Contattaci e Annunci.
Eliminare tutte le sezioni dopo il banner del titolo.
Usare Copilot per aggiungere una sezione per inviare una richiesta di visita a una proprietà. Digitare
Add a section with a one third left layoute premere INVIO.Usare Copilot per generare un titolo accattivante per la sezione e un paragrafo di testo. Usare le richieste seguenti:
- Titolo:
A catchy title for scheduling a property showing - Paragrafo:
Describe the benefits of scheduling a real estate showing
Il risultato dovrebbe essere una sezione simile alla seguente:
- Titolo:
Aggiungere un componente Modulo alla sezione. Anziché usare Copilot per generare un modulo, selezionare + Nuovo modulo in Altri modi per iniziare.
Si userà la tabella Real Estate Showings generata nel modulo precedente. In questo modo non solo si collega l'intera soluzione, ma si attiva automaticamente anche il flusso di approvazione creato in un modulo precedente.
Nel riquadro Aggiungi un modulo nella scheda Modulo, configurare quanto segue:
- Scegli una tabella:
Real Estate Showings - Seleziona un modulo:
Information - Assegna un nome alla copia del modulo selezionato:
Information (Website)
- Scegli una tabella:
Selezionare la scheda All'invio e configurare quanto segue:
- Quando viene inviato il modulo:
Display a message - Visualizza questo messaggio:
Thank you for scheduling a property showing. We will be in touch shortly.
Selezionare OK.
- Quando viene inviato il modulo:
Selezionare + Nuova autorizzazione per configurare le autorizzazioni per il modulo.
- Nome:
Real Estate Showings (Website) - Tabella:
Real Estate Showings - Tipo di accesso:
Global Access - Autorizzazioni per:
Create - Ruoli:
Anonymous userseAuthenticated users
Selezionare Salva.
Ora gli utenti possono inviare una richiesta di visita a una proprietà sul sito Web.
Nota
È possibile configurare i campi dei moduli in vari modi, in base alle proprie esigenze, ma questo esula dall'ambito di questo esercizio.
Per maggiori informazioni sui moduli in Power Pages, fare riferimento alla documentazione ufficiale
- Nome:
Organizzazione dello spostamento principale nel sito
Una volta completato il sito Web ed esplorato Copilot in Power Pages, è il momento di impostare la visibilità del sito come pubblica, in modo che chiunque possa accedervi. Per prima cosa occorre però organizzare le pagine del sito.
Nella finestra di progettazione di Power Pages selezionare Pagine nel riquadro di sinistra, quindi accedere all'area di lavoro Pagine.
Nel riquadro di Spostamento principale, posizionare il puntatore del mouse sulla pagina Servizi e selezionare i puntini di sospensione (...) per accedere al menu contestuale.
Selezionare Sposta su finché la pagina Servizi non si trova sotto la pagina Informazioni sulla nostra azienda.
Ripetere lo stesso procedimento per la pagina Annunci, spostandola sotto la pagina Servizi. Ripetere nuovamente lo stesso procedimento per la pagina Presentazioni proprietà, spostandola sotto la pagina Annunci.
Nota
La pagina Presentazioni proprietà si riferisce alla pagina generata con Copilot per richiedere visite. Potrebbe essere denominata in modo diverso nel proprio a causa della natura imprevedibile di Copilot.
Passare ora il mouse sulla pagina Presentazioni proprietà e selezionare i puntini di sospensione (...) per accedere al menu contestuale.
Selezionare Converti in una pagina secondaria.
Si può ora notare che la pagina Presentazioni proprietà è nidificata sotto la pagina Annunci.
Organizzando lo spostamento all'interno del sito si modifica anche l'ordine delle pagine nell'intestazione del sito stesso.
Selezionare Anteprima per vedere le modifiche nello spostamento all'interno del sito.
Impostazione la visibilità del sito su Pubblica
Nella finestra di progettazione di Power Pages selezionare Sicurezza nel riquadro di sinistra, quindi accedere all'area di lavoro Sicurezza.
In Gestisci selezionare Visibilità sito-.
Selezionare Pubblico. Nella finestra di dialogo di conferma selezionare Imposta su pubblico.
Una volta reso pubblico il sito, è possibile selezionare Anteprima e copiare l'URL del sito per condividerlo con gli altri utenti.