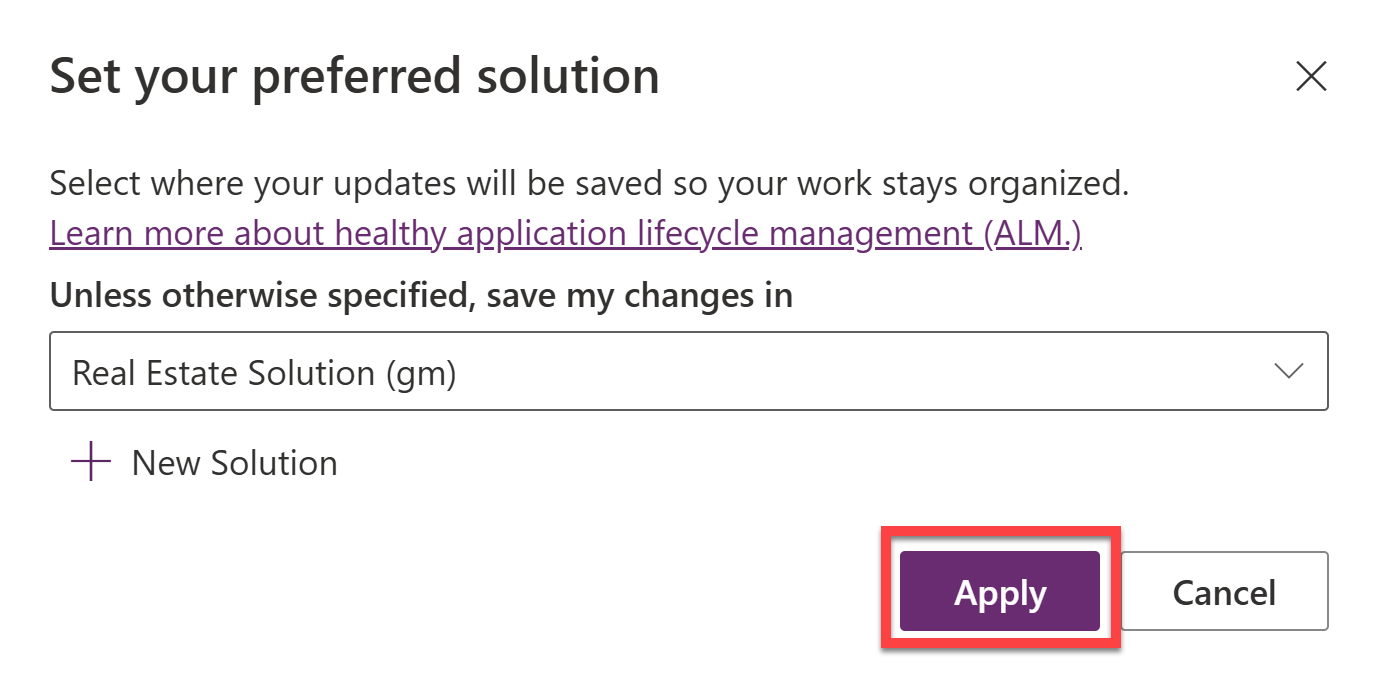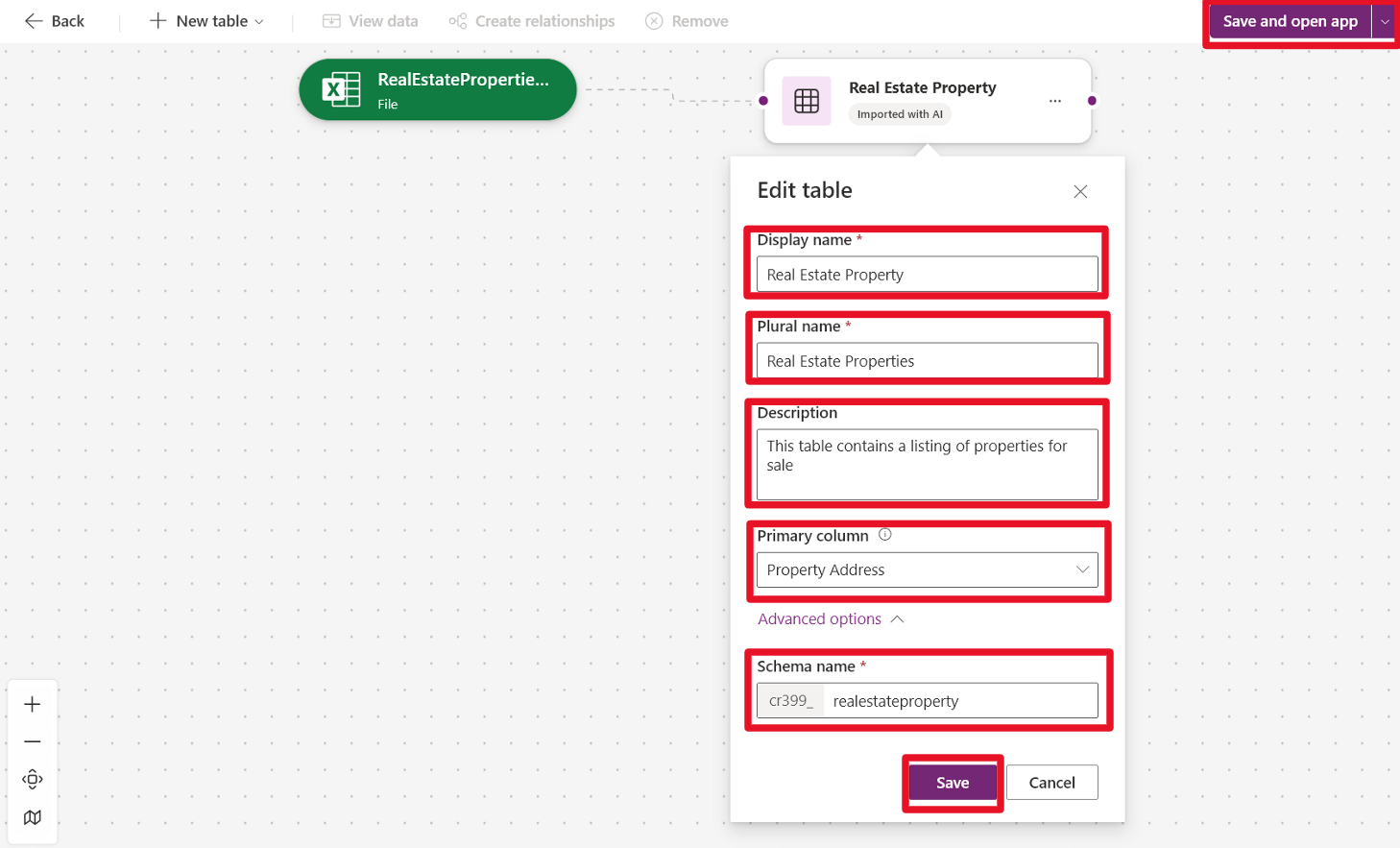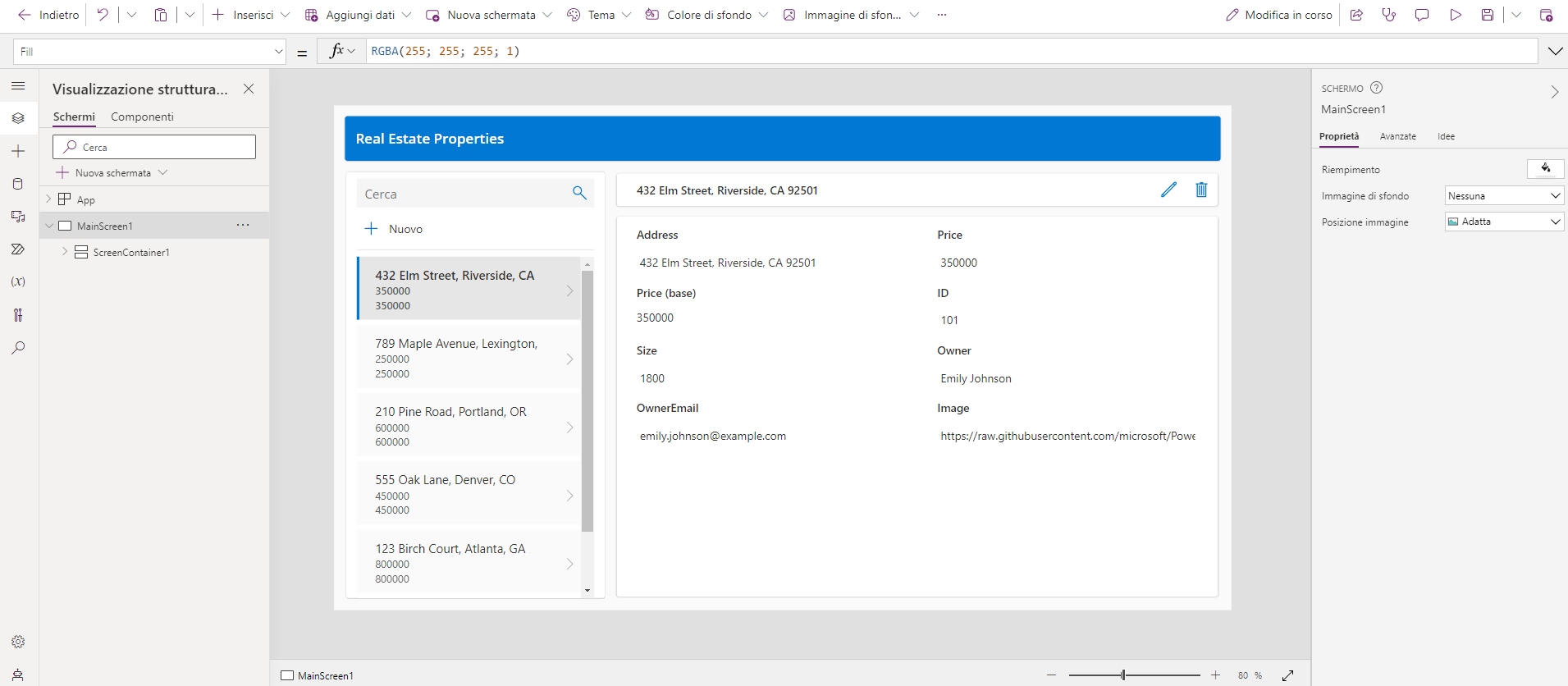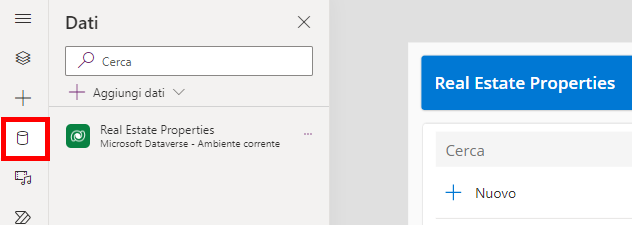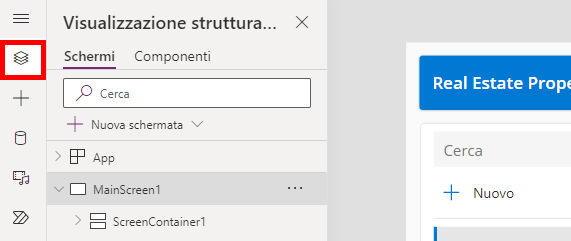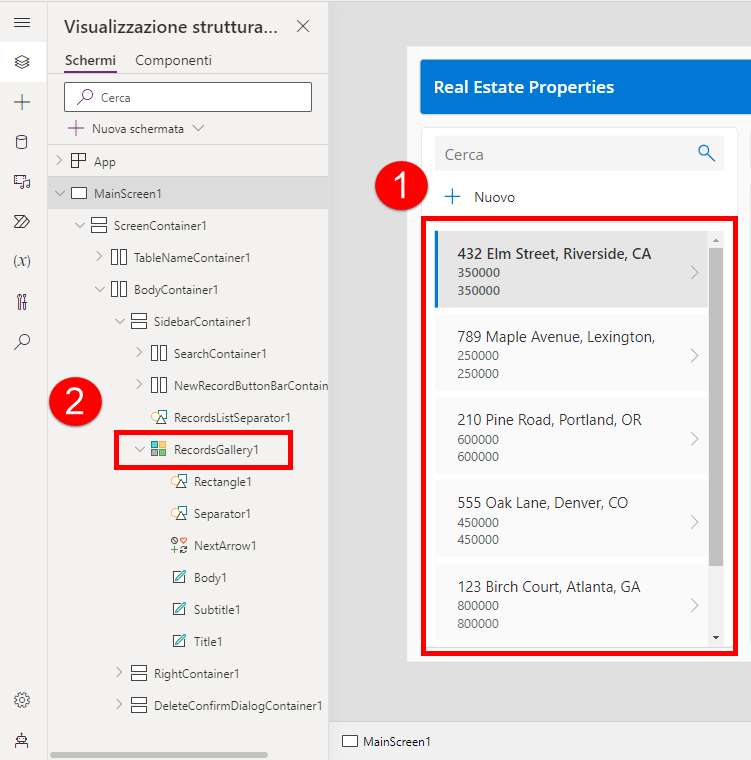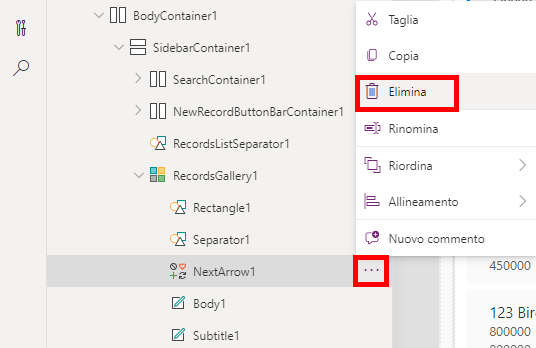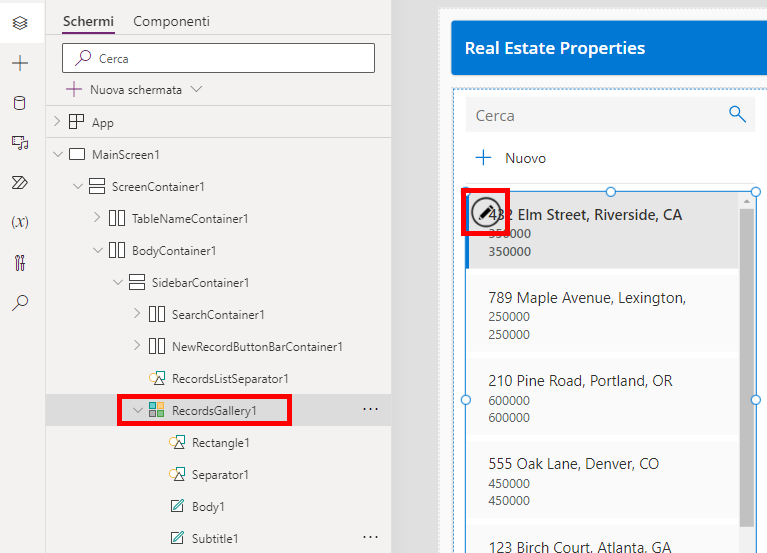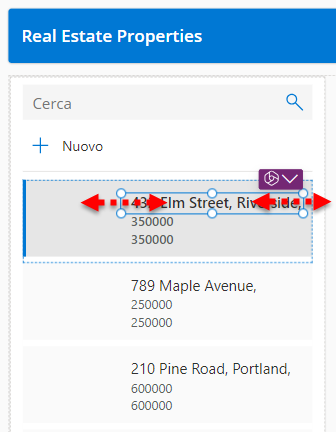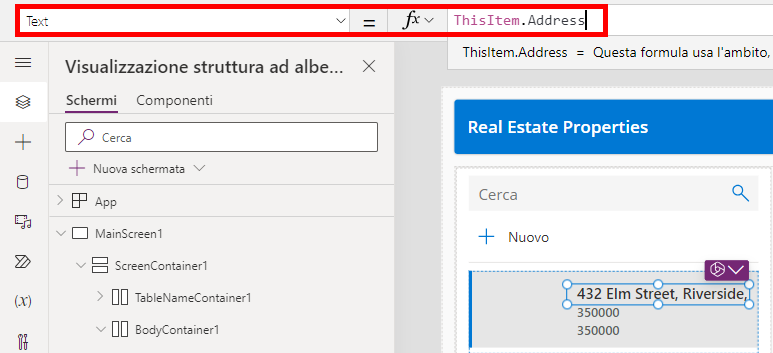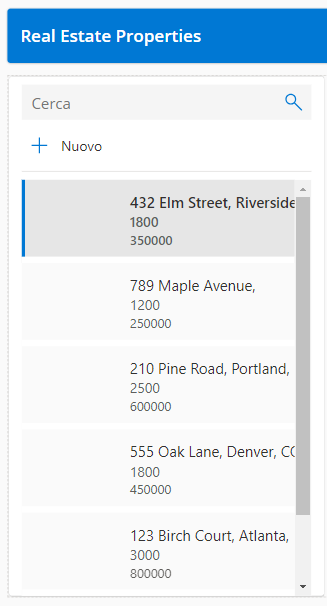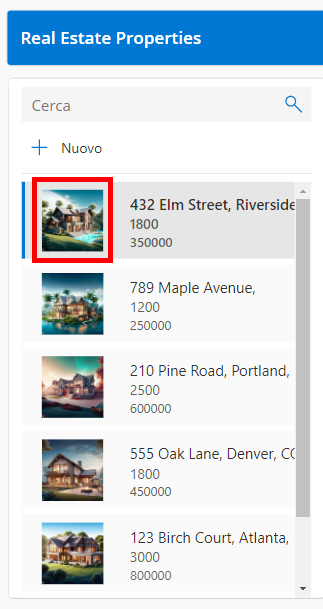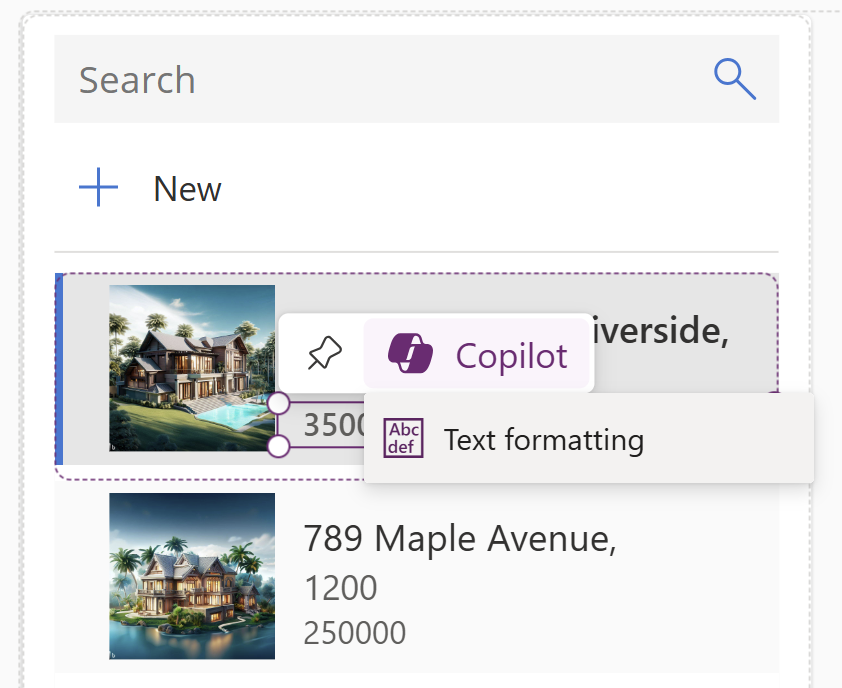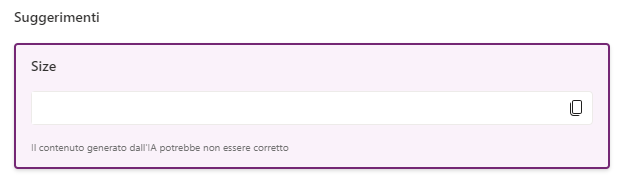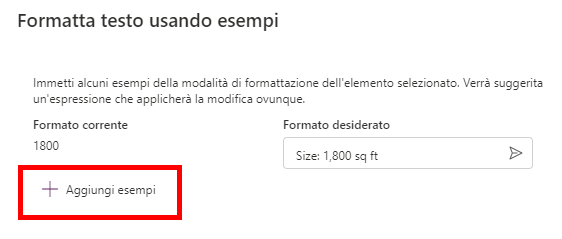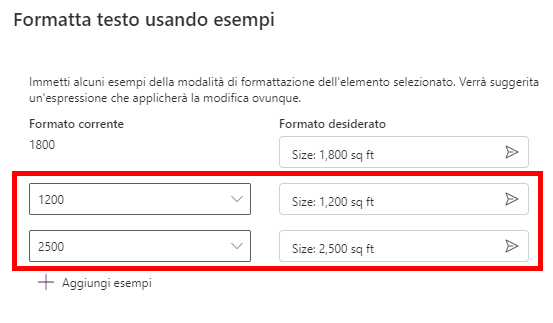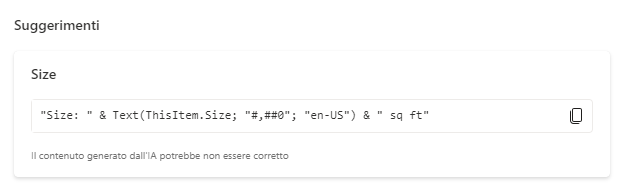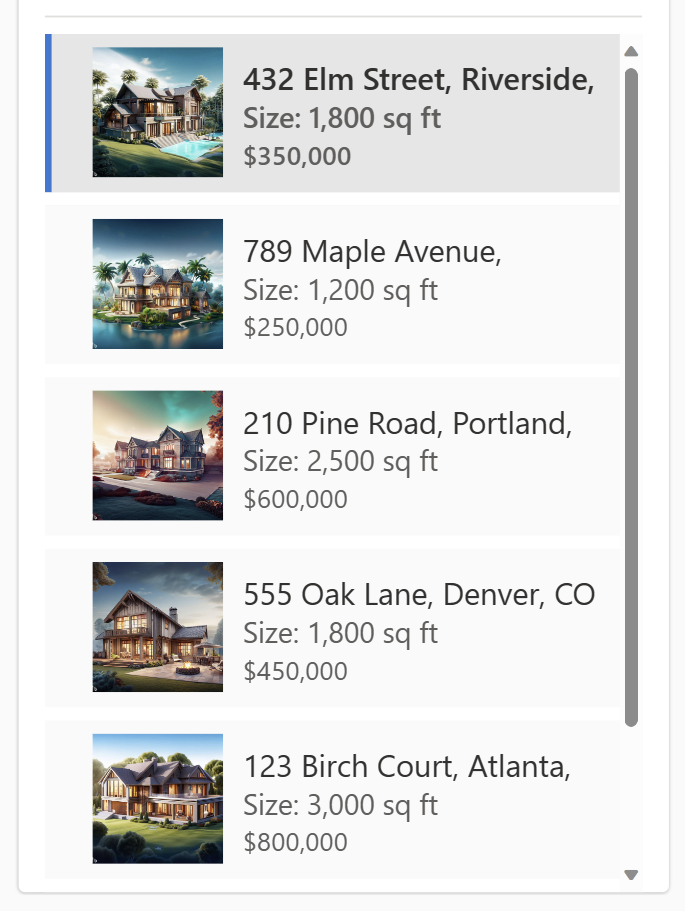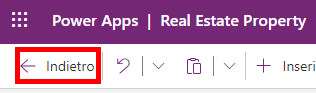Esercizio - Creazione di un'app canvas con i dati da un file Excel
In questo esercizio si crea un'applicazione per dispositivi mobili usando i dati di una tabella di Excel. Scaricare il file RealEstateProperties.xlsx da usare nell'esercizio.
Nota
Microsoft Power Apps richiede una licenza di Microsoft 365 o una versione di valutazione gratuita. Ulteriori informazioni sulle opzioni di licenza: I prodotti Microsoft includono Power Apps e Power Automate.
Creazione di una soluzione
Andare a make.powerapps.com e accedere con le credenziali di Power Apps.
Nota
Nella parte superiore della home page di Power Apps potrebbe essere presente un interruttore Prova la nuova esperienza dati: assicurarsi che sia disattivato.
Nella barra di spostamento a sinistra selezionare Soluzioni.
Nella pagina Soluzioni, sotto Soluzione preferita corrente, selezionare Gestisci.
Nella finestra di dialogo Imposta la soluzione preferita selezionare + Nuova soluzione.
Nella finestra di dialogo Nuova soluzione immettere quanto segue:
- Nome visualizzato:
Real Estate Solution - Nome:
RealEstateSolution - Editore: selezionare un editore dall'elenco a discesa oppure crearne uno nuovo.
- Versione:
1.0.0.0
Selezionare Crea.
La soluzione Real Estate Solution viene creata e popolata nell'elenco a discesa delle soluzioni preferite. Selezionare Applica per impostarla come soluzione preferita.
Nota
Una soluzione è un contenitore che semplifica la gestione e la creazione di pacchetti di app, flussi e altri componenti in Power Platform.
Impostare una soluzione preferita è utile perché permette di selezionare dove verranno salvati gli aggiornamenti futuri, per poter lavorare in modo più organizzato.
- Nome visualizzato:
Nella barra di spostamento a sinistra selezionare Home per tornare alla home page di Power Apps.
Creazione di un'app canvas con i dati da un file Excel
Nella home page di Power Apps selezionare Inizia con i dati.
Selezionare Crea nuove tabelle.
Selezionare l'opzione Da Excel. In Seleziona dal dispositivo trovare la posizione in cui si è salvato il file di Excel RealEstateProperties.xlsx, quindi selezionare Apri. Il limite massimo della dimensione del file è di 5 GB.
Copilot in Power Apps genera una tabella basata sui dati del file di Excel RealEstateProperties.xlsx. Ha inoltre definito sette colonne di dati.
Accanto al nome della tabella, seleziona i tre puntini di sospensione, quindi Proprietà.
Modificare le proprietà della tabella come segue:
- Nome visualizzato: Real Estate Property
- Nome plurale: Real Estate Properties
- Descrizione: questa tabella contiene un elenco di proprietà in vendita.
- Colonna principale: Property Address
Espandere la sezione Impostazioni avanzate e modificare il nome dello schema in realestateproperty.
Selezionare Salva.
Selezionare il pulsante Salva e apri l'app nell'angolo in alto a destra della schermata. Dal popup selezionare nuovamente Salva e apri l'app.
Quando l'app si carica la prima volta, è possibile che venga visualizzata una finestra di dialogo del tipo Benvenuti in Power Apps Studio. In tal caso, selezionare il pulsante Ignora.
L'app generata dovrebbe essere in modalità di modifica.
Selezionare l'icona Dati nel menu di spostamento a sinistra. È stata creata una tabella Dataverse dal file di Excel RealEstateProperties.xlsx.
Selezionare l'icona Visualizzazione albero per tornare alla visualizzazione struttura ad albero.
Nella schermata principale dell'app selezionare la raccolta che mostra i dettagli di Real Estate Properties, quindi selezionare RecordsGallery1 nella visualizzazione struttura ad albero per espanderlo.
Selezionare i punti di sospensione (...) accanto all'opzione NextArrow ed eliminarla.
Selezionare RecordsGallery1, quindi selezionare il pulsante di modifica per impostare la modalità di modifica.
Selezionare, ridurre la larghezza e spostare la posizione del componente Title in modo che da spostarlo verso il lato destro della cella del modello.
Gli altri componenti dovrebbero riposizionarsi insieme al componente Title. In caso contrario, spostarli finché non sono simili allo screenshot precedente.
Assicurarsi che la raccolta sia ancora in modalità di modifica. Selezionare il componente Title.
Verificare che il valore Text del componente Title sia impostato sulla seguente formula:
ThisItem.'Property Address'
Selezionare il componente Subtitle nella raccolta.
Impostare il valore Text del componente Subtitle sulla formula seguente:
ThisItem.'Property Size'
Usare la barra degli strumenti nella parte superiore della pagina per modificare Size su 13.
Selezionare il componente Body nella raccolta.
Impostare il valore Text del componente Body sulla seguente formula:
ThisItem.'Listing Price'
La raccolta dovrebbe ora avere un aspetto simile al seguente screenshot.
Con il primo elemento in RecordsGallery1 selezionato, selezionare Inserisci, cercare Immagine, quindi selezionare il componente Image. Questa operazione aggiunge un'immagine alla raccolta.
L'immagine dovrebbe apparire in tutte le celle della raccolta. Riposizionare e ridimensionare l'immagine in modo che si trovi al centro di ogni cella della raccolta.
Uso di Copilot per generare formule Power Fx
Per generare formule Power Fx con Copilot in Power Apps, assicurarsi che la raccolta sia sempre in modalità di modifica. Selezionare il corpo della raccolta che contiene il prezzo. Selezionare Copilot, quindi Formattazione testo.
Selezionare il formato desiderato (come il testo seguente) da Formato desiderato, quindi selezionare la freccia.
$350,000Selezionare la formula generata, quindi Applica.
Nota
Con l'aiuto di Copilot, il valore di esempio ($350,000) inserito ha generato la seguente formula, che viene visualizzata come aggiornata nella barra della formula per il controllo price della raccolta:
(Text(ThisItem.'Listing Price', "$#,##0", "en-US"))Completare gli stessi passaggi per il controllo Size nel componente Subtitle della raccolta. Assicurarsi che la raccolta sia in modalità di modifica. Selezionare il componente Subtitle che contiene le dimensioni. Selezionare Copilot, quindi Formattazione testo.
Immettere il seguente valore per Formato desiderato:
Size: 1,800 sq ftPremere INVIO sulla tastiera.
Si potrebbe notare che la sezione relativa ai suggerimenti è vuota. La causa potrebbe essere la mancanza di informazioni o di contesto necessari per generare una formula.
Poiché la sezione Idee è vuota, si aggiungeranno altri esempi. Selezionare + Aggiungi esempi almeno altre due volte.
Selezionare due formati correnti e fornire due formati desiderati corrispondenti.
Con il contesto aggiunto, l'IA di Copilot genera una formula adatta, come mostrato nell'immagine seguente.
Selezionare la formula generata, quindi Applica.
La raccolta dovrebbe avere l'aspetto mostrato nell'immagine seguente.
Selezionare Salva per salvare l'app come app Real Estate Properties.
Uscire dall'app selezionando Indietro per tornare alla home page di Power Apps.