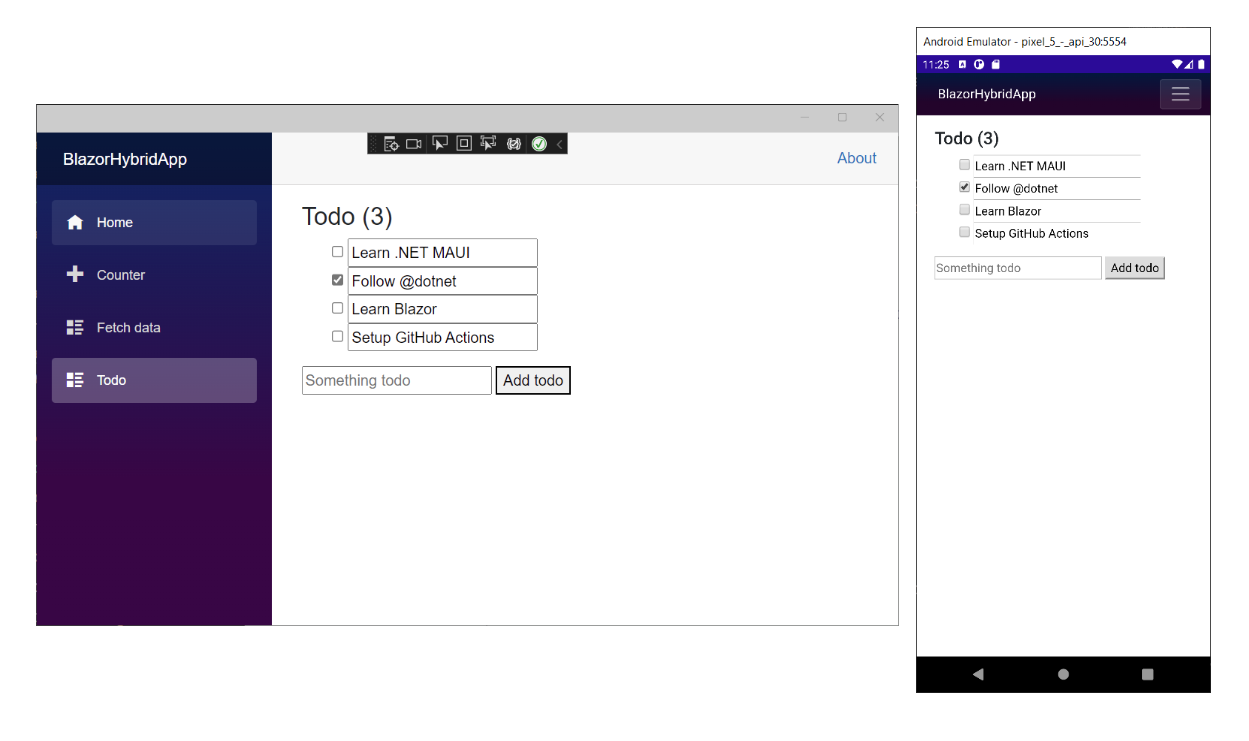Esercizio - Data binding ed eventi
In questo esercizio si crea un componente di base dell'elenco Attività all'interno dell'app Blazor.
Creare la pagina Attività
Creare la pagina ToDo:
In Visual Studio fare clic con il pulsante destro del mouse sulla cartella
Components/Pagesin Esplora soluzioni e scegliere Aggiungi>Componente Razor. Denominare il componenteTodo.razor.In Visual Studio Code fare clic con il pulsante destro del mouse sulla cartella
Pagesin Esplora soluzioni e selezionare Aggiungi nuovo file>Componente Razor. Denominare il componenteTodo.razor. Il file deve essere creato all'interno della cartellaPagesImportante
I nomi dei file dei componenti Razor devono iniziare con la lettera maiuscola. Espandere la cartella
Pagese verificare che ilTodonome del file del componente inizi con la lettera maiuscolaT. Il nome del file deve essereTodo.razor.Aprire il componente
Todoe aggiungere una direttiva Razor@pageall'inizio del file con l'URL relativo/todo.@page "/todo" <h3>Todo</h3> @code { }Salvare il file
Components/Pages/Todo.razor.
Aggiungere il componente dell'elenco azioni alla barra di spostamento
Il layout dell'app usa il componente NavMenu. I layout sono componenti che consentono di evitare la duplicazione del contenuto in un'app. Il componente NavLink esegue il rendering di un tag di ancoraggio HTML che può essere personalizzato per fornire un'indicazione nell'interfaccia utente dell'app quando l'URL dell'app corrisponde al collegamento.
Espandere la cartella Componenti/Layout in Esplora soluzioni e aprire il file NavMenu.razor. Nella sezione <nav>...</nav> del componente NavMenu aggiungere i seguenti nuovi componenti <div>...</div> e NavLink per il componente Todo.
In Components/Layout/NavMenu.razor:
<!-- .. -->
<div class="nav-scrollable" onclick="document.querySelector('.navbar-toggler').click()">
<nav class="flex-column">
<!-- ... -->
<div class="nav-item px-3">
<NavLink class="nav-link" href="todo">
<span class="bi bi-list-nested-nav-menu" aria-hidden="true"></span> Todo
</NavLink>
</div>
</nav>
</div>
Salvare il file Components/Layout//NavMenu.razor. Il browser dovrebbe essere aggiornato automaticamente e ora è disponibile la voce "Todo" sulla barra di spostamento:
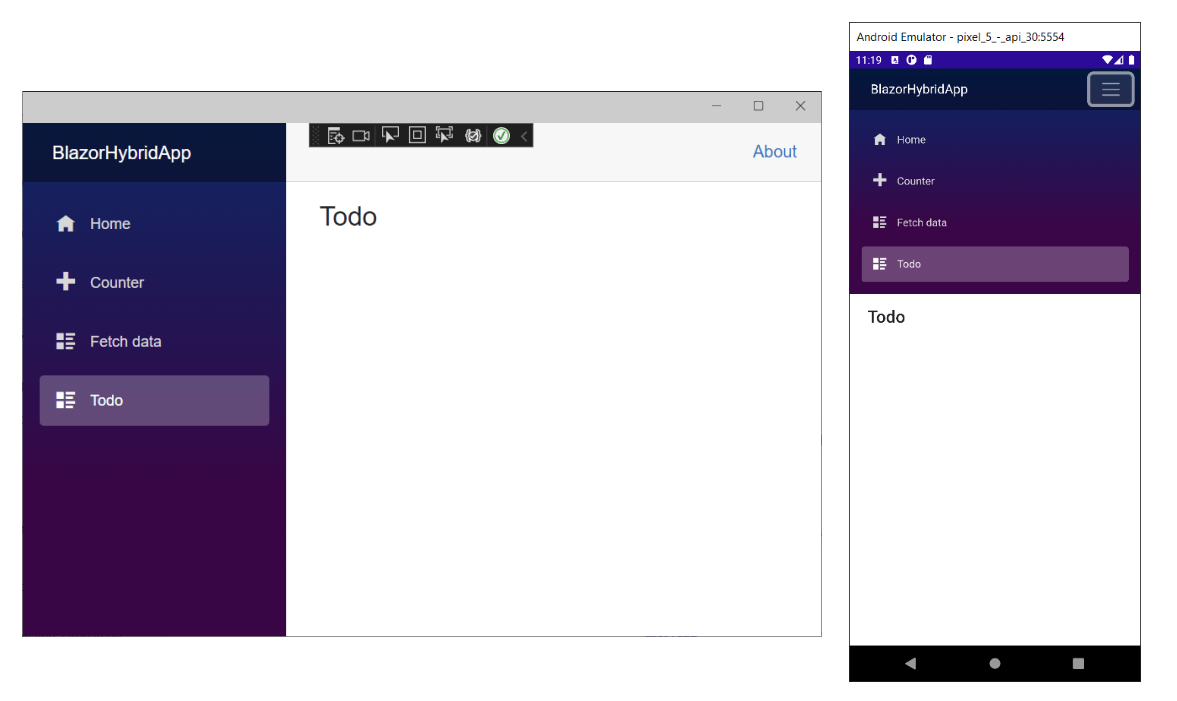
Creare un elemento elenco azioni
In Esplora soluzioni fare clic con il pulsante destro del mouse sul progetto, quindi selezionare Aggiungi>Nuova cartella. Assegnare alla nuova cartella il nome Dati.
In Esplora soluzioni fare clic con il pulsante destro del mouse sulla cartella Dati e quindi scegliere Aggiungi>Classe. Assegnare alla nuova classe il nome TodoItem.cs e quindi selezionare Aggiungi. Questa nuova classe conterrà una classe C# che rappresenta un elemento di attività.
Sostituire il codice dalla riga 7 verso il basso con il codice C# seguente per la classe TodoItem. Dichiarare Title come stringa che ammette i valori Null utilizzando ?. Salva il file.
namespace BlazorHybridApp.Data;
public class TodoItem
{
public string? Title { get; set; }
public bool IsDone { get; set; } = false;
}
Associare un elenco di elementi elenco azioni
A questo punto è possibile associare una raccolta di oggetti TodoItem al codice HTML in Blazor. A tale scopo, apportare le modifiche seguenti nel file Components/Pages/Todo.razor:
- Aggiungere la dichiarazione using per
TodoItemcon@using BlazorHybridApp.Data. - Aggiungere un campo per le voci dell'elenco azioni in un blocco
@code. Il componenteTodousa questo campo per mantenere lo stato dell'elenco azioni. - Aggiungere un markup elenco non ordinato e un ciclo
foreachper eseguire il rendering di ogni elemento elenco azioni come elemento elenco (<li>).
@page "/todo"
@using BlazorHybridApp.Data
<h3>Todo</h3>
<ul class="list-unstyled">
@foreach (var todo in todos)
{
<li>@todo.Title</li>
}
</ul>
@code {
private List<TodoItem> todos = new();
}
Aggiungere elementi modulo per creare elenchi azioni
L'app richiede elementi dell'interfaccia utente per l'aggiunta di elementi elenco azioni all'elenco. Aggiungere un input di testo (
<input>) e un pulsante (<button>) sotto l'elenco non ordinato (<ul>...</ul>):@page "/todo" @using BlazorHybridApp.Data <h3>Todo</h3> <ul class="list-unstyled"> @foreach (var todo in todos) { <li>@todo.Title</li> } </ul> <input placeholder="Something todo" /> <button>Add todo</button> @code { private List<TodoItem> todos = new(); }Quando viene selezionato il pulsante
Add todo, non accade nulla perché al pulsante non è collegato un gestore eventi.Aggiungere un metodo
AddTodoal componenteTodoe registrare il metodo per il pulsante con l'attributo@onclick. Il metodo C#AddTodoviene chiamato quando il pulsante è selezionato:<input placeholder="Something todo" /> <button @onclick="AddTodo">Add todo</button> @code { private List<TodoItem> todos = new(); private void AddTodo() { // Todo: Add the todo } }Per recuperare il titolo del nuovo elemento elenco azioni, aggiungere un campo di stringa
newTodonella parte superiore del blocco@code:@code { private List<TodoItem> todos = new(); private string? newTodo; // Omitted for brevity... }Modificare l'elemento
<input>per associarenewTodoall'attributo@bind:<input placeholder="Something todo" @bind="newTodo" />Aggiornare il metodo
AddTodoper aggiungereTodoItemcon il titolo specificato all'elenco. Cancellare il valore dell'input di testo impostandonewTodosu una stringa vuota:@page "/todo" @using BlazorHybridApp.Data <h3>Todo</h3> <ul class="list-unstyled"> @foreach (var todo in todos) { <li>@todo.Title</li> } </ul> <input placeholder="Something todo" @bind="newTodo" /> <button @onclick="AddTodo">Add todo</button> @code { private List<TodoItem> todos = new(); private string? newTodo; private void AddTodo() { if (!string.IsNullOrWhiteSpace(newTodo)) { todos.Add(new TodoItem { Title = newTodo }); newTodo = string.Empty; } } }Salvare il file
Components/Pages/Todo.razor. Ricompilare ed eseguire l'app.È possibile rendere modificabile il testo del titolo di ogni attività; inoltre, una casella di controllo può consentire all'utente di tenere traccia degli elementi completati. Aggiungere un input casella di controllo per ogni elemento elenco azioni e associarne il valore alla proprietà
IsDone. Modificare@todo.Titlein un elemento<input>associato atodo.Titlecon@bind:<ul class="list-unstyled"> @foreach (var todo in todos) { <li> <input type="checkbox" @bind="todo.IsDone" /> <input @bind="todo.Title" /> </li> } </ul>Aggiornare l'intestazione
<h3>per visualizzare un conteggio del numero di elementi elenco azioni non completati (IsDoneèfalse).<h3>Todo (@todos.Count(todo => !todo.IsDone))</h3>Salvare il file
Components/Pages/Todo.razored eseguire di nuovo l'app.Per testare il componente, aggiungere, modificare e contrassegnare gli elementi completati.