Esercizio: Creazione di un flusso del processo aziendale
Questa unità mostra come creare un flusso del processo aziendale con Microsoft Power Automate. Un flusso di processo aziendale è progettato per guidare un utente attraverso un processo dall'inizio alla fine.
Per altre informazioni su come creare un flusso di attività per dispositivi mobili, consultare Creare un flusso di attività per dispositivi mobili.
Quando un utente avvia un flusso del processo aziendale, la barra del processo nella parte superiore della pagina visualizza le fasi e i passaggi del processo.
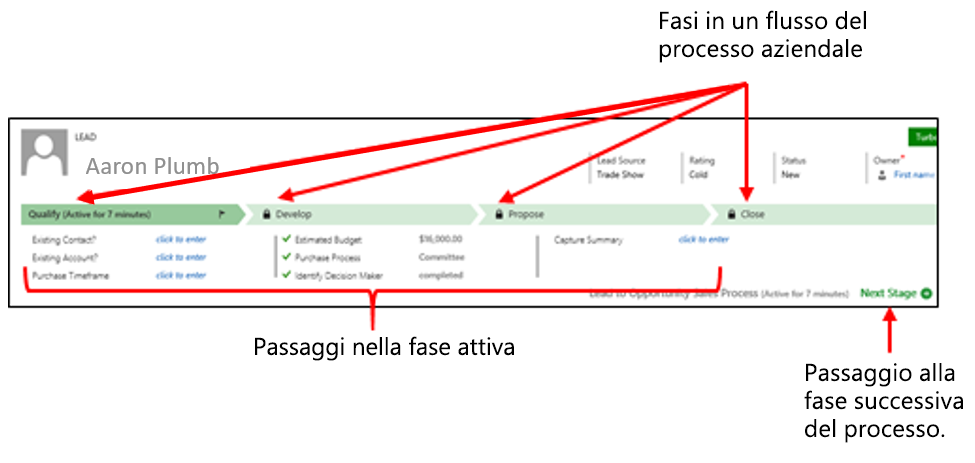
Prerequisiti
Per creare flussi del processo aziendale è necessaria una licenza Power Apps o Power Automate per ciascun utente (o Premium), oppure una licenza Dynamics 365 che includa i diritti di uso del flusso del processo aziendale.
Accesso a Power Automate.
Un ambiente con un database Microsoft Dataverse. Applicabile solo per gli account aziendali o degli istituti di istruzione.
Una tabella a cui viene associato il flusso del processo aziendale. Se il flusso del processo aziendale non è correlato a una tabella esistente, creare una nuova tabella prima di creare il flusso.
Suggerimento
Quando si crea la definizione di un flusso del processo aziendale, è possibile definire gli utenti con privilegi per creare, leggere, aggiornare o eliminare le istanze del flusso del processo aziendale. Per i processi correlati ai servizi, ad esempio, è possibile concedere ai rappresentanti del servizio clienti l'accesso completo per modificare l'istanza del flusso del processo aziendale e concedere invece ai rappresentanti di vendita l'accesso in sola lettura all'istanza, in modo da consentire a questi utenti di monitorare le attività post-vendita per i propri clienti. Per impostare la sicurezza per la definizione di un flusso del processo aziendale creata, selezionare Abilita ruoli di sicurezza nella barra delle azioni.
Creazione di un flusso del processo aziendale
Importante
A partire da agosto 2022, non è più possibile creare o gestire flussi del processo aziendale da Power Automate al di fuori di Esplora soluzioni. I flussi e le istanze del processo aziendale continuano a essere supportati tramite le viste delle tabelle Esplora soluzioni, Power Apps e Dataverse.
Avviare Power Automate e accedere usando l'account della propria organizzazione.
Nel riquadro a sinistra selezionare Soluzioni.
È anche possibile selezionare una soluzione esistente o crearne una nuova.
Nella soluzione selezionare + Nuovo, Automazione, Processo, quindi Flusso del processo aziendale.
Nel riquadro Crea un flusso del processo aziendale compilare i campi obbligatori:
Nome visualizzato: il nome visualizzato del processo non deve essere univoco, ma deve essere significativo per coloro che scelgono un processo. È possibile modificare il nome in un secondo momento.
Nome: nome univoco basato sul nome visualizzato. Il nome può essere modificato solo durante la creazione del processo, non successivamente. Power Automate può generarlo automaticamente.
Tabella: selezionare una tabella Microsoft Dataverse su cui basare il processo.
La tabella selezionata influisce sui campi disponibili per i passaggi che possono essere aggiunti alla prima fase del flusso del processo. Se non si riesce a trovare la tabella desiderata, verificare che l'opzione Flussi dei processi di business (verranno creati campi) sia impostata per tale tabella nella relativa definizione. Dopo aver salvato il processo, non si può più modificare la tabella. Nell'esempio si usa la tabella "Account", che è una tabella Dataverse standard.
Selezionare Crea e attendere che Power Automate crei il nuovo processo nella soluzione.
Selezionare il flusso del processo aziendale creato dal menu della soluzione. Power Automate apre una nuova scheda del browser per la modifica.
Si dovrebbe aprire la finestra di progettazione flusso del processo aziendale (BPF). La pagina della finestra di progettazione contiene tre sezioni:
A sinistra è stata creata automaticamente una singola fase denominata Nuova fase [nome tabella utente]. (Nell'immagine di seguito si usa la tabella Account.)
La mini mappa sotto questa fase è uno strumento di navigazione visiva del BPF che permette di visualizzare l'intero processo o di accedere velocemente a una parte del processo. L'icona di attivazione/disattivazione della mini mappa consente di espandere e contrarre la mappa. Con un solo passaggio nel processo, la mappa mostrerà solo un'icona "fase" che riempie una piccola porzione nell'angolo in alto a sinistra della mappa e uno sfondo grigio che riempie il resto della mappa.
Sul lato destro della schermata è presente un pannello che illustra i componenti del BPF. Questo pannello a due schede permette di trascinare e rilasciare i componenti nel BPF dalla scheda Componenti. La scheda Proprietà mostra le proprietà della prima fase (se non è stata selezionata alcuna fase) o della fase selezionata. Quando si seleziona una qualsiasi fase del BPF, le proprietà di quella fase compaiono in questo pannello.
Quando si aggiungono dei componenti che si decide di non voler includere nel BPF, è possibile eliminarli semplicemente selezionando il componente o il dettaglio e quindi selezionando il pulsante Elimina nell'intestazione dell'editor.
Aggiungere fasi per consentire agli utenti di passare da una fase all'altra del processo aziendale:
Trascinare un componente Fase dalla scheda Componenti nel canvas di progettazione. Notare che a destra della fase iniziale appare un segno più (+) in un rettangolo tratteggiato. Trascinare la nuova fase nel rettangolo con il segno più per ancorarla al canvas. Al termine, nel flusso del processo aziendale saranno presenti due fasi.
Selezionare la nuova fase e impostare le proprietà nella scheda Proprietà a destra:
Immettere una fase Nome visualizzato.
Facoltativo: selezionare una Categoria dall'elenco a discesa per la fase (ad esempio, Qualifica o Sviluppo).
Questa categoria viene visualizzata come una freccia di espansione sulla barra del processo nell'app basata su modello. Non verrà visualizzata qui
Dopo aver impostato le proprietà, selezionare Applica.
I passaggi di ogni fase possono comportare più campi di immissione dati (un Passaggio di dati per campo), nonché Flussi di lavoro, Azioni e Flussi (Power Automate). Ora si procederà ad aggiungere a questa fase un passaggio dati con le seguenti azioni:
Suggerimento
Per visualizzare i passaggi di una fase, selezionare Dettagli nell'angolo in basso a destra della fase.
Premere Tab per andare a Componenti nel pannello laterale destro e trascinare e rilasciare un componente Passaggio di dati nella prima fase. Il BPF dovrebbe essere simile all'immagine seguente.
Il passaggio successivo consiste nel definire cosa vogliamo che l'utente faccia con i dati. Selezionare il primo Passaggio di dati (Passaggio di dati 1) nella fase e impostare le proprietà come segue:
Immettere un nome del passaggio (a scelta).
Definire un campo dati che l'utente deve compilare.
Se si vuole che gli utenti compilino il campo selezionato per completare il passaggio prima di poter passare alla fase successiva del processo, selezionare Obbligatorio.
In questo punto è possibile lasciare la Sequenza come 1, ma è possibile modificare questo numero in funzione di eventuali altri passaggi di dati. Quando si modifica questo numero, Power Apps adegua automaticamente gli altri passaggi di dati di conseguenza. È anche possibile semplicemente trascinare e rilasciare per modificare l'ordine dei passaggi all'interno della fase; l'editor BPF modificherà automaticamente la Sequenza.
Al termine, selezionare Applica. Il passaggio dati visualizza le modifiche al Nome passaggio nonché il Campo dati selezionato dalla tabella.
Aggiungere una condizione al processo:
Riportare il pannello a Componenti, quindi trascinare e rilasciare il componente Condizione sul riquadro con il segno più (+) tra le due fasi. In altre parole, in questo punto, sulla base dei dati immessi nella prima fase, si crea una condizione che influenza il modo in cui si procede nel flusso del processo aziendale. La Condizione prevede una Fase per entrambi i risultati. Non è possibile convalidare il BCF senza una fase per true e una fase per false (non confondersi con la linea che collega il lato true con la fase successiva).
Una volta selezionata la nuova condizione, esaminare il pannello Proprietà e impostare le proprietà desiderate nella sezione Regole, in base ai propri dati. Al termine, selezionare Applica.
Notare che la condizione include un segno di spunta verde, che rappresenta l'andamento del BPF se la condizione è true, e un segno di spunta arancione, che rappresenta l'andamento se la condizione è false. Aggiungere una nuova fase trascinandola e rilasciandola da Componenti, sotto il riquadro arancione.
Modificare il Nome visualizzato, la Categoria e l'Entità (o la tabella) e selezionare Applica.
Selezionare la scheda Componenti, quindi trascinare e rilasciare un'altra Fase nel lato "segno di spunta verde" della condizione.
Modificare il Nome visualizzato, la Categoria e l'Entità per questa fase e selezionare Applica.
Notare come entrambe le fasi sono allineate nella stessa colonna del BPF, e questo perché sono considerate nella stessa Categoria del BPF. La Condizione rappresenta semplicemente un'opzione di ramificazione per la Categoria, in modo che possa includere Passaggi dati, flussi o azioni separati.
Aggiungere un flusso di lavoro al processo:
È possibile aggiungere un flusso di lavoro esistente oppure crearne uno nuovo da aggiungere al BPF tramite il componente Flusso di lavoro. Tuttavia, Microsoft continua a sviluppare il passaggio del flusso di Power Automate (attualmente in anteprima) come opzione per aggiungere un flusso di lavoro. Un Flusso di lavoro è una funzionalità legacy che molte organizzazioni usano ancora, ma non si avvale di un'interfaccia moderna, laddove un flusso Power Automate esegue azioni simili e ha un'interfaccia moderna.
Sono disponibili due opzioni per aggiungere un flusso di lavoro al flusso del processo aziendale. È possibile trascinare il componente Flusso di lavoro dalla scheda Componenti a una fase specifica o alla voce Flusso di lavoro globale (nell'angolo in basso a destra della schermata):
Trascinare il componente Flusso di lavoro su una fase specifica se il flusso di lavoro deve essere attivato quando il processo avvia o termina una fase. Il componente Flusso di lavoro deve basarsi sulla stessa tabella primaria della fase. Viene visualizzato sotto la sezione Processo attivato della fase.
Trascinare il componente Flusso di lavoro sulla voce Flusso di lavoro globale se il flusso di lavoro deve essere attivato quando il processo è attivato o archiviato, vale a dire quando lo stato cambia in Completato oppure Abbandonato. Il componente Flusso di lavoro deve basarsi sulla stessa tabella primaria del processo.
Si noti che è obbligatorio usare o creare un flusso di lavoro attivo e su richiesta, creato per la stessa tabella usata in questa fase. Selezionare il processo Flusso di lavoro, quindi impostare le proprietà nella scheda Proprietà:
Immettere un nome visualizzato.
Selezionare quando il flusso di lavoro deve essere attivato (ingresso o uscita fase)
Cercare un flusso di lavoro esistente attivo su richiesta che corrisponde alla tabella della fase.
La creazione di un nuovo flusso di lavoro non rientra nell'ambito di questo esercizio. Per apprendere a creare un flusso di lavoro, consultare Flussi di lavoro Dataverse (elencato sotto "Dataverse classico").
Al termine, selezionare Applica.
La convalida del BPF verifica che tutte le fasi siano state completate e mostra un avviso qualora sia necessario apportare modifiche. È un modo per verificare che non vi siano errori. Per convalidare il flusso del processo aziendale, selezionare Convalida sulla barra delle azioni. Qualora siano presenti errori, verrà visualizzato un messaggio di errore nell'intestazione in rosso con il numero totale di errori e ogni fase o condizione mostrerà un messaggio di errore con il numero di errori in quella fase/condizione.
A questo punto, è possibile selezionare ogni Fase/Condizione singolarmente e tentare di risolvere gli errori. Ad esempio, se si è aggiunto un processo "Flusso di lavoro" ma non è selezionato alcun flusso di lavoro, selezionare il "Flusso di lavoro" sotto la fase, quindi scegliere il pulsante Elimina nella barra dei comandi.
Man mano che si correggono gli errori, i messaggi di errore rossi scompaiono.
Non è necessario risolvere tutti gli errori prima di salvare il BPF, se è necessario salvarlo prima di completare la convalida. Per salvare il processo come bozza mentre si continua a lavorarci, selezionare Salva sulla barra delle azioni.
Importante
Nessuno può usare un BPF quando è in stato di bozza.
Una volta convalidato il BPF, il pulsante Attiva nella barra delle azioni diventa attivo ed è possibile attivare il BPF per usarlo nelle app basate su modello. Per attivare il processo e renderlo disponibile al team, selezionare Attiva sulla barra delle azioni.
Dopo qualche istante, mentre Power Apps "Attiva" il BPF, la finestra di dialogo di caricamento scompare e si noterà un pulsante Disattiva sulla barra delle azioni. Se necessario, è possibile selezionare questo pulsante in qualsiasi momento per rimuovere questo BPF dalla disponibilità per il team. Non elimina il BPF, lo mette semplicemente in stand-by.
Per definire gli utenti con privilegi per creare, leggere, aggiornare o eliminare l'istanza del flusso del processo aziendale, selezionare Modifica ruoli di sicurezza sulla barra delle azioni. Per i processi correlati ai servizi, ad esempio, è possibile concedere ai rappresentanti del servizio clienti l'accesso completo per modificare l'istanza del flusso del processo aziendale e concedere invece ai rappresentanti di vendita l'accesso in sola lettura all'istanza, in modo da consentire a questi utenti di monitorare le attività post-vendita per i propri clienti.
Nel riquadro Ruoli di sicurezza selezionare il nome di un ruolo per aprire la relativa pagina dei dettagli.
Selezionare la scheda Flussi dei processi aziendali, quindi selezionare le opzioni per assegnare i privilegi CRUD appropriati per il ruolo per il flusso del processo aziendale. I pulsanti di opzione si comportano come "pulsanti di scelta" e possono essere selezionati (con colore verde) o meno (cerchio vuoto con contorno rosso).
Nota
Per impostazione predefinita, i ruoli di sicurezza Amministratore di sistema e Addetto alla personalizzazione del sistema possono accedere ai nuovi flussi dei processi di business.
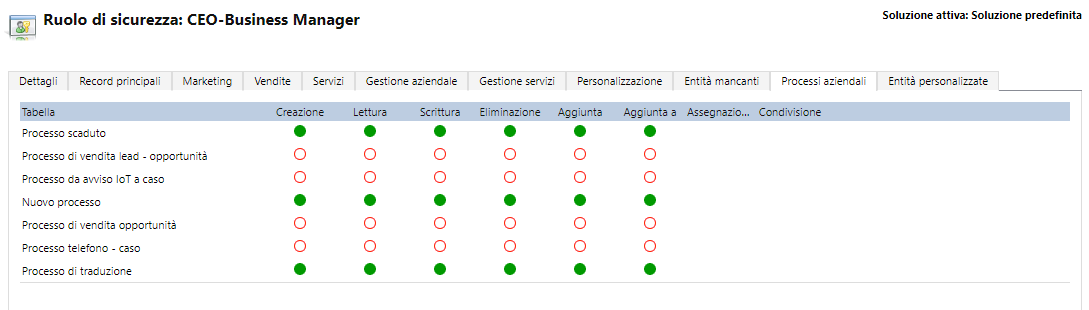
Selezionare Salva.
Suggerimento
Quando si lavora al flusso del processo aziendale nella finestra di progettazione, tenere presenti questi suggerimenti:
Per acquisire uno snapshot a tutto ciò che è contenuto nella finestra di progettazione del flusso del processo aziendale, selezionare Snapshot sulla barra delle azioni per scaricare un file "png" del BPF nella cartella "Download" del browser. Questa opzione è utile se si vuole condividere il processo con un membro del team e ricevere commenti.
Usare la mini mappa per passare rapidamente alle diverse parti del processo. Questa opzione è utile quando il processo è complesso e non viene interamente visualizzato sulla schermata.
Per aggiungere una descrizione del processo aziendale, selezionare la freccia in basso immediatamente a destra del nome del processo nell'angolo in alto a sinistra della pagina. È possibile immettere fino a 2.000 caratteri nel campo della descrizione.
Una volta completato il lavoro con l'editor BPF, chiudere la scheda del browser per tornare agli oggetti Soluzione.
Modifica di un flusso del processo aziendale
È possibile modificare il flusso del processo aziendale dopo che è stato creato.
Nella pagina principale di Power Automate selezionare Soluzioni nel riquadro a sinistra. Selezionare la soluzione.
Nella soluzione selezionare Processi, quindi scegliere il processo da modificare.
Quando si modificano le fasi di un flusso del processo aziendale, tenere presente quanto segue:
I flussi del processo aziendale possono essere costituiti da un numero di fasi fino a 30.
È possibile aggiungere o modificare le proprietà seguenti di una fase:
Nome: è possibile modificare il nome della fase dopo averla creata.
Tabella: è possibile modificare la tabella di tutte le fasi ad eccezione della prima.
Categoria fase: una categoria permette di raggruppare le fasi in base al tipo di azione. È utile per i report, in quanto consente di raggruppare i record in base alla fase in cui si trovano. Le opzioni per la categoria della fase provengono dal set di scelte globale Categoria fase. È possibile aggiungere più scelte a questo set di scelte globale e modificare le etichette delle scelte esistenti. È anche possibile eliminare le scelte, ma è consigliabile mantenere quelle esistenti. Se si elimina una scelta, non sarà più possibile aggiungerla in un secondo momento. Per impedire che una scelta venga usata, modificare l'etichetta in Non usare.
Relazione: immettere una relazione quando la fase precedente del processo si basa su una tabella diversa rispetto a quella della fase corrente. Selezionare Seleziona relazioni per la fase corrente, quindi specificare la relazione da usare quando il flusso si sposta tra le due fasi. È consigliabile specificare le relazioni perché offrono i vantaggi seguenti:
Spesso per le relazioni vengono definiti i mapping degli attributi. Questi mapping trasferiscono automaticamente i dati tra i record. Consentono quindi di ridurre al minimo il volume di dati da immettere.
Quando si seleziona Fase successiva sulla barra del processo per un record, i record che usano la relazione vengono elencati nel flusso del processo. Viene quindi promosso il riutilizzo dei record nel processo. È anche possibile usare i flussi di lavoro per automatizzare la creazione di record. Gli utenti devono semplicemente selezionare il flusso di lavoro invece di creare un record. Il processo risulta quindi semplificato.
Imposta flusso di elaborazione ordine: se sono disponibili più flussi dei processi di business per una tabella, è necessario specificare il processo da assegnare automaticamente ai nuovi record. Sulla barra delle azioni selezionare Flusso di elaborazione ordine. Per i nuovi record o i record a cui non è ancora associato un flusso del processo, verrà usato il primo flusso del processo aziendale a cui l'utente può accedere.
Abilita ruoli di sicurezza: l'accesso di un utente a un flusso del processo aziendale varia a seconda dei privilegi definiti per il flusso nel ruolo di sicurezza assegnato all'utente. Per impostazione predefinita, solo i ruoli di sicurezza Amministratore di sistema e Addetto alla personalizzazione del sistema possono visualizzare un nuovo flusso del processo aziendale.
Ora che si è appreso come aggiungere un flusso del processo aziendale alla soluzione, si prenderà in esame come usare i flussi per guidare i processi aziendali.