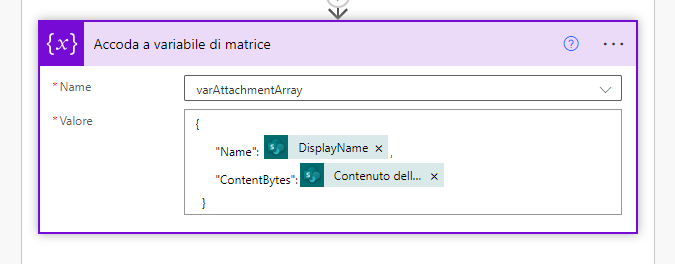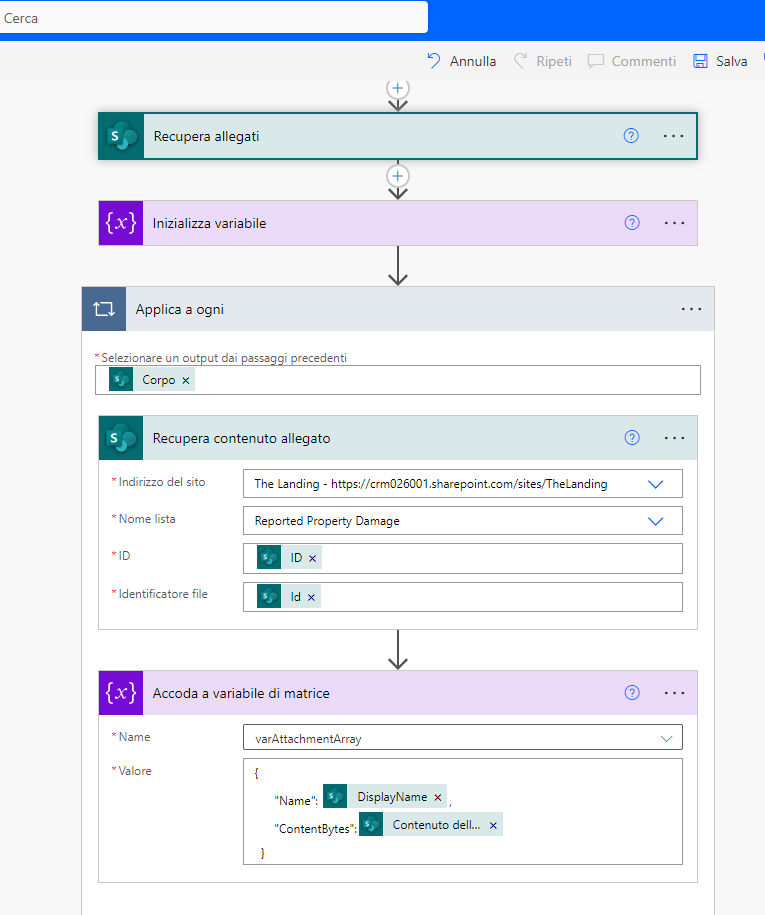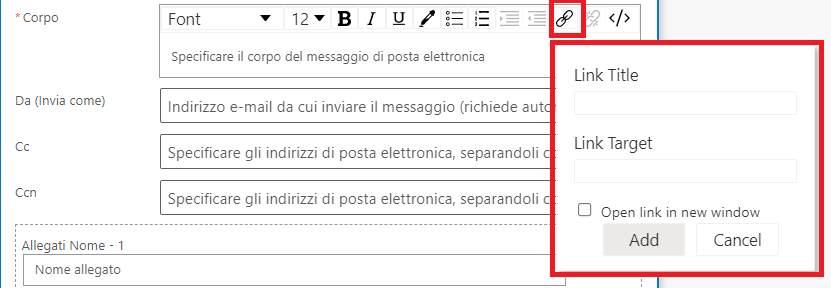Allegati o collegamenti
Se un utente ha collaborato su un documento con altre persone, è possibile che abbia inviato e ricevuto copie del documento tramite e-mail. Tuttavia, a seconda della situazione, si potrebbe decidere di salvare il documento in una raccolta di SharePoint e quindi inviare il collegamento.
Invio di informazioni come allegato o collegamento
Se l'utente a cui viene inviata la notifica e-mail tramite un flusso fa parte dell'azienda, l'opzione migliore è consentire a un utente guest o esterno approvato di usare i collegamenti anziché gli allegati. Gli utenti guest ed esterni sono utenti approvati nel tenant con accesso limitato alle posizioni specificate. Questo livello di accesso è configurato in Microsoft Entra ID del tenant Microsoft.
Tuttavia, se i messaggi e-mail vengono inviati a persone esterne all'azienda, l'unica opzione disponibile è l'invio di allegati perché a queste persone è precluso l'accesso al collegamento.
Invio di un messaggio e-mail con allegati
In questo esempio si procederà a creare un flusso in cui, quando un elemento viene aggiunto a SharePoint, viene inviato un messaggio e-mail con gli allegati.
Dalla home page di Power Automate selezionare Crea flusso > Flusso cloud automatizzato.
Assegnare al flusso il nome Ottieni allegati SharePoint e invia un messaggio e-mail, quindi selezionare il trigger Quando un elemento viene creato (SharePoint).
Selezionare l'Indirizzo del sito e l'Elenco per quando viene aggiunto un elemento.
Selezionare + Nuovo passaggio e cercare l'azione Ottieni allegati SharePoint.
Selezionare lo stesso Indirizzo del sito ed Elenco come trigger.
Selezionare il campo ID e dal contenuto dinamico selezionare la proprietà ID dall'output del trigger.
Selezionare + Nuovo passaggio, quindi cercare e aggiungere un'azione Inizializza variabile.
Assegnare alla variabile il nome varAttachmentArray.
Impostare il Tipo della variabile su Array.
Selezionare + Nuovo passaggio e cercare l'azione Ottieni contenuto allegato SharePoint.
Selezionare lo stesso Indirizzo del sito ed Elenco come trigger.
Nel campo della proprietà ID selezionare l'output della proprietà ID dal trigger.
Per il campo Identificatore file selezionare la proprietà Id dall'azione Ottieni allegati.
Nota
Quando si aggiungono le proprietà all'azione Ottieni contenuto allegato, Power Automate aggiungerà automaticamente un'azione Applica a ogni.
Questo è l'aspetto che dovrebbe avere l'azione Ottieni contenuto allegato:
All'interno dell'azione Applica a ogni, selezionare Aggiungi un'azione. Cercare Aggiungi a variabile di matrice.
Nel campo Nome selezionare la variabile varAttachmentArray.
Per Valore, copiare e incollare quanto segue:
{ "Name": "ContentBytes": }In Valore, posizionare il cursore dopo i due punti per Nome; dovrebbe così apparire il contenuto dinamico. Cercare e selezionare DisplayName.
Aggiungere una virgola dopo DisplayName, e posizionare il cursore accanto ai due punti per ContentBytes. Il contenuto dinamico viene visualizzato. Cercare e selezionare Contenuto dell'allegato.
L'azione Accoda a variabile di matrice dovrebbe avere un aspetto simile al seguente:
A questo punto il flusso avrà un aspetto simile al seguente.
Al di fuori del ciclo Applica a ogni, selezionare + Nuovo passaggio. Cercare e selezionare l'azione Invia un messaggio di posta elettronica (V2).
Aggiungere un indirizzo e-mail nel campo A. Nell'oggetto immettere il testo Elemento SharePoint aggiunto con allegati. Nel corpo immettere "Vedi file allegati".
Selezionare Mostra opzioni avanzate, quindi selezionare l'icona nell'angolo in alto a destra dei campi Allegati.
Nel campo Allegati selezionare Aggiungi contenuto dinamico, quindi scegliere la variabile varAttachmentArray dal contenuto dinamico.
Salvare il flusso ed eseguirne il test. Quando si aggiunge un elemento all'elenco SharePoint verrà inviato un messaggio e-mail con tutti gli allegati.
Invio di un messaggio e-mail con collegamenti
Si prenda ora in esame uno scenario in cui si vuole inviare un collegamento all'allegato anziché gli allegati effettivi.
I collegamenti fanno parte dell'opzione di testo RTF disponibile nel corpo e-mail. La selezione dell'icona del collegamento consentirà di aggiungere il titolo e la destinazione, ovvero la posizione del contenuto.
In questo caso usare l'azione Ottieni allegati per recuperare il collegamento al file e il nome del file, quindi aggiungere questi elementi al collegamento nel corpo e-mail. È possibile aggiungere più collegamenti.