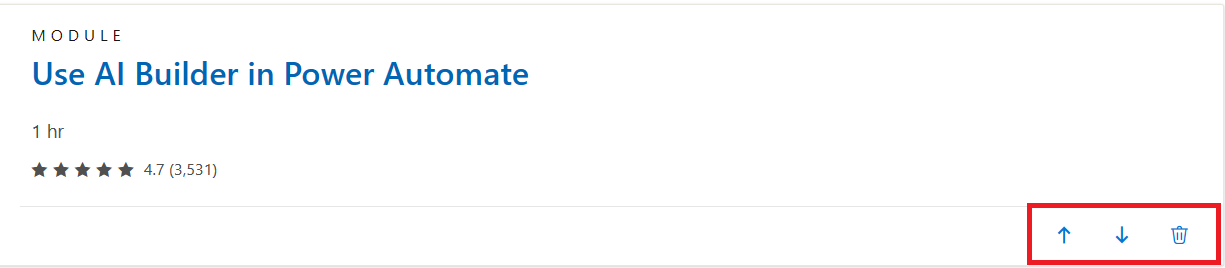Creare una raccolta in Microsoft Learn
Un altro modo per contribuire a Microsoft Learn consiste nel creare una raccolta. Una raccolta è un gruppo curato di risorse di Microsoft Learn che possono essere create e condivise da chiunque abbia un profilo di Microsoft Learn. Una raccolta può consistere in una guida per lo studio personale oppure in un consiglio rivolto ad altri utenti per aiutarli a sviluppare nuove competenze usando risorse in progressione.
Perché creare una raccolta?
Contribuire creando una raccolta consente di raccogliere e personalizzare risorse di apprendimento utili. È possibile usare una raccolta per registrare il proprio percorso di apprendimento o condividere il percorso con altri utenti. È possibile esplorare le raccolte create da esperti attendibili nell'argomento di interesse o creare una raccolta per diventare un esperto attendibile. Le raccolte personalizzate consentono di soddisfare obiettivi di apprendimento personali o rafforzare la cultura di apprendimento del team.
Ricordare, ad esempio, di avere esperienza nell'uso di AI Builder. Si desidera sviluppare le capacità del team nell'uso di questo servizio inviando loro alcune risorse di Microsoft Learn. Si cerca un percorso di apprendimento su AI Builder relativo a uno scenario in cui il team ha bisogno di formazione, ma non si riesce a trovare quello che si sta cercando. Si decide di creare una raccolta personalizzata di moduli di formazione. Si trovano sei moduli che coprono le competenze utili per il team e li si aggiunge alla raccolta. Si ordinano i moduli in modo significativo per il team. Si assegna alla raccolta il nome "Formazione su AI Builder per il team" e la si condivide con il team in modo che possano iniziare a usarla.
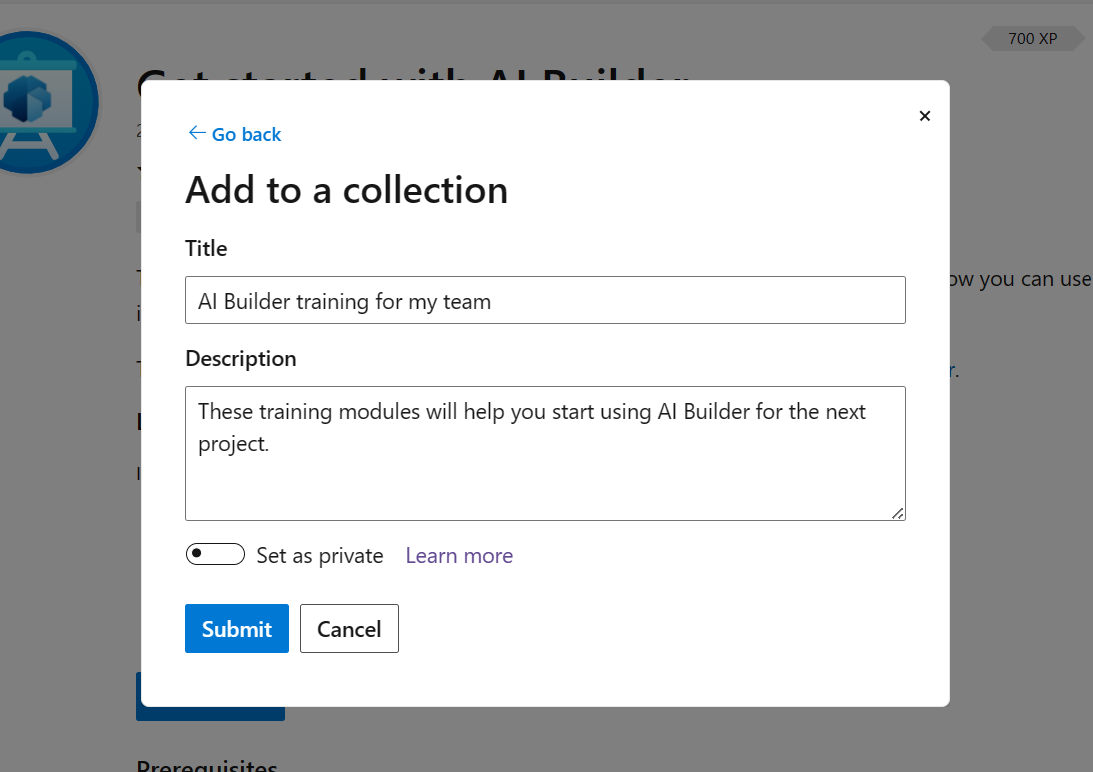
Come creare una raccolta
Per creare una raccolta, è necessario prima accedere all'account Microsoft Learn.
Passare al profilo dell'account. Nell'angolo in alto a destra selezionare l'account (in genere le iniziali) e scegliere Profilo.
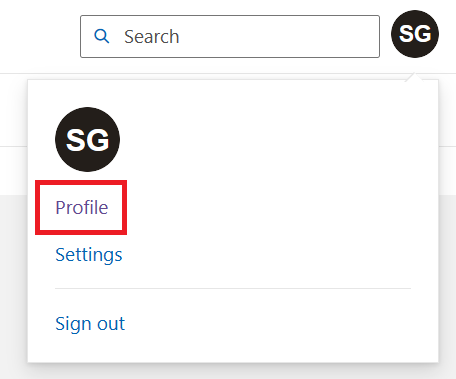
Nelle opzioni dell'account a sinistra selezionare Raccolte.
Selezionare +Nuova raccolta.
Assegnare un nome alla raccolta. Aggiungere una descrizione facoltativa per fornire informazioni dettagliate sull'argomento o sulla progressione dei moduli.
Seleziona Crea.
La raccolta è ora pronta per l'aggiunta di risorse. Di seguito viene illustrato come procedere:
Passare a un articolo, un modulo di formazione o un'altra risorsa da aggiungere. Per questo esempio vengono aggiunti moduli di formazione.
Nella pagina di destinazione del modulo di formazione selezionare +Aggiungi per salvare il modulo nella raccolta.
- Per un modulo di formazione questo pulsante viene visualizzato nella parte inferiore della sezione del titolo.
- Per un articolo della documentazione questo pulsante viene visualizzato a destra del titolo.
- Per un esempio di codice il pulsante viene visualizzato nella pagina Esplora gli esempi di codice, nella parte inferiore di ogni risultato della ricerca.
Verrà visualizzata una finestra popup. Selezionare la casella accanto al nome della raccolta a cui si vuole aggiungere il modulo. È anche possibile creare una nuova raccolta da questo popup, se necessario.
Seleziona Salva. È possibile verificare che il modulo sia stato aggiunto alla raccolta controllando che l'opzione +Aggiungi sia diventata Aggiunta.
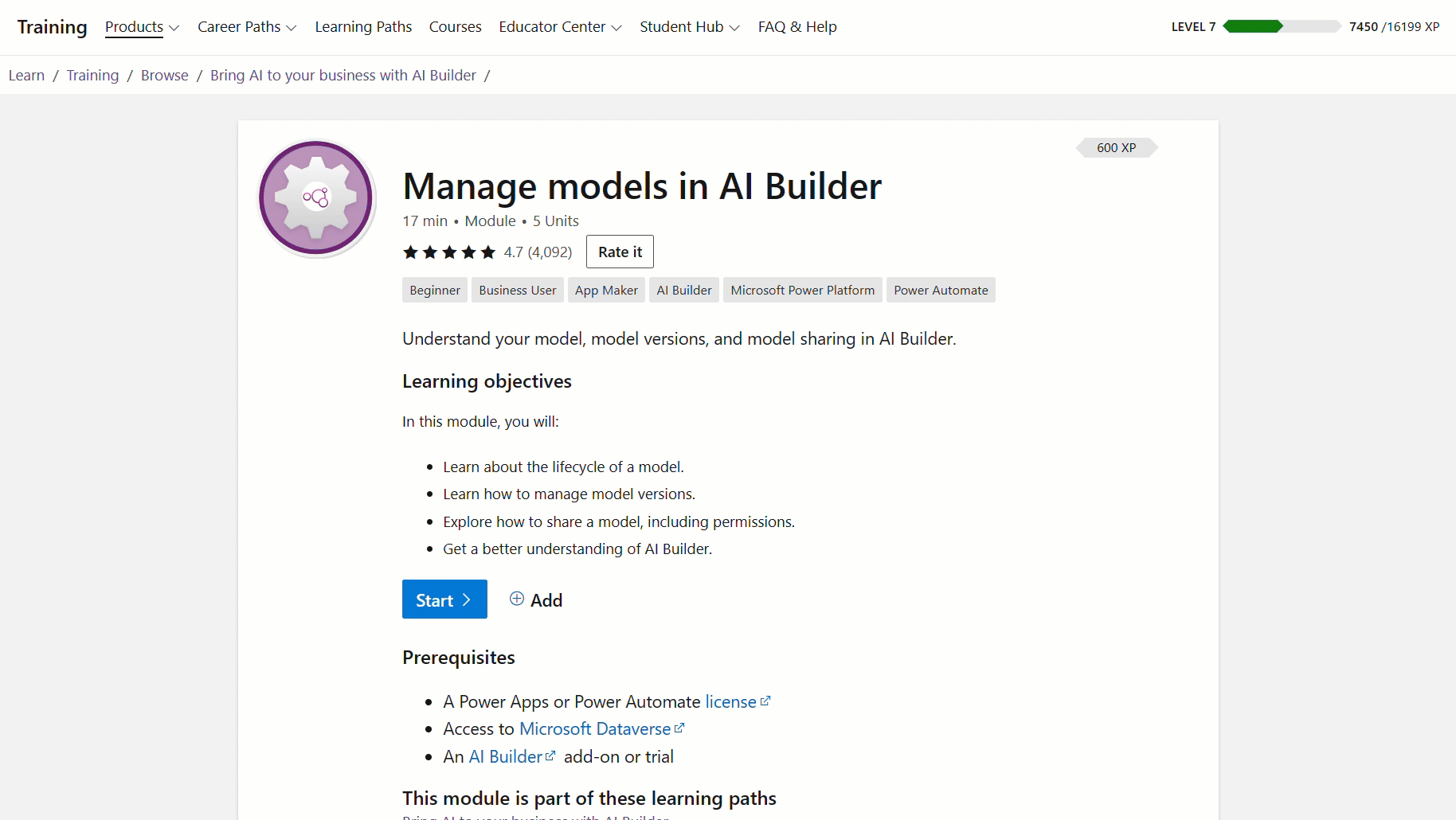
Riordinare o rimuovere moduli da una raccolta
È possibile riordinare o rimuovere moduli in una raccolta. Nel profilo di Microsoft Learn selezionare Raccolte. Selezionare la raccolta da modificare. Verrà visualizzato l'elenco dei moduli aggiunti. Usare le frecce su o giù per spostare i moduli nella direzione corrispondente nell'elenco. Per rimuovere un modulo dalla raccolta, selezionare l'icona del cestino.