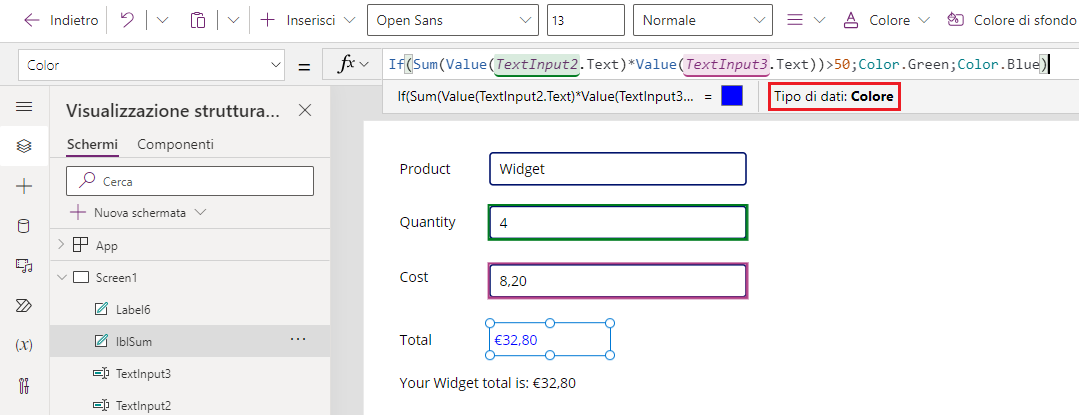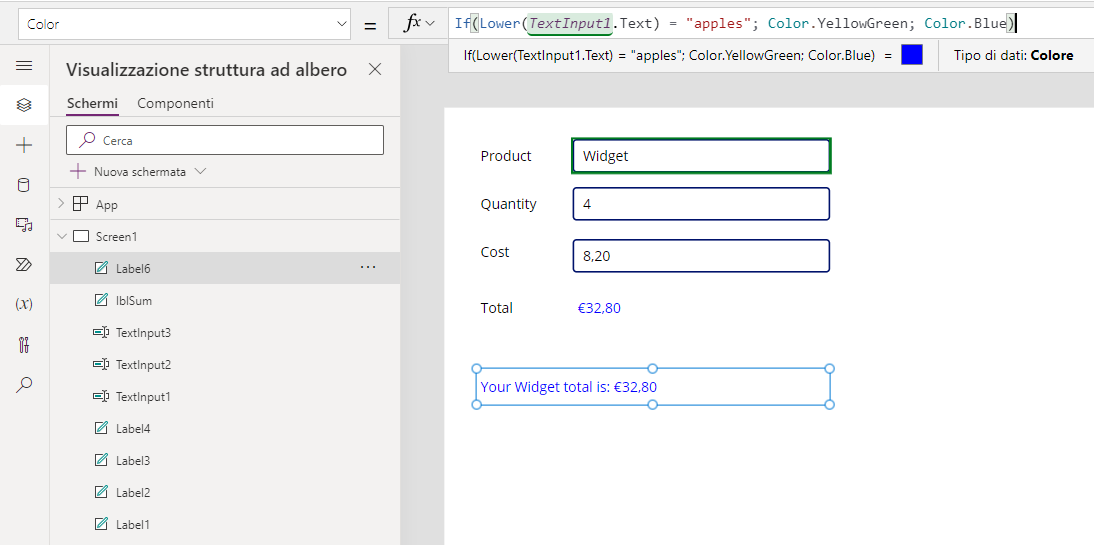Formattazione condizionale
L'applicazione di formattazione condizionale all'app può migliorare l'esperienza utente. Tenere presente che ogni controllo ha proprietà leggermente diverse e che quindi la formattazione condizionale per un controllo potrebbe non essere uguale a quella per un altro. È possibile usare la formattazione condizionale, ad esempio, impostando la proprietà Visible di un controllo Immagine per nascondere il controllo quando l'accesso è stato eseguito da determinati utenti oppure modificando la proprietà DisplayMode di un pulsante in Disabled finché non sono stati immessi dati in tutti i campi di un controllo Form. La formattazione condizionale può migliorare notevolmente l'esperienza utente con indicatori visivi e funzionalità modificate in base alle condizioni.
Formattazione condizionale per il colore del testo
Continuando con l'esempio precedente della funzione Sum, creare una formula per applicare la formattazione condizionale alla proprietà lblSum Color. Tornare alla prima schermata nell'app creata nell'Unità 3 (fare riferimento allo screenshot).
Nota
Se mentre si esegue questa procedura la formula restituisce un errore, tenere presente che l'impostazione della lingua dell'ambiente Power Apps (o localizzazione) in uso può influire su alcuni separatori e operatori. Ad esempio, la formula Text(ThisItem.Price, "$ ##.00") è espressa in una lingua e in un'area geografica che usano il punto come separatore decimale, come il Giappone o il Regno Unito. La formula dovrebbe essere invece Text(ThisItem.Price; "$ ##,00") per una lingua e un'area geografica in cui si usa la virgola come separatore decimale, ad esempio Francia o Spagna.
L'operatore di selezione della proprietà (punto) in ThisItem.Price è sempre lo stesso, indipendentemente dal separatore decimale, ma notare che il separatore decimale e il separatore dell'operazione di concatenamento sono cambiati rispettivamente in virgola e punto e virgola. Internamente la formula non cambia. Cambia solo il modo in cui viene visualizzata e modificata dall'autore.
Con lblSum selezionato, andare alla proprietà Color. Se si seleziona il campo della formula, notare come le informazioni sotto il campo mostrano che il valore di
RGBA(0, 0, 0, 1)è un quadrato di colore nero e che Data type è Color.
Cancellare il valore corrente e immettere quanto segue nel campo di immissione Power fx per Color:
If(Sum(Value(TextInput2.Text)*Value(TextInput3.Text))>50,Color.Green,Color.Blue)La proprietà Color definisce il colore del testo nel controllo Etichetta. In questo esempio, se il calcolo Sum dei due controlli TextInput è superiore a 50, il colore è verde, in caso contrario è blu. Si noti anche che, se si posiziona il cursore sulla barra della formula dopo aver modificato la formula, il tipo di dati di output è Color.
Quando si imposta la proprietà Color in Power Apps, sono disponibili diverse opzioni. È possibile specificare un oggetto colore nella formula, come illustrato nell'esempio, usando Color.Green o Color.Blue o qualsiasi colore predefinito in Power Apps. Sono disponibili anche ColorValue, che usa i nomi dei colori CSS e i valori dei colori esadecimali a 6 e 8 cifre, e una funzione RGBA per usare qualsiasi schema di colori che è possibile creare.
Riferimento alla proprietà Text per aggiornare la proprietà Color
È possibile fare riferimento alla proprietà Text per determinare la proprietà Color.
Esaminiamo uno scenario in cui si desidera che i nostri clienti ricevano feedback in base all'articolo che ordinano. Se viene immesso un prodotto particolare, cambiamo il colore del testo di riepilogo.
Quando si usa il testo come valore nella formula, le maiuscole e minuscole sono importanti. Di conseguenza, possiamo usare una funzione come Lower per la formula, ad esempio Lower(yourtextvalue), che restituisce qualsiasi valore di testo sia in caratteri minuscoli.
Provare a sostituire la formula nella proprietà Color del riepilogo della transazione con la seguente:
If(Lower(TextInput1.Text) = "apples", Color.YellowGreen, Color.Blue)
Notare che il testo dell'etichetta cambia immediatamente nel colore blu. Impostare la modalità di anteprima per l'app e immettere "Apples" nel campo di immissione Prodotto per osservare come il colore del testo del riepilogo della transazione cambia in giallo-verde. Notare anche che il termine "Apples" è stato inserito con la "A" maiuscola, ma la formula ha funzionato ancora. La lettera minuscola della voce non ha importanza, è importante solo l'ortografia.
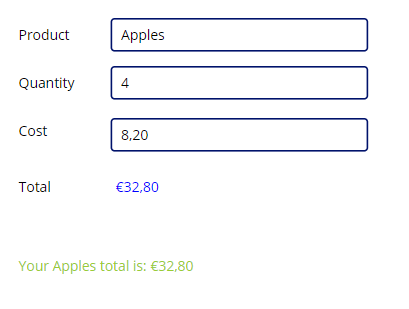
Sono state illustrate le attività iniziali della formattazione condizionale nell'app canvas per migliorare l'esperienza utente. Tenere aperta l'app perché nel prossimo modulo viene usata con alcune funzioni di convalida dei dati.