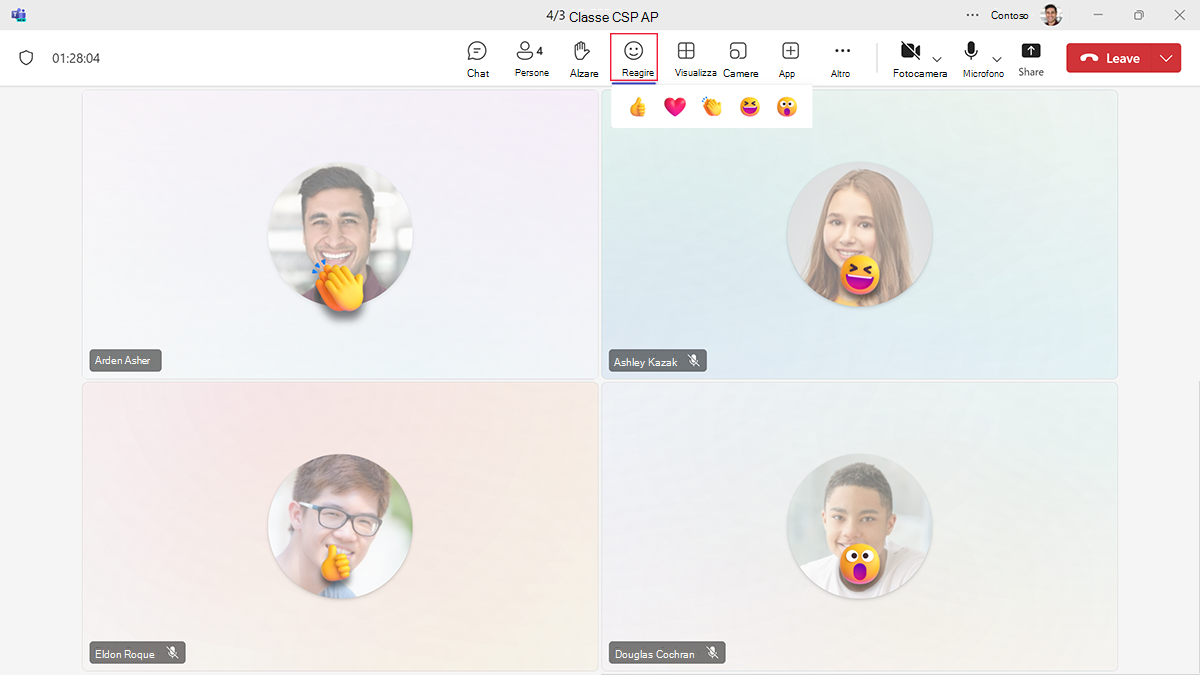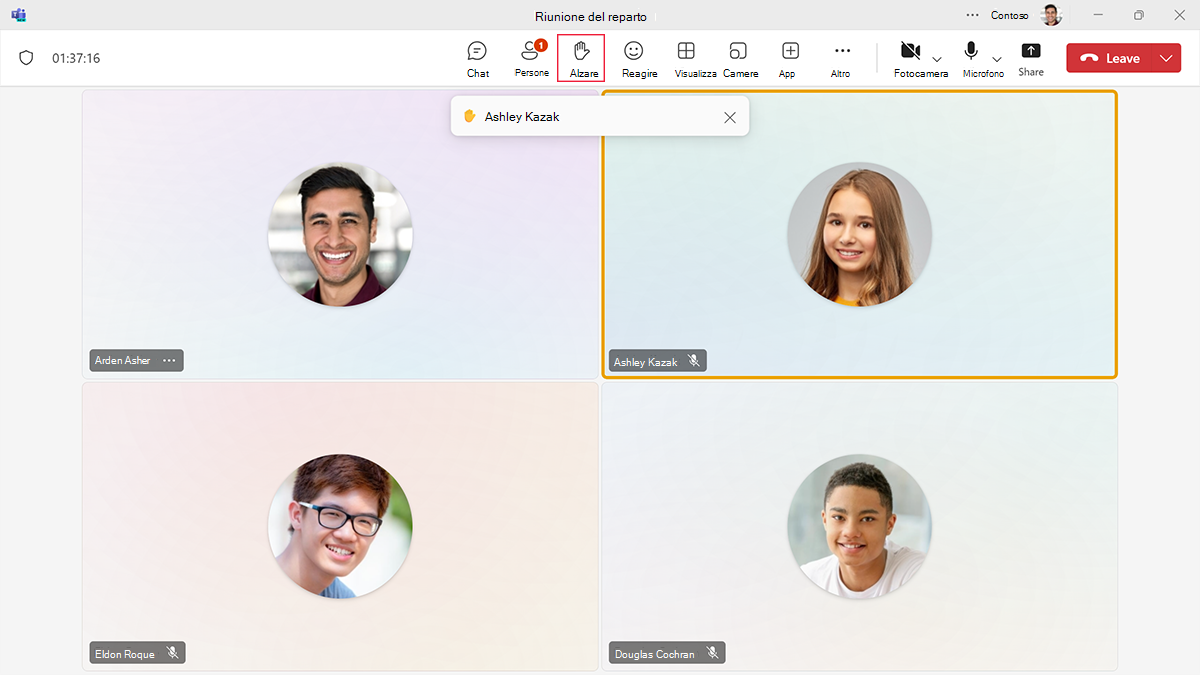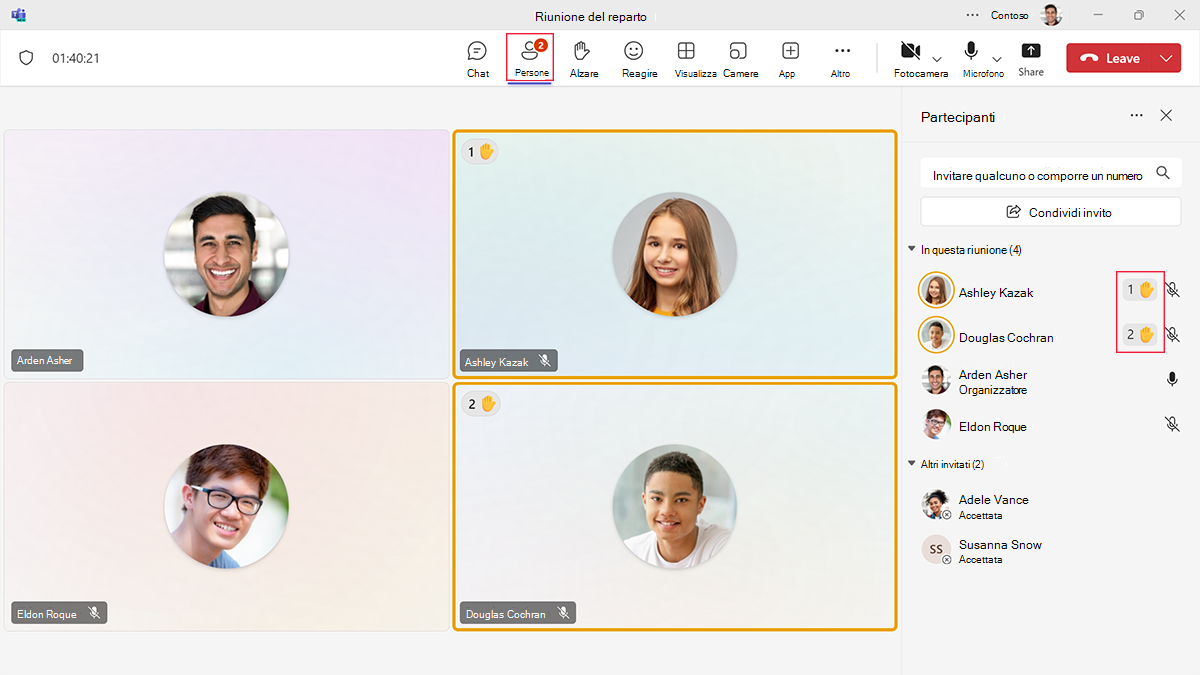Mantenere i partecipanti coinvolti e concentrati durante le riunioni
I docenti vogliono assicurarsi che il pubblico sia coinvolto durante una riunione di Teams.
Usare le reazioni nelle riunioni di Teams
Un modo efficace per aumentare l'engagement consiste nell'usare la partecipazione del pubblico. Con reazioni dal vivo come "come", "cuore", "applauso", "risata" e "sorpresa", i partecipanti possono partecipare alla riunione anche quando sono muti. Consentire l'espressione spontanea o chiedere agli studenti di reagire. Le icone vengono visualizzate brevemente nella parte inferiore dello schermo del docente durante la presentazione del contenuto. Se non viene presentato alcun contenuto, le reazioni vengono visualizzate sul riquadro video o sull'icona del profilo del partecipante che lo ha inviato. Poiché la partecipazione dei destinatari non è sempre appropriata, i docenti possono disattivare questa impostazione.
Alzare la mano nelle riunioni di Teams
Durante una riunione, i partecipanti possono alzare virtualmente le mani per far sapere ai docenti che vogliono contribuire o porre una domanda senza interrompere la conversazione. I partecipanti selezionano l'icona Alza mano e tutti i partecipanti alla riunione sanno di voler parlare. I docenti possono quindi sospendere e consentire loro di riattivare o passare alle opzioni di riunione per riattivarli.
Per vedere chi ha le mani alzate, selezionare l'icona Persone nella barra delle applicazioni della riunione. Tutti coloro che hanno la mano alzata hanno un'icona a mano accanto al proprio nome. Se più persone hanno le mani alzate, i loro nomi sono numerato per mostrare l'ordine in cui hanno alzato le mani.
Una volta che i partecipanti parlano, Teams rileva di aver parlato e una notifica informa che la mano virtuale verrà abbassata automaticamente. I partecipanti possono selezionare Mantieni generato se vogliono ancora parlare. I docenti possono abbassare le mani di tutti contemporaneamente selezionando:
- Utenti
- I tre puntini accanto ai partecipanti
- Abbassa tutte le mani
L'engagement è solo uno degli obiettivi per le riunioni live. I docenti devono assicurarsi che anche i partecipanti rimangano concentrati. Ciò che è più importante in una riunione di Teams cambia con le circostanze. Microsoft Teams è tutto ciò che serve ai docenti, anche quando tali esigenze sono fluide.
Come le riunioni di Teams si concentrano su contenuti e relatori
Le riunioni di Teams sono progettate per portare i contenuti condivisi in primo piano ed evidenziare i relatori attivi. Quando i partecipanti partecipano a una riunione di Teams, Teams anticipa in modo intelligente ciò che i partecipanti vogliono visualizzare e ridimensiona le anteprime e il contenuto dei partecipanti in base allo scenario. La visualizzazione dinamica regola in modo intelligente il layout dello schermo quando i docenti apportano modifiche, ad esempio lo spostamento dei feed video degli studenti a seconda che una barra laterale (come il riquadro della chat o dei partecipanti) sia aperta.
Quando un utente condivide il contenuto, Teams ottimizza il layout per renderlo il più grande possibile, mostrando al tempo stesso i partecipanti ai video. In modalità insieme, Teams aumenta le dimensioni del video in modo che i partecipanti possano visualizzare i visi degli utenti e visualizzare anche il contenuto condiviso.
Modalità messa a fuoco nelle riunioni di Teams
Molte volte, c'è più di un elemento importante su cui gli studenti devono concentrarsi, ma un elemento in genere merita più attenzione. In questi momenti, i partecipanti potrebbero voler personalizzare la visualizzazione riunione. Con la modalità Messa a fuoco, i partecipanti possono modificare la visualizzazione per limitare le distrazioni.
Aggiungere un video
I partecipanti possono fare clic con il pulsante destro del mouse su qualsiasi video e aggiungerlo. Il video viene aggiunto alla visualizzazione indipendentemente da chi sta parlando.
Ancorare persone
Ancorare le persone alla parte superiore della visualizzazione riunione. Modificare l'orientamento dei partecipanti alla riunione nella parte superiore dello schermo per mantenere un migliore contatto visivo con gli altri utenti mentre il contenuto viene condiviso.
Riflettore
Un spotlight è un video aggiunto per tutti i partecipanti alla riunione. Solo i relatori possono impostare o modificare i spotlight. Esistono molti motivi possibili per evidenziare più di un feed video per gli studenti. Mettere in evidenza un co-docente o un interprete della lingua dei segni. Mettere in evidenza uno studente che condivide informazioni con la classe. Oppure mettere in evidenza una coppia di studenti che condividono informazioni. Sì, Teams supporta più spotlight simultanei.
Scambiare contenuto con la raccolta
Per impostazione predefinita, quando un utente condivide il contenuto, viene visualizzato al centro della visualizzazione riunione. Per scambiare il contenuto per il video di un partecipante, selezionare il video della persona nella visualizzazione della raccolta e scambiarlo con il contenuto condiviso. Questa funzionalità porta il video del partecipante al centro della visualizzazione riunione e sposta il contenuto sul lato o sulla parte superiore della visualizzazione riunione.
Riformulare un video
Teams ritaglia alcuni video per adattarli meglio allo schermo. Per una visualizzazione diversa, fare clic con il pulsante destro del mouse e scegliere Adatta al fotogramma per visualizzare l'intero video.