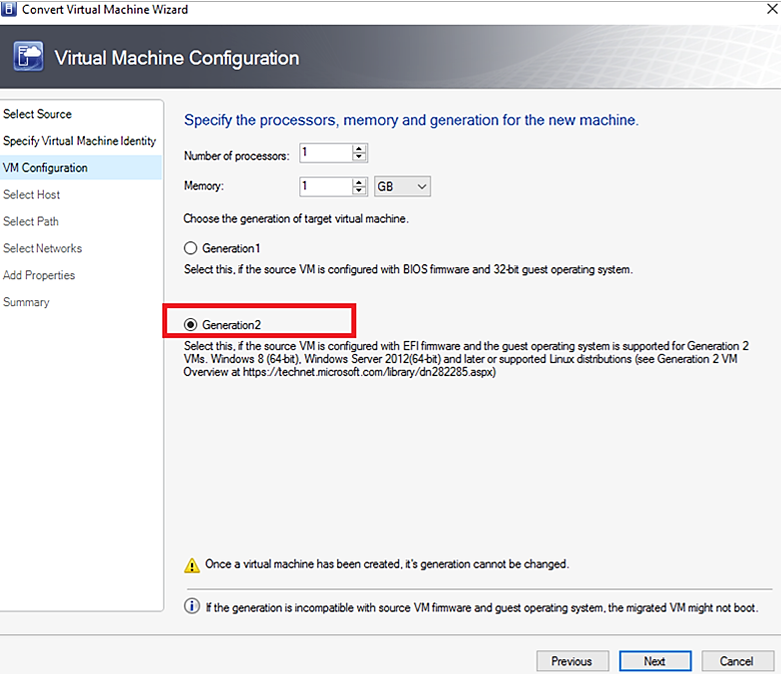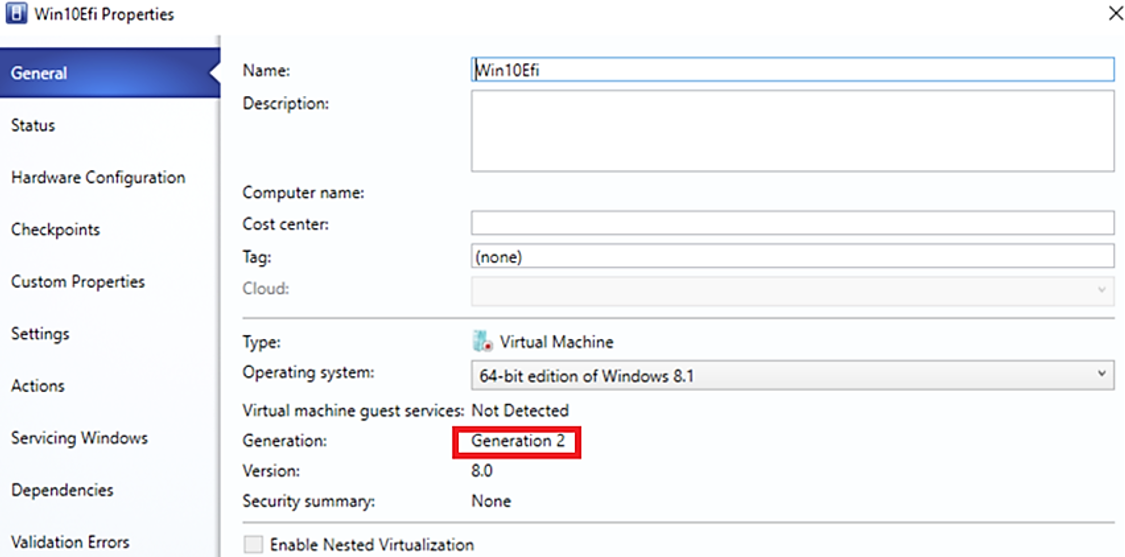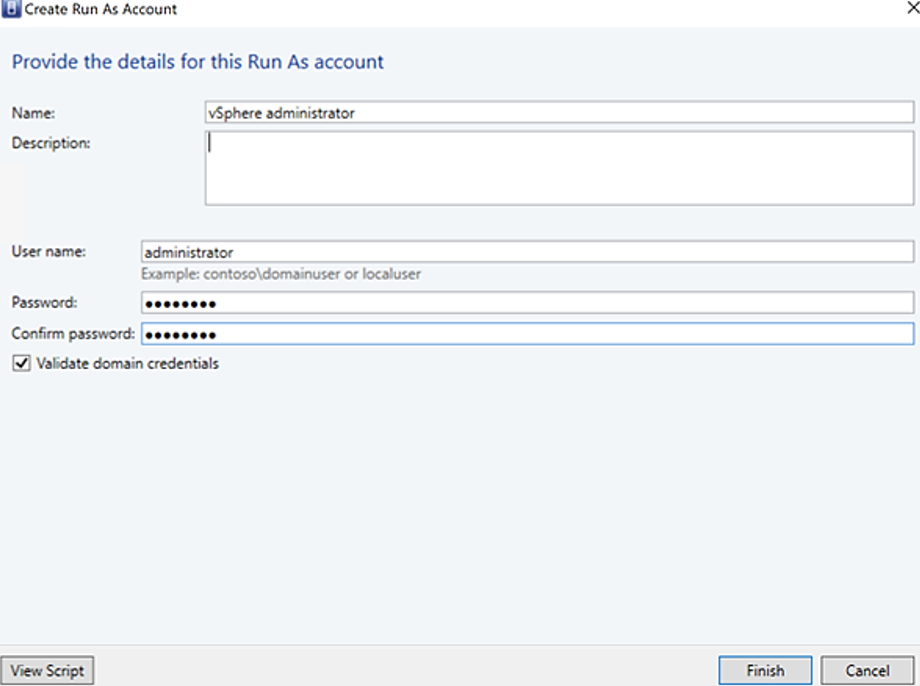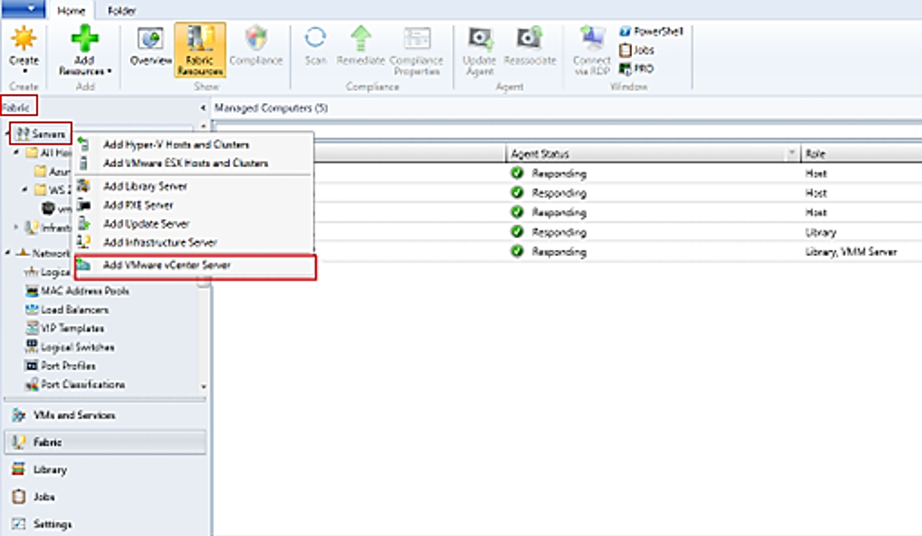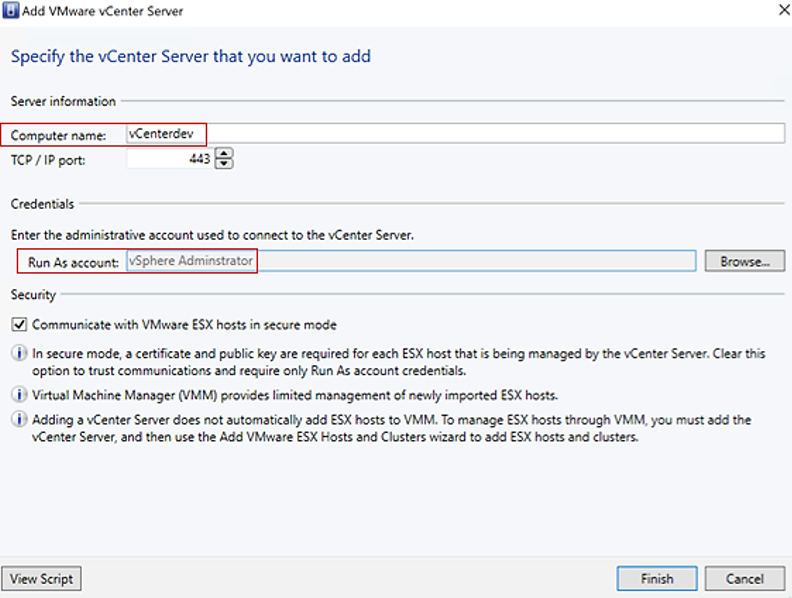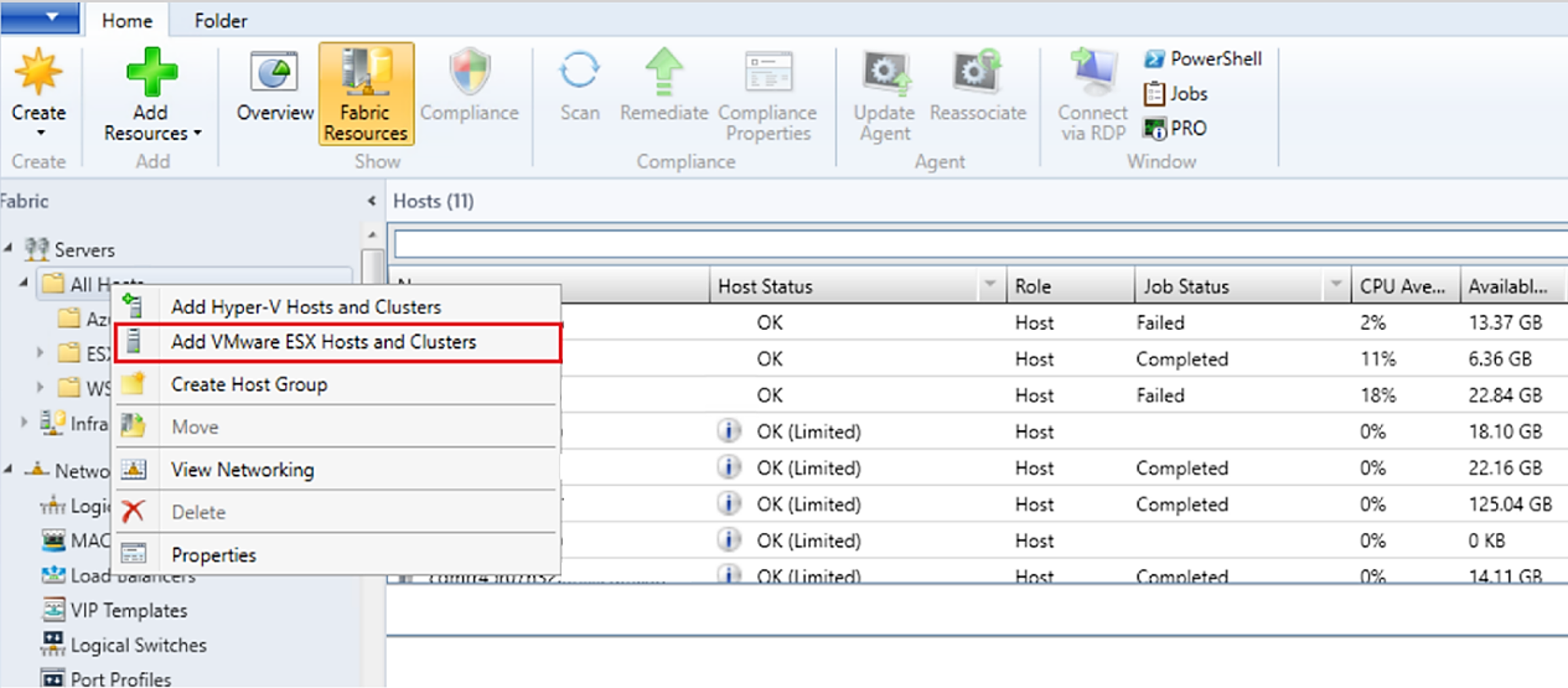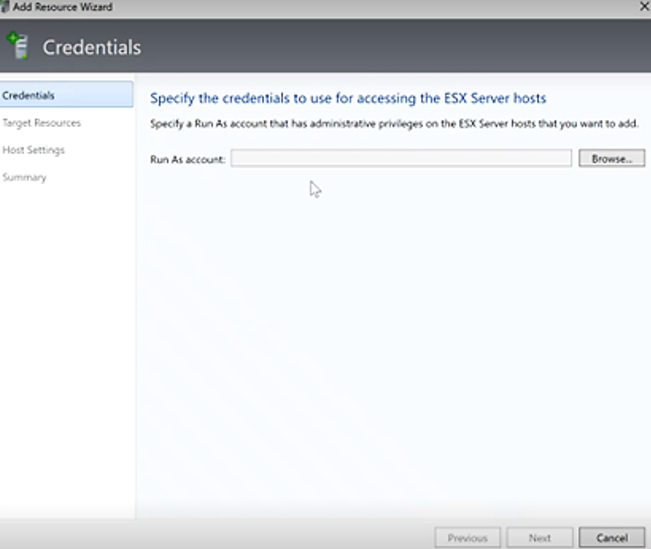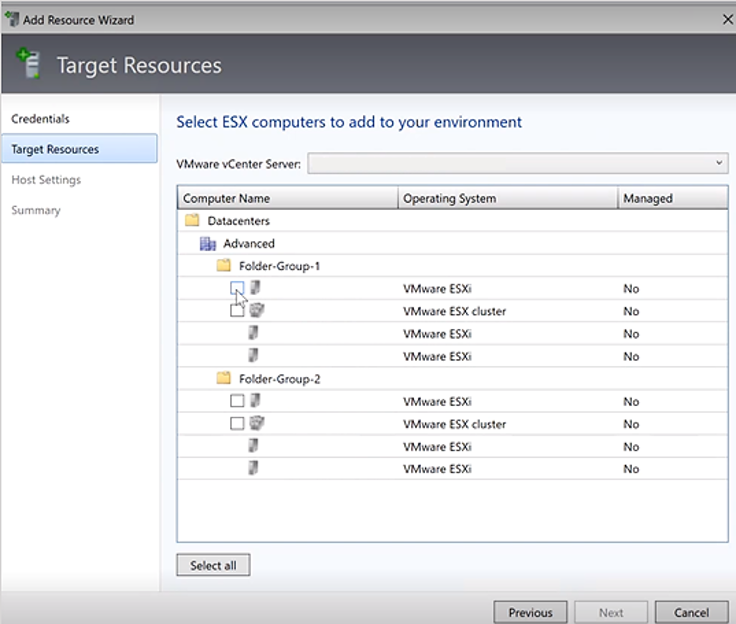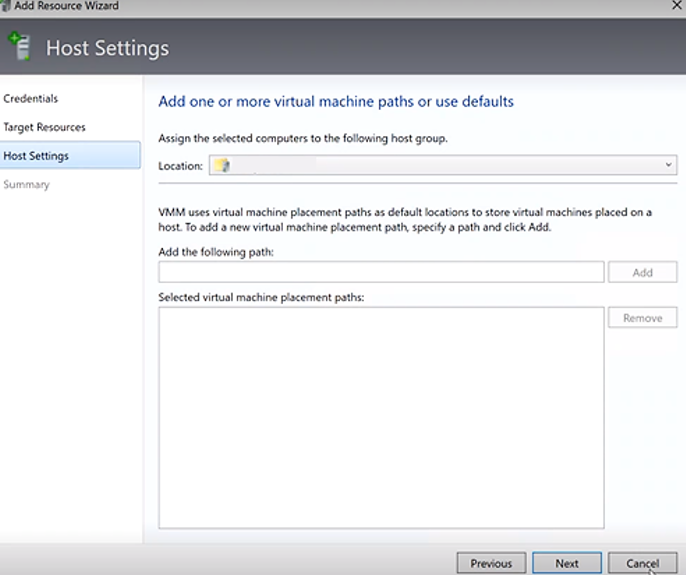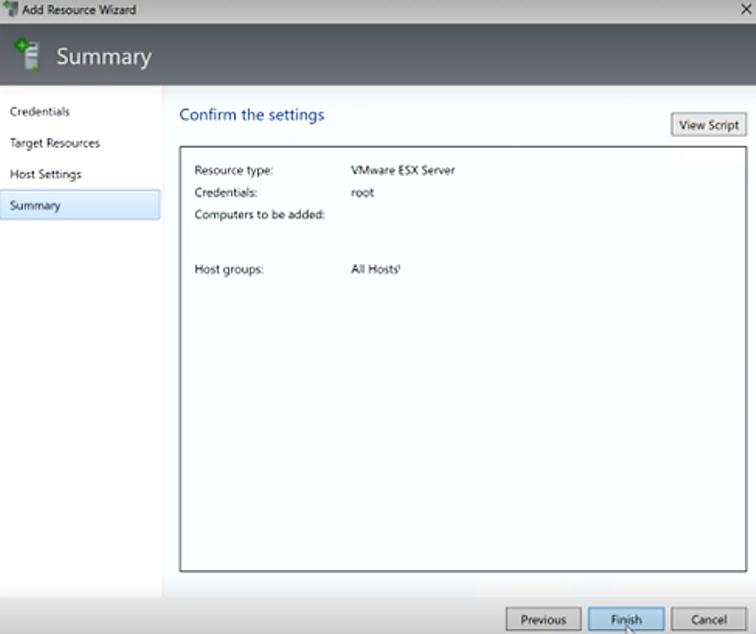Convertire una macchina virtuale VMware in Hyper-V nell'infrastruttura VMM
Questo articolo descrive come convertire macchine virtuali VMware nell'infrastruttura di System Center Virtual Machine Manager (VMM) in Hyper-V.
È possibile convertire le macchine virtuali usando la procedura guidata Converti macchina virtuale. È possibile usare questa procedura guidata dalla console VMM.
VMM 2019 UR3 supporta la conversione di macchine virtuali VMware in Hyper-V e Azure Stack HCI 20H2. Altre informazioni sul supporto per Azure Stack HCI 20H2.
Importante
- Vedere i requisiti di sistema per le versioni supportate di vSphere (ESXi).
- Non è possibile convertire le workstation VMware.
- Non è possibile convertire macchine virtuali con dischi rigidi virtuali connessi a un bus IDE.
- Le app antivirus devono essere supportate.
- Le conversioni online non sono supportate. È necessario spegnere le macchine virtuali VMware.
- Gli strumenti VMware devono essere disinstallati dal sistema operativo guest della macchina virtuale.
- È consigliabile eseguire l'aggiornamento a VMM 2022 UR2 per convertire le macchine virtuali VMware in Hyper-V quattro volte più velocemente.
Nota
È consigliabile attivare in parallelo non più di dieci conversioni dalla stessa origine ESXi alla stessa destinazione Hyper-V. Se la coppia di destinazione di origine è diversa, VMM può supportare fino a 100 conversioni di VM in parallelo, con le conversioni rimanenti in coda. È tuttavia consigliabile eseguire la gestione temporanea delle conversioni di macchine virtuali in batch più piccoli per ottenere un'efficienza maggiore.
Nota
Dopo la conversione, tutti i dischi delle macchine virtuali ad eccezione del disco del sistema operativo saranno offline. Questo perché il NewDiskPolicy parametro è impostato su offlineALL nelle macchine virtuali VMware per impostazione predefinita. Per eseguire l'override di questo e per rendere online i nuovi dischi dopo la conversione, è possibile apportare una delle modifiche seguenti ai criteri del disco della macchina virtuale VMware prima di avviare la conversione:
Set-StorageSetting -NewDiskPolicy OfflineShared: per rendere online tutti i nuovi dischi del bus condiviso e tutti i nuovi dischi del bus localeSet-StorageSetting -NewDiskPolicy OnlineAll: per avere tutti i nuovi dischi online, indipendentemente dal fatto che i dischi si trovino in un bus locale o condiviso.
Importante
- Vedere i requisiti di sistema per le versioni supportate di vSphere (ESXi).
- Non è possibile convertire le workstation VMware.
- Non è possibile convertire macchine virtuali con dischi rigidi virtuali connessi a un bus IDE.
- Le app antivirus devono essere supportate.
- Le conversioni online non sono supportate. È necessario spegnere le macchine virtuali VMware.
- Gli strumenti VMware devono essere disinstallati dal sistema operativo guest della macchina virtuale.
- È consigliabile eseguire l'aggiornamento a VMM 2022 UR2 per convertire le macchine virtuali VMware in Hyper-V quattro volte più velocemente.
Nota
È consigliabile attivare in parallelo non più di dieci conversioni dalla stessa origine ESXi alla stessa destinazione Hyper-V. Se la coppia di destinazione di origine è diversa, VMM può supportare fino a 100 conversioni di VM in parallelo, con le conversioni rimanenti in coda. È tuttavia consigliabile eseguire la gestione temporanea delle conversioni di macchine virtuali in batch più piccoli per ottenere un'efficienza maggiore.
Nota
Dopo la conversione, tutti i dischi delle macchine virtuali ad eccezione del disco del sistema operativo saranno offline. Questo perché il NewDiskPolicy parametro è impostato su offlineALL nelle macchine virtuali VMware per impostazione predefinita. Per eseguire l'override di questo e per rendere online i nuovi dischi dopo la conversione, è possibile apportare una delle modifiche seguenti ai criteri del disco della macchina virtuale VMware prima di avviare la conversione:
Set-StorageSetting -NewDiskPolicy OfflineShared: per rendere online tutti i nuovi dischi del bus condiviso e tutti i nuovi dischi del bus localeSet-StorageSetting -NewDiskPolicy OnlineAll: per avere tutti i nuovi dischi online, indipendentemente dal fatto che i dischi si trovino in un bus locale o condiviso.
Esistono attualmente due metodi per la conversione di macchine virtuali VMware in Hyper-V:
Conversione guidata macchina virtuale: è possibile usare questa procedura guidata dalla console VMM.
Importante
- Vedere i requisiti di sistema per le versioni supportate di vSphere (ESXi).
- Non è possibile convertire le workstation VMware.
- Non è possibile convertire macchine virtuali con dischi rigidi virtuali connessi a un bus IDE.
- Le app antivirus devono essere supportate.
- Le conversioni online non sono supportate. È necessario spegnere le macchine virtuali VMware.
- Gli strumenti VMware devono essere disinstallati dal sistema operativo guest della macchina virtuale.
Convertitore di macchine virtuali Microsoft: questo strumento autonomo converte le macchine virtuali VMware in host Hyper-V o macchine virtuali di Azure. Converte anche computer fisici e dischi in host Hyper-V.
Importante
Questo strumento ha raggiunto la fine del supporto.
Eseguire la conversione tramite la procedura guidata
- Selezionare Macchine virtuali e servizi>Home>Crea>Macchine virtuali> Converte macchina virtuale.
- In Conversione guidata> macchina virtuale Selezionare Origine selezionare Sfoglia e in Seleziona origine macchina virtuale selezionare le macchine virtuali VMware da convertire.
- In Specificare l'identità della macchina virtuale modificare il nome e la descrizione del computer in base alle esigenze.
- In Configurazione macchina virtuale specificare il numero di processori e impostazioni di memoria.
- In Seleziona host selezionare un host Hyper-V/Azure Stack HCI (applicabile da VMM 2019 UR3 e versioni successive) per il posizionamento. In Seleziona percorso configurare il percorso di archiviazione nell'host per i file della macchina virtuale. Sono elencati i percorsi predefiniti della macchina virtuale.
- In Seleziona reti selezionare la rete logica, la rete virtuale e la VLAN come applicabile.
- In Aggiungi proprietà configurare le impostazioni necessarie. In Riepilogo esaminare le impostazioni e selezionare Avvia la macchina virtuale dopo la distribuzione, se necessario.
- Selezionare Crea per avviare la conversione. Verificare la conversione della macchina virtuale nelle macchine virtuali e nei servizi>Home>Show>vm.
Convertire una macchina virtuale basata su EFI in una macchina virtuale hyper-V di seconda generazione
System Center VMM consente la migrazione di macchine virtuali VMware basate su EFI a Hyper-V. Le macchine virtuali VMware di cui si esegue la migrazione alla piattaforma Microsoft Hyper-V possono ora sfruttare le funzionalità di seconda generazione.
La procedura guidata Converti macchina virtuale abilita questa migrazione. In base al tipo di firmware (BIOS o EFI), la procedura guidata seleziona e per impostazione predefinita la generazione di macchine virtuali Hyper-V in modo appropriato.
- Viene eseguita la migrazione di macchine virtuali basate su BIOS alla macchina virtuale Hyper-V generazione 1.
- Le macchine virtuali basate su EFI vengono migrate alla macchina virtuale Hyper-V generazione 2.
Prima di iniziare
Accertarsi di aver soddisfatto i prerequisiti seguenti:
- Macchine virtuali VMware con tipo di firmware come EFI
- Host VMware ESXi aggiunti in System Center VMM
Procedura di conversione
Per eseguire la conversione, seguire la procedura precedente e selezionare Generazione 2 nel passaggio 4.
Dopo aver convertito la macchina virtuale, è possibile visualizzare la macchina virtuale di seconda generazione, come illustrato nell'immagine seguente:
Nota
- I comandi di PowerShell consentono di specificare il tipo di disco per la macchina virtuale Hyper-V di destinazione, che consentirà la migrazione del disco con spessore VMware come disco dinamico Hyper-V o viceversa, in base ai requisiti.
Eseguire la conversione con i cmdlet di PowerShell
Ecco i cmdlet di esempio:
New-SCV2V -VMHost <Host> -VMXPath <string> [-EnableVMNetworkOptimization <bool>] [-EnableMACAddressSpoofing
<bool>] [-VMMServer <ServerConnection>] [-LibraryServer <LibraryServer>] [-JobGroup <guid>] [-Trigger] [-VhdType
{UnknownType | DynamicallyExpanding | FixedSize}] [-VhdFormat {VHD | VHDX}] [-Description <string>] [-Name
<string>] [-Owner <string>] [-UserRole <UserRole>] [-Path <string>] [-StartVM] [-CPUCount <byte>]
[-CPURelativeWeight <int>] [-CPUType <ProcessorType>] [-MemoryMB <int>] [-Generation <int>] [-DelayStartSeconds
<int>] [-StartAction {NeverAutoTurnOnVM | AlwaysAutoTurnOnVM | TurnOnVMIfRunningWhenVSStopped}] [-StopAction
{SaveVM | TurnOffVM | ShutdownGuestOS}] [-LogicalNetwork <LogicalNetwork>] [-VMNetwork <VMNetwork>]
[-NoConnection] [-MACAddress <string>] [-MACAddressType <string>] [-SourceNetworkConnectionID <string>]
[-VirtualNetwork <VirtualNetwork>] [-VirtualNetworkAdapter <VirtualNetworkAdapter>] [-VLanEnabled <bool>] [-VLanID
<uint16>] [-OverridePatchPath <string>] [-SkipInstallVirtualizationGuestServices] [-NetworkLocation <string>]
[-NetworkTag <string>] [-RunAsynchronously] [-PROTipID <guid>] [-JobVariable <string>] [<CommonParameters>]
Convertire le macchine virtuali VMware in Hyper-V più velocemente
- Come prerequisito per avviare la conversione di macchine virtuali VMware in Hyper-V quattro volte più velocemente, eseguire l'aggiornamento a SCVMM 2022 UR2 o versione successiva.
- Nell'ambito di SCVMM 2022 UR2, viene introdotto un nuovo registro denominato V2VTransferChunkSizeBytes in HKLM:\SOFTWARE\Microsoft\Microsoft System Center Virtual Machine Manager Agent negli host Hyper-V gestiti da SCVMM.
- Questo Registro di sistema di tipo REG_DWORD, con un valore di 2147483648, che è di 2 GB in byte deve essere impostato in ogni host Hyper-V gestito da VMM eseguendo questo script dalla console VMM.
- In alternativa, se si vuole impostare questo valore del Registro di sistema in un singolo host e non in tutti gli host, eseguire questo script dalla console VMM.
- Dopo aver impostato questo valore del Registro di sistema, se si rimuove uno o più host Hyper-V da SCVMM, le voci non aggiornate per questo Registro di sistema potrebbero rimanere. Se gli stessi host vengono nuovamente aggiunti a SCVMM, verrà rispettato il valore precedente del Registro di sistema V2VTransferChunkSizeBytes .
VMM offre un'esperienza semplice basata su procedura guidata per la conversione da V2V (da virtuale a virtuale).
Importante
- Esaminare i requisiti di sistema per i server vCenter/ESXi supportati.
- Esaminare l'elenco delle porte necessarie per gli host ESXi e Hyper-V e il server vCenter.
- Vedere questo articolo sulla gestione di server vCenter, host ESXi e macchine virtuali VMware in SCVMM.
- Non è possibile convertire le workstation VMware.
- Non è possibile convertire macchine virtuali con dischi rigidi virtuali connessi a un bus IDE.
- Gli strumenti VMware devono essere disinstallati dal sistema operativo guest della macchina virtuale.
- Le macchine virtuali VMware che risiedono nell'archiviazione di tipo vSAN non possono essere convertite in Hyper-V con SCVMM.
- Le conversioni online non sono supportate tramite SCVMM.
- È consigliabile eseguire l'aggiornamento a VMM 2025 per convertire le macchine virtuali VMware in Hyper-V quattro volte più velocemente e per migliorare l'esperienza di conversione.
Iniziare portando il server vCenter e gli host ESXi di origine nella gestione SCVMM
Creare l'account Runas per il ruolo di amministratore del server vCenter in VMM. Queste credenziali di amministratore vengono usate per gestire i server vCenter e gli host ESXi.
Nella console VMM, in Infrastruttura selezionare Server > Aggiungi server VMware vCenter Server.
Nella pagina Aggiungi server VMware vCenter eseguire le operazioni seguenti:
a. Nome computer: specificare il nome del server vCenter.
b. Account RunAs: selezionare l'account RunAs creato per l'amministratore di vSphere.Selezionare Fine.
Nella pagina Importa certificato selezionare Importa.
Dopo l'aggiunta corretta del server vCenter, tutti gli host ESXi in vCenter vengono individuati in VMM.
Nella console VMM, in Infrastruttura selezionare Server > Aggiungi host e cluster VMware ESX.
Nella Procedura guidata Aggiungi risorsa,
a. In Credenziali selezionare l'account Runas con privilegi di amministratore nell'host ESXi da aggiungere e selezionare Avanti.b. In Risorse di destinazione selezionare tutti i cluster ESXi che devono essere aggiunti a VMM e selezionare Avanti.
c. In Impostazioni host selezionare il gruppo host in cui si vogliono aggiungere le macchine virtuali e selezionare Avanti.
d. In Riepilogo esaminare le impostazioni e selezionare Fine. Insieme agli host, verranno aggiunte anche le macchine virtuali associate.
Convertire le macchine virtuali VMware in Hyper-V
Ora che le macchine virtuali VMware sono individuate e gestibili da VMM, è possibile convertire queste macchine virtuali in Hyper-V seguendo queste istruzioni:
Verificare che le macchine virtuali VMware che devono essere convertite siano nello stato Arrestato e che non vi siano snapshot associati.
Selezionare Macchine virtuali e servizi > > Home Convert Virtual Machine (Converti macchina virtuale).
In Conversione guidata> macchina virtuale Selezionare Origine selezionare Sfoglia e in Seleziona origine macchina virtuale selezionare la macchina virtuale VMware da convertire.
In Specificare l'identità della macchina virtuale modificare il nome e la descrizione del computer in base alle esigenze.
In Configurazione macchina virtuale specificare il numero di processori e impostazioni di memoria.
In Select Host (Seleziona host) selezionare un host Hyper-V/Azure Local (Locale di Azure) per il posizionamento. In Seleziona percorso configurare il percorso di archiviazione nell'host per i file della macchina virtuale. Il percorso predefinito della macchina virtuale è elencato.
In Seleziona reti selezionare la rete logica, la rete virtuale e la VLAN come applicabile.
In Aggiungi proprietà configurare le impostazioni necessarie. In Riepilogo esaminare le impostazioni e selezionare Avvia la macchina virtuale dopo la distribuzione, se necessario.
Selezionare Crea per avviare la conversione. Verificare la conversione delle macchine virtuali nelle macchine virtuali e nei servizi > Home > Show >vm.
Nota
Dopo la conversione, tutti i dischi delle macchine virtuali ad eccezione del disco del sistema operativo saranno offline. Questo perché il NewDiskPolicy parametro è impostato su offlineALL nelle macchine virtuali VMware per impostazione predefinita. Per eseguire l'override di questo e per rendere online i nuovi dischi dopo la conversione, è possibile apportare una delle modifiche seguenti ai criteri del disco della macchina virtuale VMware prima di avviare la conversione:
Set-StorageSetting -NewDiskPolicy OfflineShared: per rendere online tutti i nuovi dischi del bus condiviso e tutti i nuovi dischi del bus locale.Set-StorageSetting -NewDiskPolicy OnlineAll: per avere tutti i nuovi dischi online, indipendentemente dal fatto che i dischi si trovino in un bus locale o condiviso.
Eseguire la conversione con il cmdlet di PowerShell
Ecco il cmdlet di PowerShell per la conversione V2V tramite SCVMM con tutti i parametri:
New-SCV2V -VMHost <Host> -VMXPath <string> [-EnableVMNetworkOptimization <bool>] [-EnableMACAddressSpoofing
<bool>] [-VMMServer <ServerConnection>] [-LibraryServer <LibraryServer>] [-JobGroup <guid>] [-Trigger] [-VhdType
{UnknownType | DynamicallyExpanding | FixedSize}] [-VhdFormat {VHD | VHDX}] [-Description <string>] [-Name
<string>] [-Owner <string>] [-UserRole <UserRole>] [-Path <string>] [-StartVM] [-CPUCount <byte>]
[-CPURelativeWeight <int>] [-CPUType <ProcessorType>] [-MemoryMB <int>] [-Generation <int>] [-DelayStartSeconds
<int>] [-StartAction {NeverAutoTurnOnVM | AlwaysAutoTurnOnVM | TurnOnVMIfRunningWhenVSStopped}] [-StopAction
{SaveVM | TurnOffVM | ShutdownGuestOS}] [-LogicalNetwork <LogicalNetwork>] [-VMNetwork <VMNetwork>]
[-NoConnection] [-MACAddress <string>] [-MACAddressType <string>] [-SourceNetworkConnectionID <string>]
[-VirtualNetwork <VirtualNetwork>] [-VirtualNetworkAdapter <VirtualNetworkAdapter>] [-VLanEnabled <bool>] [-VLanID
<uint16>] [-OverridePatchPath <string>] [-SkipInstallVirtualizationGuestServices] [-NetworkLocation <string>]
[-NetworkTag <string>] [-RunAsynchronously] [-PROTipID <guid>] [-JobVariable <string>] [<CommonParameters>]
Nota
È consigliabile attivare in parallelo non più di dieci conversioni dalla stessa origine ESXi alla stessa destinazione Hyper-V. Se la coppia di destinazione di origine è diversa, VMM può supportare fino a 100 conversioni di VM in parallelo, con le conversioni rimanenti in coda. È tuttavia consigliabile eseguire la gestione temporanea delle conversioni di macchine virtuali in batch più piccoli per ottenere un'efficienza maggiore.
Nota
Le opzioni di migrazione non Microsoft vengono fornite dai partner Microsoft. Queste opzioni sono disponibili a un costo aggiuntivo, ma possono contribuire a ridurre il tempo di inattività della macchina virtuale durante la migrazione. Sono disponibili le opzioni di migrazione non Microsoft seguenti:
Passaggi successivi
Gestire le impostazioni della macchina virtuale.