Configurare un servizio di bilanciamento del carico software SDN nell'infrastruttura di VMM
Questo articolo fornisce informazioni su come distribuire un servizio di bilanciamento del carico software (SLB) in una rete SDN (Software Defined Network).
Il bilanciamento del carico software consente la distribuzione uniforme del traffico di rete dei clienti tenant e tenant tra le risorse di rete virtuale in modo che più server possano ospitare lo stesso carico di lavoro per garantire disponibilità elevata e scalabilità. Altre informazioni.
È possibile usare VMM per distribuire un controller di rete e un servizio di bilanciamento del carico software. Dopo aver configurato SLB, è possibile usare le funzionalità multiplexing e NAT nell'infrastruttura SDN.
VMM 2025 e 2022 offrono supporto dual stack per SLB.
Nota
- Da VMM 2019 UR1, un tipo di rete connesso viene modificato in Rete connessa
- VMM 2019 UR2 e versioni successive supporta IPv6.
Prima di iniziare
Verificare quanto segue:
- Pianificazione: leggere le informazioni sulla pianificazione di una rete definita dal software ed esaminare la topologia di pianificazione in questo documento. Il diagramma mostra un esempio di configurazione a 4 nodi. La configurazione è a disponibilità elevata con tre nodi del controller di rete (VM) e Tre nodi SLB/MUX. Mostra due tenant con una rete virtuale suddivisa in Due subnet virtuali per simulare un livello Web e un livello di database. Sia l'infrastruttura che le macchine virtuali tenant possono essere ridistribuite in qualsiasi host fisico.
- Controller di rete: è necessario avere un controller di rete SDN distribuito nell'infrastruttura VMM in modo che sia in esecuzione l'infrastruttura di calcolo e di rete prima di configurare il bilanciamento del carico.
- Certificato SSL: per importare il modello di servizio SLB, è necessario preparare un certificato SSL. Il certificato è stato reso disponibile durante la distribuzione del controller di rete. Per usare il certificato preparato nella distribuzione del controller di rete per SLB, fare clic con il pulsante destro del mouse sul certificato ed esportarlo senza password in . Formato CER. Posizionarlo nella libreria nella cartella NCCertificate.cr creata durante la configurazione del controller di rete.
- Modello di servizio: VMM usa un modello di servizio per automatizzare la distribuzione del bilanciamento del carico software. I modelli di servizio supportano la distribuzione a più nodi nelle macchine virtuali di prima e seconda generazione.
- Macchine virtuali SLB: tutte le macchine virtuali SLB devono eseguire Windows Server 2016 o versione successiva con le patch più recenti installate.
- Rete HNV: assicurarsi di aver creato la rete HNV del provider come parte della convalida del controller di rete. Altre informazioni.
Passaggi per la distribuzione
- Preparare il certificato SSL: inserire il certificato nella libreria VMM.
- Scaricare il modello di servizio: scaricare il modello di servizio necessario per distribuire SLB/MUX.
- Creare le reti logiche di transito: è necessario creare reti logiche:
- Una rete logica per il mirroring della rete fisica di transito (front-end).
- IP virtuale privato (VIP) e reti VIP pubbliche per assegnare indirizzi VIP al servizio SLB.
- Creare reti logiche VIP private e pubbliche: ip virtuale privato (VIP) e reti VIP pubbliche per assegnare indirizzi VIP al servizio SLB.
- Importare il modello di servizio: importare e personalizzare il modello di servizio SLB.
- Distribuire SLB: distribuire SLB come servizio VMM e configurare le proprietà del servizio.
- Convalidare la distribuzione: configurare il peering BGP tra l'istanza SLB/MUX e un router BGP, assegnare un indirizzo IP pubblico a una macchina virtuale o un servizio tenant e accedere alla macchina virtuale o al servizio dall'esterno della rete.
Preparare il certificato
Assicurarsi che il certificato SSL creato durante la distribuzione del controller di rete venga copiato nella cartella NCCertificate.cr.
Scaricare il modello di servizio
- Scaricare la cartella SDN dal repository GitHub SDN di Microsoft e copiare i modelli da VMM>Templates>SLB in un percorso locale nel server VMM.
- Estrarre il contenuto in una cartella in un computer locale. Verranno importati nella libreria in un secondo momento.
Il download contiene due modelli:
- Il modello di VM.xml SLB Production Generation 1 consente di distribuire il servizio SLB in macchine virtuali di prima generazione.
- Il modello SLB Production Generation 2 VM.xml è per la distribuzione del servizio SLB in macchine virtuali di seconda generazione.
Entrambi i modelli hanno un conteggio predefinito di tre macchine virtuali, che possono essere modificate nella finestra di progettazione modelli di servizio.
È consigliabile usare una topologia SDN semplificata (due reti fisiche) per le distribuzioni SLB. Ignorare la creazione di una rete logica di transito quando viene usato un modello di topologia SDN semplificato.
Creare la rete logica di transito
- Aprire la Creazione guidata rete logica e immettere un nome e una descrizione facoltativa.
- In Impostazioni selezionare Una rete connessa. Selezionare Crea una rete VM con lo stesso nome per consentire alle macchine virtuali di accedere direttamente a questa rete logica e Gestito dal controller di rete.
- Per VMM 2019 UR1 e versioni successive, in Impostazioni selezionare Rete connessa e quindi selezionare Gestito dal controller di rete.
- In Impostazioni selezionare Rete connessa e quindi selezionare Gestito dal controller di rete.
- In Sito di rete aggiungere le informazioni del sito di rete per la subnet.
- Esaminare le informazioni di riepilogo e completare la procedura guidata per la rete logica.
Creare un pool di indirizzi IP per la rete logica di transito
Si tratta del pool di indirizzi IP in cui i dip vengono assegnati alle macchine virtuali SLB/MUX e alla macchina virtuale peer BGP (se distribuita).
Si tratta del pool di indirizzi IP in cui i dip vengono assegnati alle macchine virtuali SLB/MUX e alla macchina virtuale peer BGP (se distribuita).
Da VMM 2019 UR1 e versioni successive è possibile creare un pool di indirizzi IP usando la procedura guidata Crea rete logica.
È possibile creare un pool di indirizzi IP usando la procedura guidata Crea rete logica.
Nota
- Assicurarsi di usare l'intervallo di indirizzi IP corrispondente allo spazio indirizzi IP della rete di transito. Non includere il primo indirizzo IP della subnet nel pool IP che si sta per creare. Ad esempio, se la subnet disponibile è da .1 a .254, iniziare l'intervallo a .2.
- Dopo aver creato la rete logica Transit, assicurarsi di associare questa rete logica al profilo di porta uplink del commutatore di gestione creato durante la distribuzione del controller di rete.
Creare il pool di indirizzi IP:
Fare clic con il pulsante destro del mouse sulla rete >logica Crea pool IP.
Specificare un nome e una descrizione facoltativa per il pool IP e assicurarsi che sia selezionata la rete logica corretta.
In Sito di rete selezionare la subnet che verrà chiesta dal pool di indirizzi IP. Se sono presenti più subnet come parte della rete del provider HNV, è necessario creare un pool di indirizzi IP statici per ogni subnet. Se è presente un solo sito( ad esempio, come la topologia di esempio), è sufficiente selezionare Avanti.
Nell'intervallo di indirizzi IP configurare l'indirizzo IP iniziale e finale. Non usare i primi tre indirizzi IP della subnet disponibile. Ad esempio, se la subnet disponibile è da .1 a .254, iniziare l'intervallo a .4 o versione successiva.
Configurare quindi l'indirizzo del gateway predefinito. Selezionare Inserisci accanto alla casella Gateway predefiniti, immettere l'indirizzo e usare la metrica predefinita. Facoltativamente, configurare DNS e WINS.
Esaminare le informazioni di riepilogo e selezionare Fine per completare la procedura guidata.
Nota
Assicurarsi di associare la rete logica al profilo di porta uplink del commutatore di gestione.
Creare reti logiche VIP private e pubbliche
È necessario un pool di indirizzi VIP privato per assegnare un indirizzo VIP e un indirizzo VIP pubblico al servizio Gestione bilanciamento carico software.
Nota
La procedura per la creazione di entrambi è simile, ma esistono alcune differenze.
Creare un indirizzo VIP privato:
- Avviare la Creazione guidata rete logica. Immettere un nome e una descrizione facoltativa per la rete.
- In Impostazioni selezionare Una rete connessa. Selezionare Crea una rete VM con lo stesso nome per consentire alle macchine virtuali di accedere direttamente a questa rete logica. Selezionare Gestito dal controller di rete.
- In Impostazioni selezionare Una rete connessa. Selezionare Crea una rete VM con lo stesso nome per consentire alle macchine virtuali di accedere direttamente a questa rete logica. Selezionare Gestito dal controller di rete.
Per UR1 e versioni successive, in Impostazioni selezionare Rete connessa e selezionare Gestito dal controller di rete.
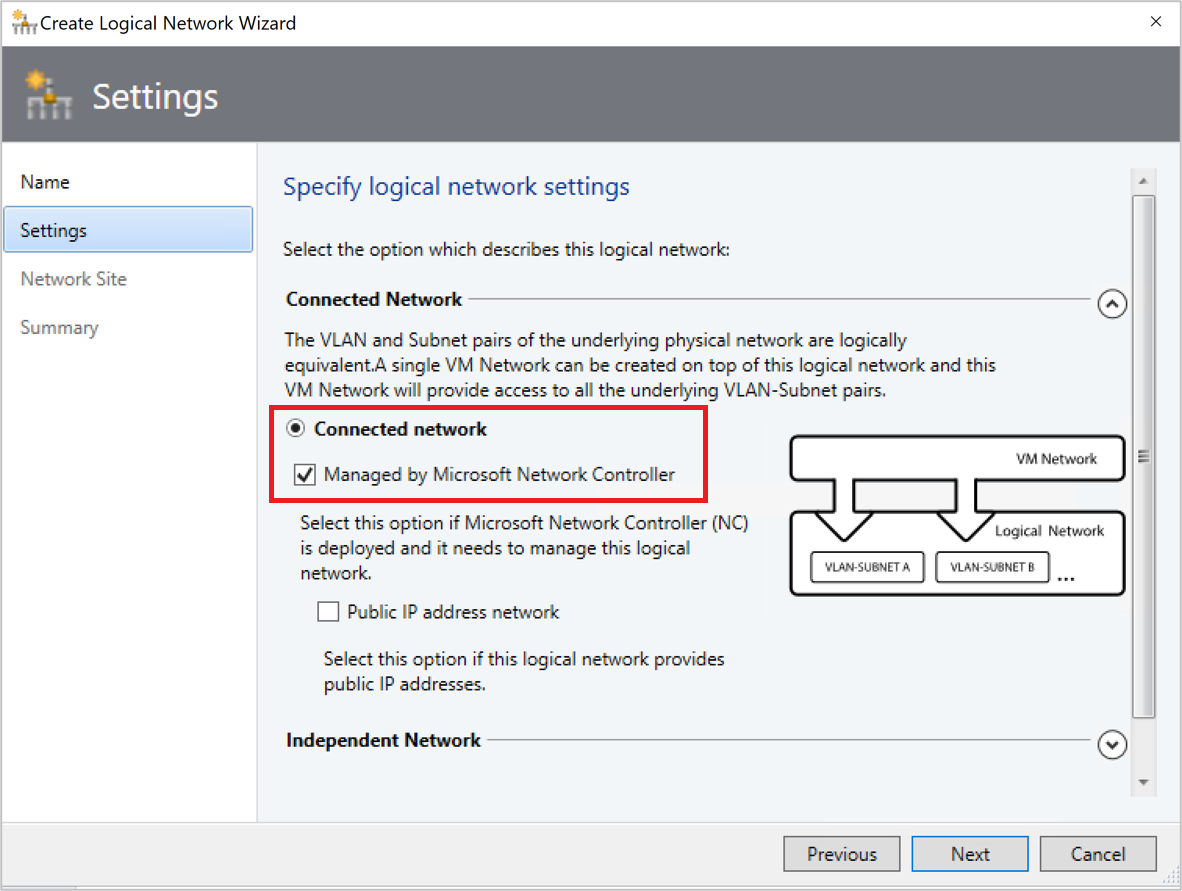
- In Sito di rete aggiungere le informazioni del sito di rete per la rete logica VIP privata.
- Esaminare le informazioni di riepilogo e completare la procedura guidata.
Creare un indirizzo VIP pubblico:
- Avviare la Creazione guidata rete logica. Immettere un nome e una descrizione facoltativa per la rete.
- In Impostazioni selezionare Una rete connessa. Selezionare Crea una rete VM con lo stesso nome per consentire alle macchine virtuali di accedere direttamente a questa rete logica. Selezionare Gestito dal controller di rete e dalla rete di indirizzi IP pubblici.
In Impostazioni selezionare Una rete connessa. Selezionare Crea una rete VM con lo stesso nome per consentire alle macchine virtuali di accedere direttamente a questa rete logica. Selezionare Gestito dal controller di rete.
Per UR1 e versioni successive, in Impostazioni selezionare Rete connessa e selezionare sia Gestito dal controller di rete che dalla rete indirizzo IP pubblico.
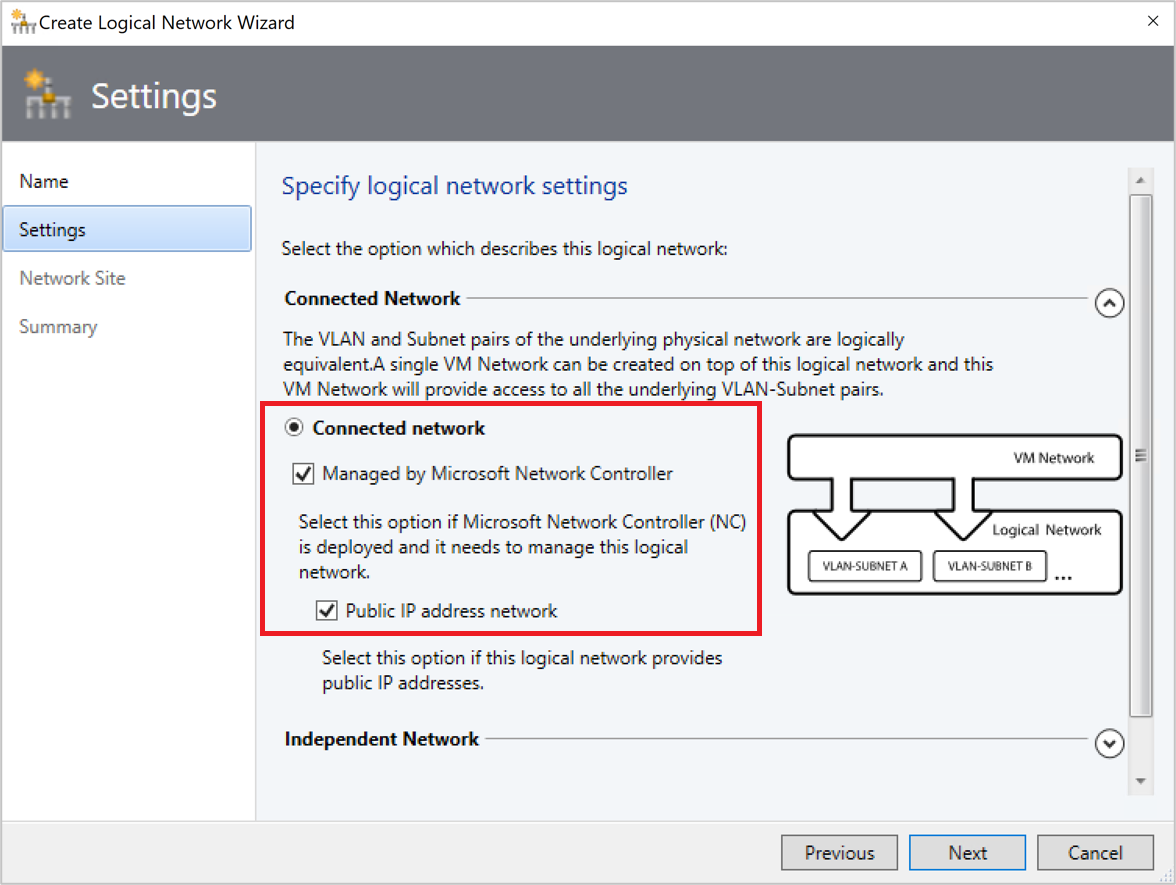
- In Sito di rete aggiungere le informazioni del sito di rete per la rete logica VIP pubblica.
- Esaminare le informazioni di riepilogo e completare la procedura guidata.
Creare pool di indirizzi IP per le reti VIP private e pubbliche
- Fare clic con il pulsante destro del mouse sulla rete >logica VIP privata Crea pool IP.
- Specificare un nome e una descrizione facoltativa per il pool IP e assicurarsi che sia selezionata la rete logica corretta.
- Accettare il sito di rete predefinito e selezionare Avanti.
- Nell'intervallo di indirizzi IP configurare l'indirizzo IP iniziale e finale.
Nota
Non usare il primo indirizzo IP della subnet disponibile. Ad esempio, se la subnet disponibile è da .1 a .254, iniziare l'intervallo a .2 o versione successiva.
- Nell'intervallo di indirizzi IP configurare l'indirizzo IP iniziale e finale. Specificare il pool di indirizzi IPv6 se si usa lo spazio indirizzi IPv6.
Nota
Non usare il primo indirizzo IP della subnet disponibile. Ad esempio, se la subnet disponibile è da .1 a .254, iniziare l'intervallo a .2 o versione successiva.
Il numero massimo di indirizzi consentiti in un singolo intervallo vip è 1024.
- Nell'intervallo di indirizzi IP configurare l'indirizzo IP iniziale e finale. Aggiungere una subnet IPv6 al sito di rete e creare pool di indirizzi IPv6 se si usa lo spazio indirizzi IPv6.
Nota
- Aggiungere pool di indirizzi IPv6 durante l'onboarding di un bilanciamento del carico software.
- Non usare il primo indirizzo IP della subnet disponibile. Ad esempio, se la subnet disponibile è da .1 a .254, iniziare l'intervallo a .2 o versione successiva.
- Il numero massimo di indirizzi consentiti in un singolo intervallo vip è 1024.
- In Indirizzi IP riservati per indirizzi VIP del servizio di bilanciamento del carico immettere l'intervallo di indirizzi IP nella subnet. Deve corrispondere agli indirizzi iniziale e finale specificati.
- Non è necessario fornire informazioni gateway, DNS o WINS perché questo pool viene usato per allocare indirizzi IP solo tramite il controller di rete. Selezionare Avanti per ignorare queste schermate. Immettere l'indirizzo e usare la metrica predefinita. Facoltativamente, configurare DNS e WINS.
- Esaminare le informazioni di riepilogo e selezionare Fine per completare la procedura guidata.
- Ripetere la procedura per la rete logica VIP pubblica; questa volta immettere l'intervallo di indirizzi IP per la rete pubblica.
Importare il modello di servizio
Importare il modello di servizio nella libreria VMM. Per questo esempio si importerà il modello di seconda generazione.
Selezionare Libreria>Importa modello.
Passare alla cartella del modello di servizio, selezionare il file di VM.xml SLB Production Generation 2.
Aggiornare i parametri per l'ambiente durante l'importazione del modello di servizio.
Nota
Le risorse della libreria sono state importate durante la distribuzione del controller di rete.
- WinServer.vhdx: selezionare l'immagine del disco rigido virtuale preparata e importata in precedenza durante la distribuzione del controller di rete.
- NCCertificate.cr: questa risorsa di libreria contiene script usati per configurare il controller di rete. Eseguire il mapping alla risorsa della libreria NCCertificate.cr nella libreria VMM.
- EdgeDeployment.cr: eseguire il mapping alla risorsa della libreria EdgeDeployment.cr nella libreria VMM.
Tenere presente che è necessario aver copiato . Certificato CER creato in precedenza nella cartella NCCertificate.cr .
Nella pagina Riepilogo esaminare i dettagli e selezionare Importa.
Nota
È possibile personalizzare il modello di servizio. Altre informazioni.
Distribuire il servizio SLB
Distribuire ora un'istanza del servizio SLB/MUX.
Selezionare il modello >di servizio SLB Production Generation 2 VM.xml Configure Deployment (Configura distribuzione). Immettere un nome e una destinazione facoltativa per l'istanza del servizio. La destinazione deve eseguire il mapping a un gruppo host che contiene gli host configurati.
Nella sezione Impostazioni di rete eseguire il mapping di TransitNetwork alla rete VM di transito e a ManagementNetwork alla rete VM di gestione.
Nota
- La rete di transito non è applicabile quando si usano modelli di topologia semplificati.
- La schermata Distribuisci servizio viene visualizzata al termine del mapping. È normale che le istanze della macchina virtuale siano inizialmente Rosse. Selezionare Aggiorna anteprima per trovare automaticamente gli host adatti per la macchina virtuale.
A sinistra della finestra Configura distribuzione configurare le impostazioni come descritto nella tabella seguente:
Impostazione Requisito Descrizione Rete di transito Richiesto La rete VM di transito. LocalAdmin Richiesto Selezionare un account RunAs nell'ambiente, che verrà usato come amministratore locale nelle macchine virtuali. Il nome utente deve essere Administrator. Rete di gestione Richiesto Scegliere la rete VM di gestione creata per la gestione host. MgmtDomainAccount Richiesto Selezionare un account RunAs con autorizzazioni per aggiungere le macchine virtuali SLB/MUX al dominio di Active Directory associato al controller di rete. Questo può essere lo stesso account usato in MgmtDomainAccount durante la distribuzione del controller di rete. MgmtDomainFQDN Richiesto FQDN per il dominio di Active Directory a cui verranno unite le macchine virtuali SLB/MUX. SelfSignedConfiguration Richiesto Specificare True se il certificato in uso è autofirmato. Dopo aver configurato queste impostazioni, selezionare Distribuisci servizio per avviare il processo di distribuzione del servizio. I tempi di distribuzione variano a seconda dell'hardware, ma in genere sono compresi tra 30 e 60 minuti.
Se non si usa un VHDX con contratto multilicenza o se VHDX non dispone del codice Product Key da un file di risposte, la distribuzione verrà interrotta nella pagina Codice Product Key durante il provisioning delle macchine virtuali SLB/MUX. È necessario accedere manualmente al desktop della macchina virtuale e ignorare o immettere il codice Product Key.
Al termine del processo di distribuzione del servizio, verificare che il servizio venga visualizzato nelle informazioni di rete della rete di macchine virtuali e>servizi>servizi per i servizi. Fare clic con il pulsante destro del mouse sul servizio e verificare che lo stato sia Distribuito in Proprietà.
Dopo la distribuzione, verificare che il servizio venga visualizzato in Tutte le informazioni di rete della macchina virtuale dei servizi>host>per i servizi. Fare clic con il pulsante destro del mouse sulle proprietà del servizio >MUX SLB e verificare che lo stato sia Distribuito. Se la distribuzione SLB/MUX ha esito negativo, assicurarsi di eliminare l'istanza del servizio non riuscita prima di provare a distribuire nuovamente il bilanciamento del carico software.
Per aumentare o ridurre le istanze di un'istanza del servizio di bilanciamento del carico software distribuita, leggere questo blog.
Nota
Dopo aver distribuito il servizio SLB, disabilitare la registrazione DNS nella scheda di rete virtuale connessa alla rete VM di transito in tutte le macchine virtuali MUX SLB.
Configurare le proprietà SLB e SLB/MUX
Nota
Prima di procedere, assicurarsi di creare la rete logica PA HNV.
Dopo aver distribuito il servizio, è possibile configurarne le proprietà. È necessario associare l'istanza del servizio SLB distribuita al controller di rete e quindi configurare il peering BGP tra l'istanza SLB/MUX e un commutatore TOR o un peer del router BGP.
- Selezionare Servizio di rete infrastruttura>. Fare clic con il pulsante destro del mouse sul servizio >controller di rete Proprietà.
- Selezionare la scheda >Servizi Di bilanciamento del carico Ruolo>associato al servizio>Sfoglia.
- Selezionare l'istanza del servizio SLB/MUX creata in precedenza. Selezionare un account RunAs.
- Per l'indirizzo IP di gestione, usare un indirizzo IP del pool di indirizzi VIP privato creato in precedenza. Facoltativamente, specificare gli intervalli di indirizzi IP da escludere dal nat in uscita. In Pool VIP SLBM selezionare sia i pool VIP privati che pubblici per la pubblicazione nel controller di rete.
- Selezionare l'istanza SLB/MUX elencata in Ruolo bilanciamento del carico nella procedura guidata. Immettere l'ASN locale per il data center e i dettagli per i dispositivi o i peer BGP con cui è possibile eseguire il peering SLB/MUX.
- Seleziona OK.
L'istanza del servizio SLB è ora associata al servizio SLBM ed è necessario visualizzare l'istanza della macchina virtuale SLB/MUX con tutte le impostazioni elencate nel ruolo Load Balancer.
Convalidare la distribuzione
Dopo aver distribuito SLB/MUX, è possibile convalidare la distribuzione configurando il peering BGP tra l'istanza SLB/MUX e un router BGP, assegnando un indirizzo IP pubblico a una macchina virtuale tenant o un servizio e accedendo alla macchina virtuale o al servizio tenant dall'esterno della rete.
Usare la procedura seguente per convalidare:
Immettere i dettagli del router esterno nella procedura guidata. Ad esempio:
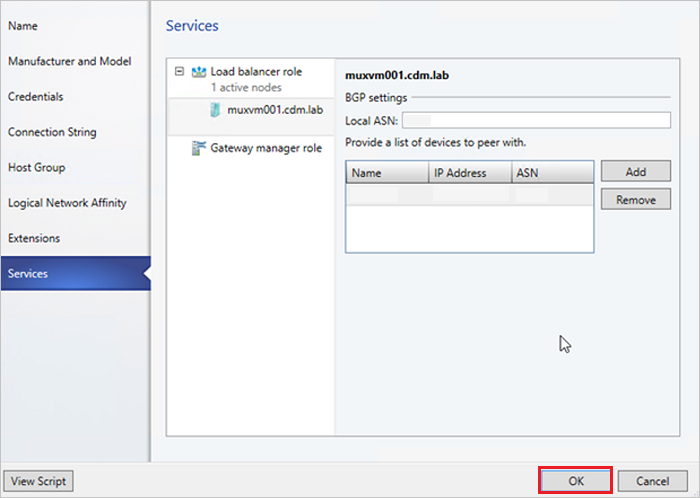
Selezionare OK per completare la configurazione dell'istanza del servizio SLB/MUX.
Controllare la finestra Processi per verificare che il ruolo di Update Fabric con la configurazione richiesta e Associare l'istanza del servizio ai processi del ruolo infrastruttura sia stata completata correttamente.
Per completare l'operazione di peering BGP, è necessario configurare BGP per eseguire il peering con l'istanza SLB/MUX nel router. Se si usa un router hardware, è necessario consultare la documentazione del fornitore per informazioni su come configurare il peering BGP per tale dispositivo.
È anche necessario conoscere l'indirizzo IP dell'istanza SLB/MUX distribuita in precedenza. A tale scopo, è possibile accedere alla macchina virtuale MUX SLB ed eseguire ipconfig /all dal prompt dei comandi oppure ottenere l'indirizzo IP dalla console VMM.
Nota
Immettere un indirizzo IP dalla rete di transito.
Se si crea un nuovo pool VIP al termine del peering, è necessario annunciare tutti i pool di indirizzi VIP usando la console VMM.
Dopo la convalida, è possibile iniziare a usare il bilanciamento del carico software per il bilanciamento del carico. Per informazioni correlate, vedere Bilanciare il carico del traffico di rete e configurare le regole NAT.
Rimuovere il servizio di bilanciamento del carico software dall'infrastruttura SDN
Usare questi passaggi per rimuovere il bilanciamento del carico software dall'infrastruttura SDN.