Abilitare la sessione della console avanzata in VMM
Questo articolo fornisce informazioni su come configurare una sessione console avanzata in System Center Virtual Machine Manager (VMM).
La connessione della console in VMM consente di connettersi alla macchina virtuale senza una connessione di rete. Per informazioni sulla distribuzione della console VMM, vedere Installare la console VMM. In System Center 2016 la console si connette in VMM supporta solo la sessione di base in cui il testo degli Appunti può essere incollato solo tramite l'opzione di menu Tipo testo appunti.
Da System Center 2019, VMM supporta la sessione della console avanzata. Con la console connessa tramite sessione avanzata, le operazioni Taglia (CTRL+X), Copia (CTRL+C) e Incolla (CTRL+V) sul testo ANSI e i file sono disponibili negli Appunti, quindi i comandi copia/incolla per testo e file sono resi possibili da e verso la macchina virtuale.
Prima di iniziare
Assicurarsi di aver soddisfatto i prerequisiti seguenti:
- Il sistema operativo dell'host in cui è in esecuzione la macchina virtuale deve essere Windows Server 2012 R2 e versioni successive.
- Il sistema operativo dell'host in cui è in esecuzione la macchina virtuale deve essere Windows Server 2016 e versioni successive.
- Il sistema operativo dell'host in cui è in esecuzione la macchina virtuale deve essere Windows Server 2019 o versione successiva.
- L'host Hyper-V deve avere l'impostazione dei criteri modalità sessione avanzata attivata.
- Il computer da cui ci si connette alla macchina virtuale deve essere eseguito in Windows 10, Windows 8.1, Windows Server, Windows Server 2016 o versione successiva.
- Il computer da cui ci si connette alla macchina virtuale deve essere eseguito in Windows 11, Windows 10, Windows 8.1, Windows Server 2016 o versione successiva.
- La macchina virtuale deve avere servizi Desktop remoto abilitati ed eseguire Windows 10, Windows 8.1, Windows Server 2016, Windows Server 2012 R2 o versioni successive come sistema operativo guest.
- La macchina virtuale deve avere servizi Desktop remoto abilitati ed eseguire Windows 10, Windows Server 2016 o versione successiva come sistema operativo guest.
- La macchina virtuale deve avere servizi Desktop remoto abilitati ed eseguire Windows 10, Windows 11, Windows Server 2016 o versione successiva come sistema operativo guest.
Abilitare la sessione della console avanzata
Seguire questa procedura:
Fare clic con il pulsante destro del mouse sull'host in VM e servizi e passare all'opzione Sessione avanzata.
Selezionare Consenti modalità sessione avanzata e selezionare OK.
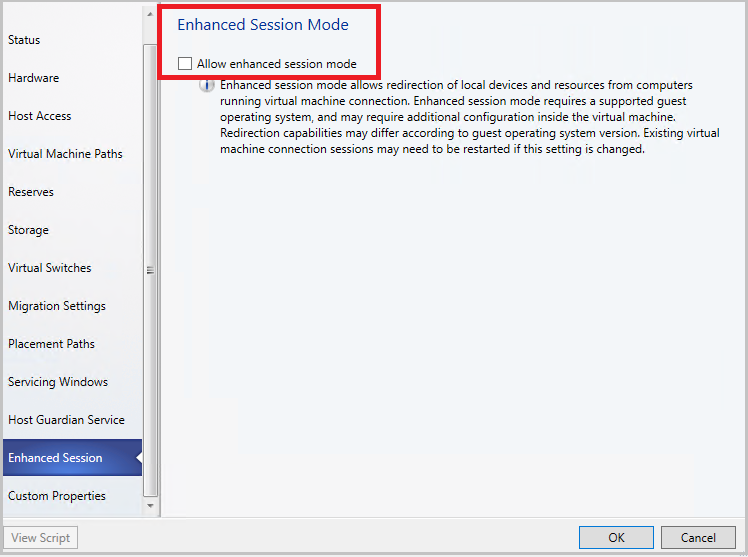
Nella console VMM passare alla macchina virtuale in questo host.
Fare clic con il pulsante destro del mouse sulla macchina virtuale e scegliere Connetti tramite console.
Dopo aver visualizzato la console della macchina virtuale, cercare l'opzione Apri sessione avanzata in alto a destra nella pagina. Selezionarlo per avviare la finestra Sessione avanzata.

Nota
Questa azione chiuderà la sessione corrente e aprirà una nuova sessione. Si verrà reindirizzati alla schermata di accesso nella nuova sessione.
Dopo aver visualizzato la console della macchina virtuale, cercare l'opzione Sessione avanzata in alto a destra nella pagina. Selezionarlo per avviare la finestra Sessione avanzata.

Nota
Questa azione chiuderà la sessione corrente e aprirà una nuova sessione. Si verrà reindirizzati alla schermata di accesso nella nuova sessione.
- Per tornare alla sessione di base, selezionare Apri sessione di base in alto a destra.
- Per tornare alla sessione di base, selezionare Sessione di base in alto a destra.
Dopo aver abilitato i criteri modalità sessione avanzata nell'host:
- Chiudere tutte le sessioni della console aperte per visualizzare l'opzione Sessione avanzata.
- Per una macchina virtuale che viene avviata per la prima volta da un disco rigido virtuale/VHDX, l'opzione di sessione avanzata non viene visualizzata quando si tenta di connettersi tramite la console. Riavviare la macchina virtuale e aggiornare le proprietà della macchina virtuale in VMM per visualizzare l'opzione Sessione avanzata nella finestra di connessione della console.
Passaggi successivi
Usare le risorse locali nella macchina virtuale Hyper-V con VMConnect