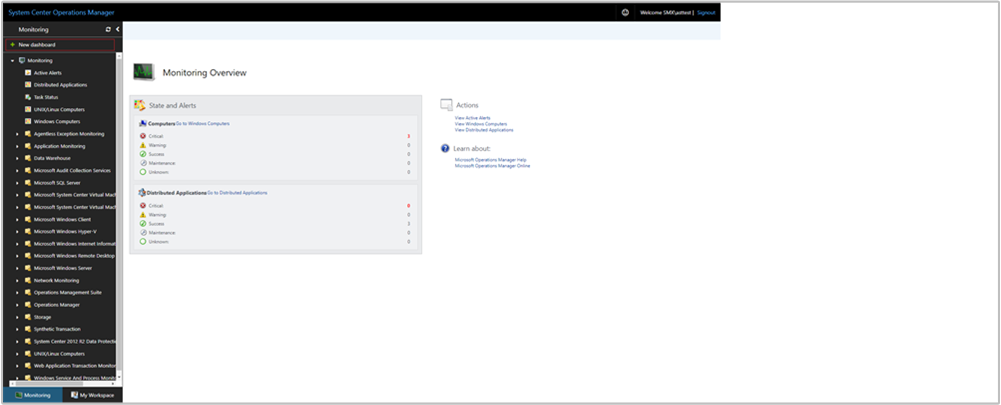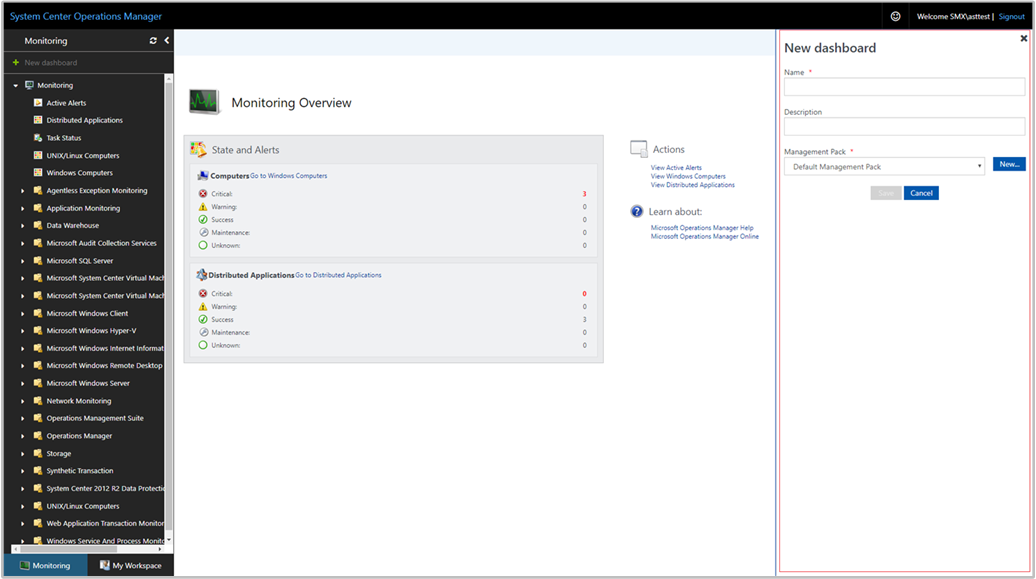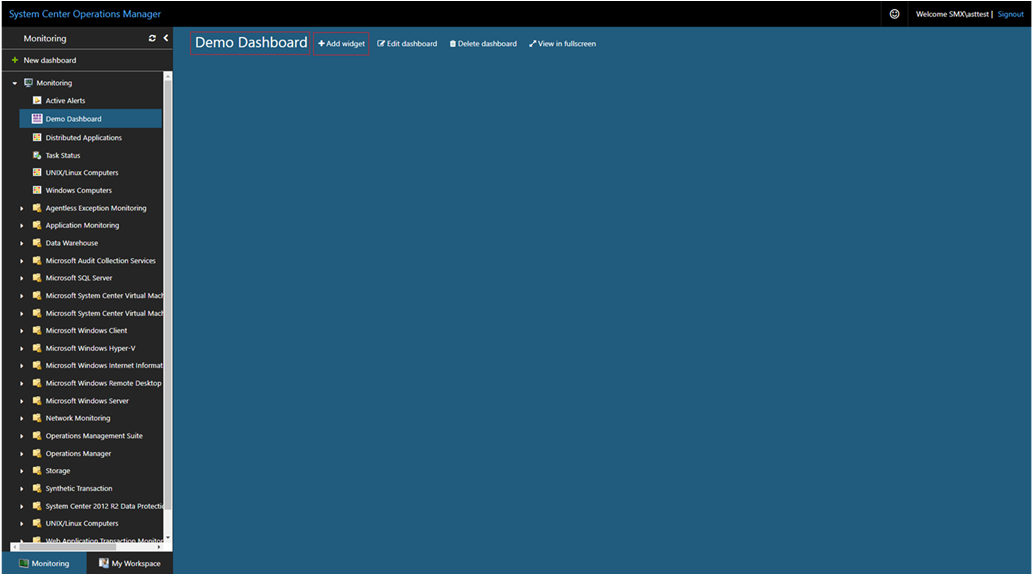Creare un dashboard con il widget Avviso nella console Web
In System Center Operations Manager, la console Web fornisce un'interfaccia di monitoraggio per un gruppo di gestione che può essere aperto in qualsiasi computer tramite qualsiasi browser con connettività al server console Web. I passaggi seguenti descrivono come creare un dashboard nella nuova console Web HTML5 con il widget Avviso.
Operations Manager supporta l'origine avviso nel widget Aggiungi .
Aggiungere widget al dashboard
Aprire un Web browser in qualsiasi computer e immettere
http://<web host>/OperationsManager, dove host Web è il nome del computer che ospita la console Web.Nel riquadro sinistro della console Web selezionare + Nuovo dashboard.
Nella pagina Crea nuovo dashboard specificare un nome e una descrizione per il dashboard che si vuole creare.
È possibile salvare il dashboard in un Management Pack non bloccato esistente selezionando il Management Pack dall'elenco a discesa Management Pack oppure è possibile salvare il dashboard creando un nuovo Management Pack selezionando Nuovo accanto all'elenco a discesa Management Pack e specificando un nome, una descrizione e facoltativamente un numero di versione.
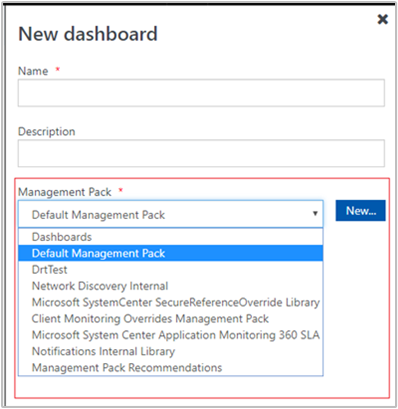
Al termine della specifica della posizione in cui salvare il nuovo dashboard, selezionare OK.
Selezionare Salva dopo aver specificato un nome e una descrizione per il nuovo dashboard.
Nel dashboard vuoto viene visualizzato il nome del dashboard, Aggiungi widget, Modifica dashboard, Elimina dashboard e Visualizza nella parte superiore della pagina.
Selezionare Alert Widget (Widget di avviso) nell'elenco a discesa Select Widget (Seleziona widget ).
Nel riquadro del widget Avviso selezionare l'ambito per il widget di avviso selezionando Gruppi o Oggetti. Per entrambe le opzioni selezionate, è possibile cercare per parola chiave nell'elenco. Quando si inizia a digitare, l'elenco viene filtrato in base all'input. È possibile selezionare un singolo gruppo o oggetto o più tra i risultati restituiti.
Verrà restituito un set di risultati per la query di ricerca desiderata, selezionare l'ambito dai risultati restituiti.
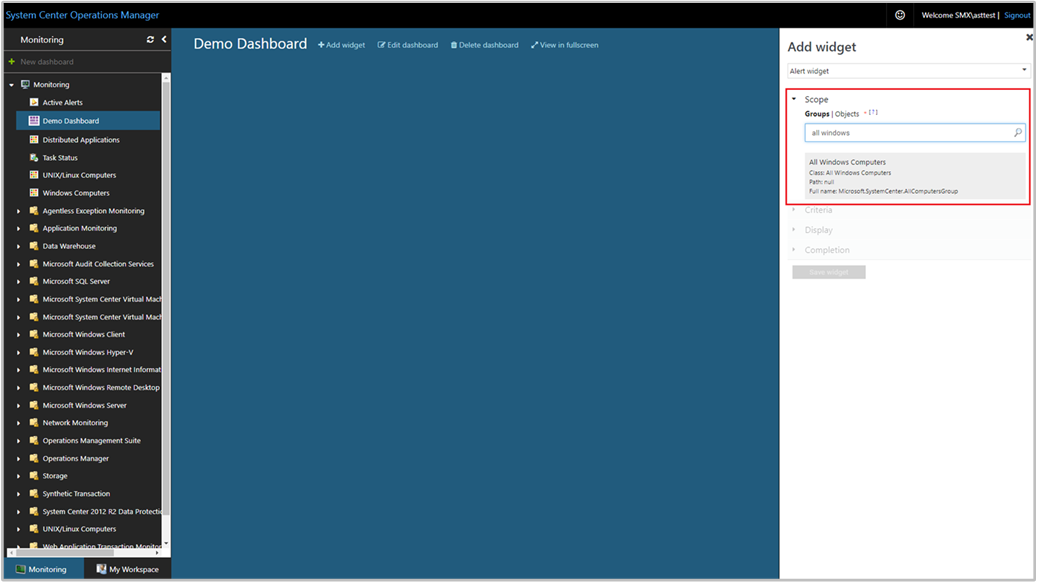
Impostare i criteri per identificare gli avvisi da visualizzare. Per restringere i risultati, è possibile filtrare selezionando quanto segue:
- Gravità
- Priorità
- Stato di risoluzione
- Età degli avvisi
- Origine avviso (applicabile per Operations Manager 2022 e versioni successive)
I dati corrispondenti ai criteri definiti verranno visualizzati solo nel widget.
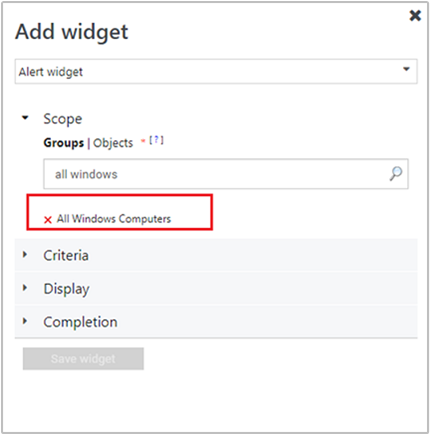
Selezionare Visualizza per scegliere le colonne da visualizzare nel dashboard. È possibile selezionare o cercare le colonne dall'elenco a discesa.
Completare la configurazione specificando un intervallo di aggiornamento nome, descrizione e widget (l'intervallo predefinito è 5 minuti) per il widget. Selezionare Salva widget per salvare il nuovo dashboard.
Dopo aver creato il widget, vengono visualizzati gli avvisi in base all'ambito e ai criteri definiti. Viene visualizzato il nome del widget di avviso insieme al numero di avvisi nell'intestazione del widget. Gli avvisi possono anche essere filtrati nel widget cercando una parola chiave nella casella di filtro.
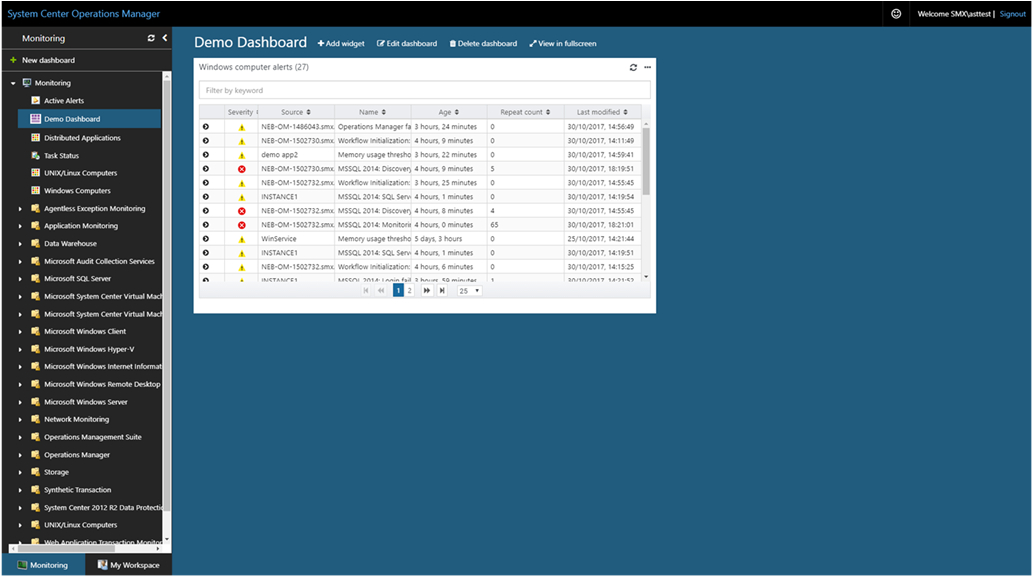
È possibile visualizzare i dettagli dell'avviso in modo coerente con l'esperienza con la visualizzazione avvisi nella Console operatore selezionando un avviso ed eseguendone il drill-in dettaglio.
È possibile modificare lo stato di risoluzione degli avvisi ed eseguire il drill-down nella pagina dei dettagli dell'oggetto di monitoraggio selezionando l'origine avviso.
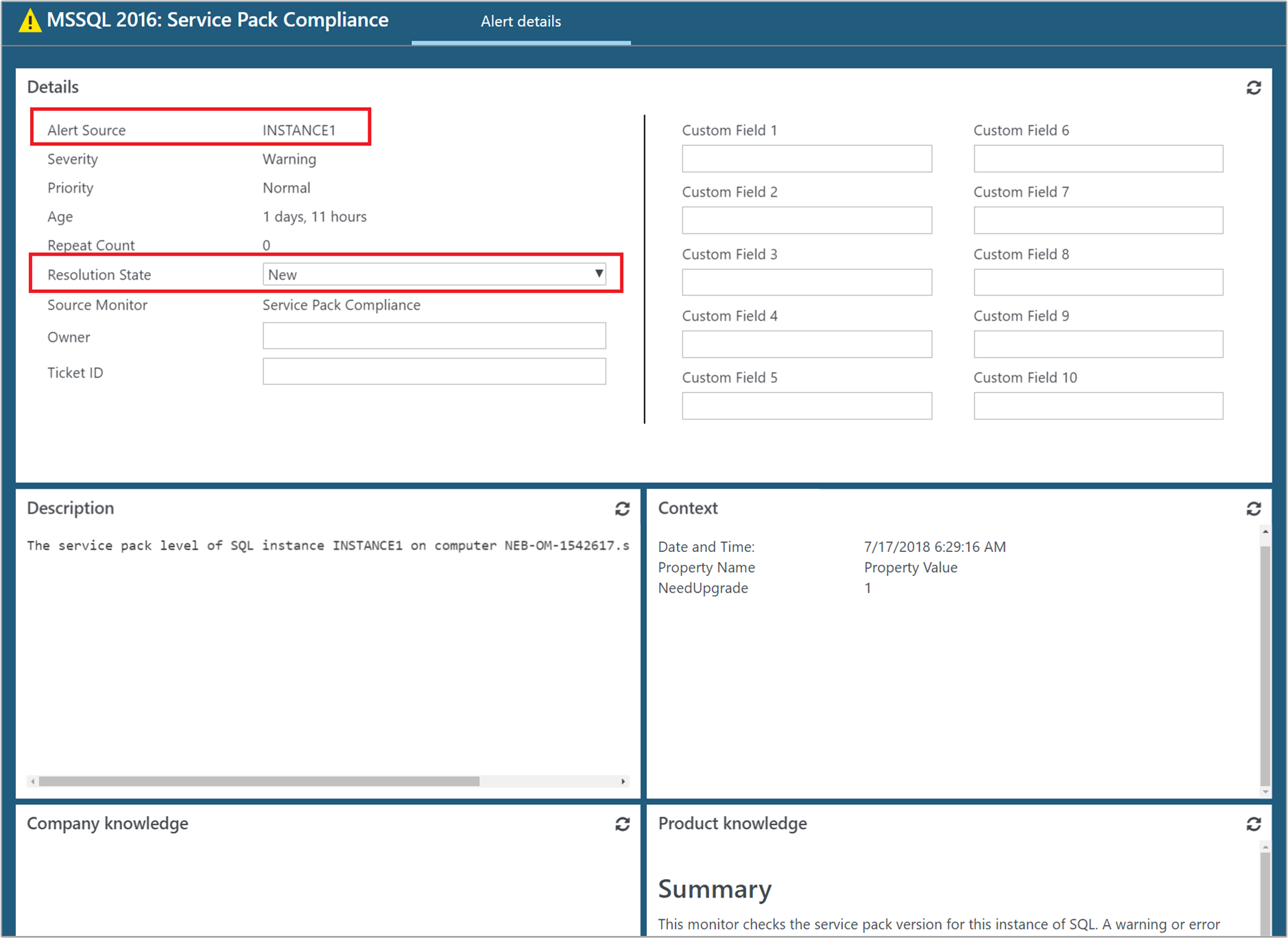
Widget Azioni per avvisi
Per uno o più avvisi selezionati nel widget, è possibile eseguire tali azioni, ad esempio:
- Modificare lo stato di risoluzione visualizzando i dettagli di un avviso specifico o per uno o più avvisi selezionati nel widget.
- Esportare gli avvisi in Excel per ulteriori analisi.
- Modificare la modalità di presentazione degli avvisi includendo o escludendo colonne, come raggruppare gli avvisi, personalizzati in base alle esigenze personali.
Per eseguire queste azioni, posizionare il puntatore del mouse sul widget e fare clic sui puntini di sospensione ... nell'angolo superiore destro del widget. Verranno visualizzate le azioni disponibili per il widget.
- Selezionare Imposta stato di risoluzione e selezionare uno o più avvisi selezionando la casella di controllo nella prima colonna a sinistra, per ogni stato di risoluzione degli avvisi che si intende modificare. Selezionare lo stato di risoluzione nell'elenco a discesa e selezionare Salva.
- Selezionare Esporta in Excel per esportare i dati degli avvisi in un file di Excel.
- Selezionare Personalizza per modificare la selezione delle colonne da visualizzare o raggruppare gli avvisi. Selezionare Salva personalizzazione al termine dell'esecuzione delle modifiche.
Opzioni di visualizzazione aggiuntive nel widget Avviso
Il widget Avviso supporta ora l'ordinamento in base all'opzione .
Nota
Questa funzionalità è applicabile per 2019 UR3 e versioni successive.
Il widget Avviso supporta ora l'ordinamento in base all'opzione .
Nelle versioni precedenti questa funzionalità non è disponibile per il widget Avviso e in tutte le personalizzazioni del dashboard H5, ma è disponibile in tutte le visualizzazioni della console operatore di Operations Manager 2019.
Con Operations Manager 2019 UR3 e versioni successive, è possibile ordinare le colonne dei risultati nel widget Avviso e raggruppare anche le colonne.
Supporto per l'opzione ordina per
L'opzione Ordina per è ora disponibile nella procedura guidata Aggiungi widget .
Per includere questa funzionalità, durante la creazione di un nuovo widget tramite la procedura guidata Aggiungi widget nella console Web, selezionare Visualizza e quindi selezionare l'opzione colonna disponibile nel menu a discesa Ordina per . Salvare le impostazioni per il nuovo widget al termine.
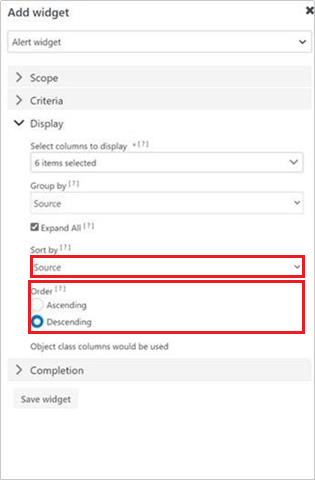
Visualizzare le colonne usando la funzionalità ordina per
L'opzione Ordina per è disponibile in Modifica>personalizza esperienze.
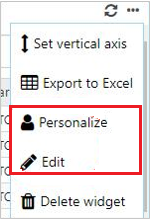
- Selezionare una colonna in Raggruppa per.
- Selezionare Espandi tutto per visualizzare le colonne raggruppate.
- Selezionare le colonne per l'ordinamento in Ordina per e selezionare l'ordine (crescente o decrescente).
- Selezionare Salva le impostazioni.
Ecco una visualizzazione di esempio:
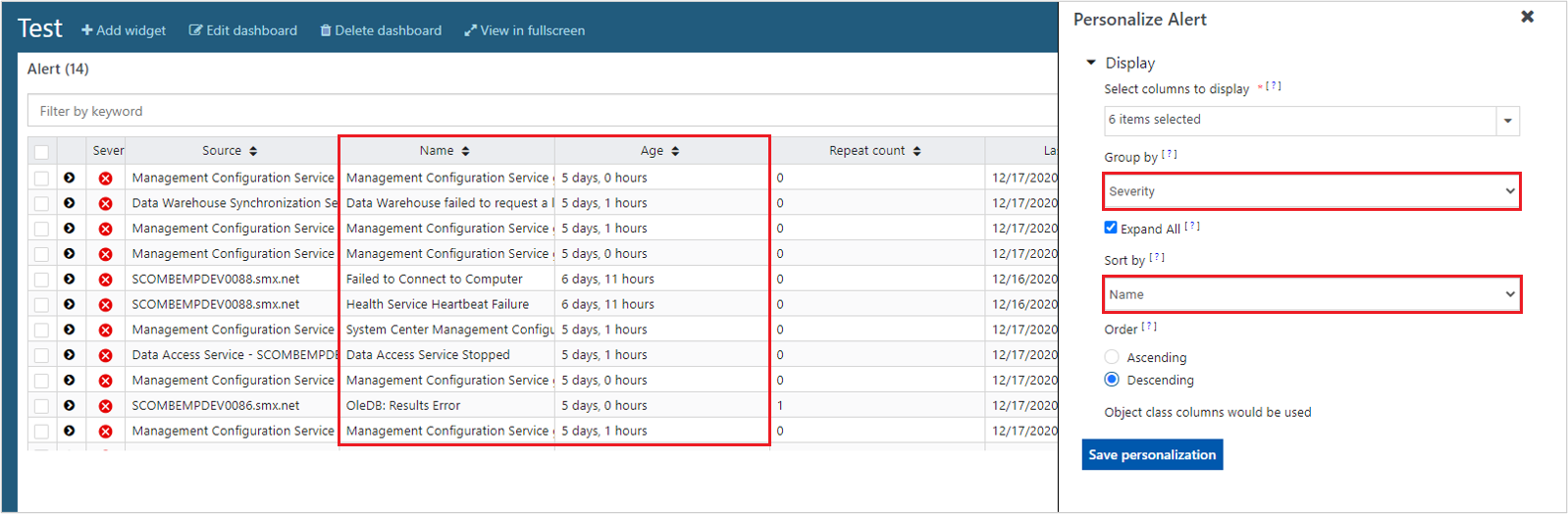
L'immagine seguente mostra i risultati di esempio per il widget Avviso dopo il raggruppamento in base al nome e all'ordinamento in base all'età, in ordine decrescente .
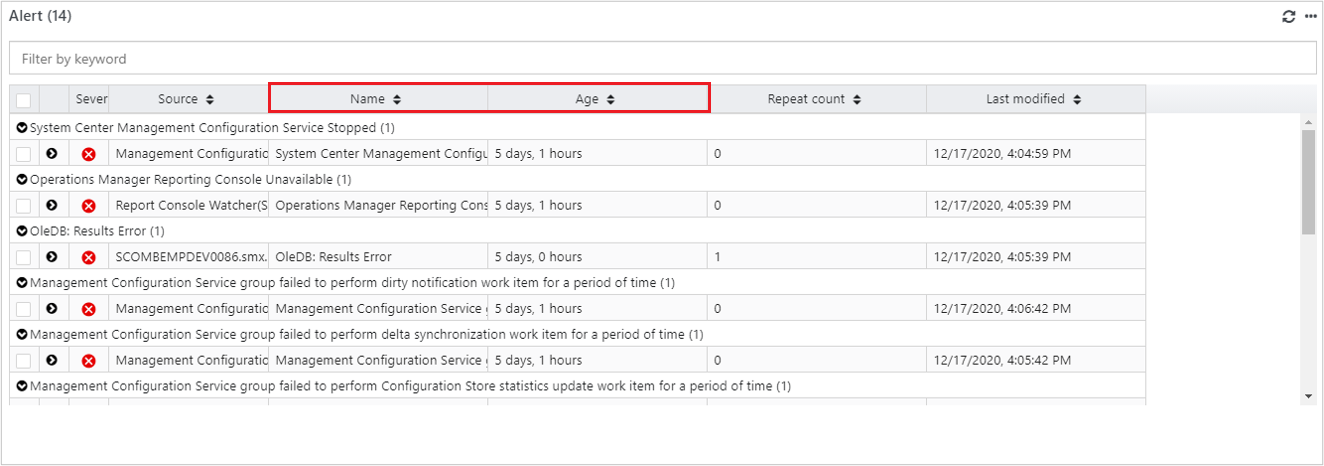
Passaggi successivi
Per informazioni su come creare un dashboard nella nuova console Web con il widget Prestazioni, vedere Come creare un dashboard con il widget Prestazioni nella console Web.