Usare Esplora stati in Operations Manager
In System Center Operations Manager è possibile usare lo strumento Esplora stati per identificare e diagnosticare gli errori con gli oggetti monitorati. Esplora stati offre la possibilità di visualizzare e quindi di intraprendere un'azione in merito ad avvisi, modifiche di stato e altri importanti problemi generati sulla propria rete dagli oggetti di monitoraggio.
È possibile avviare Esplora stati dal riquadro Attività dopo aver selezionato un oggetto, un avviso o un evento nel riquadro risultati. Esplora stati organizza le informazioni di stato nelle seguenti categorie:
Prestazioni
Sicurezza
Disponibilità
Impostazione
Tutti i monitoraggi definiti per la visualizzazione di un oggetto selezionato nella categoria appropriata.
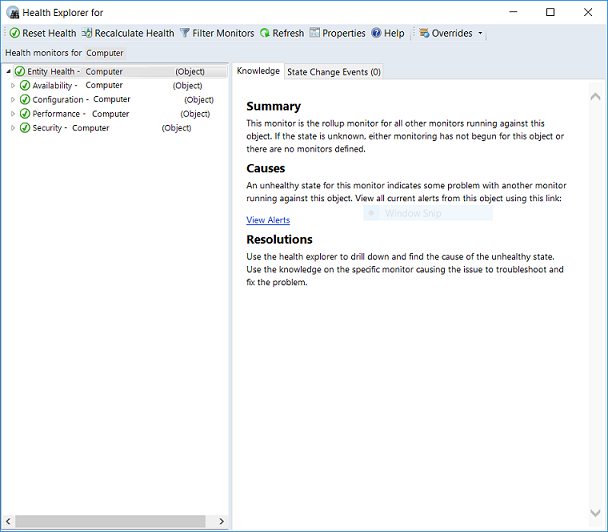
Le icone usate per indicare lo stato sono le seguenti:
| Icon | significato |
|---|---|
| Sconosciuto, non monitorato (vuoto) | |
| Operazione riuscita, integrità OK (verde) | |
| Avviso (giallo) | |
| Critico (rosso) | |
| Modalità di manutenzione (grigio) | |
| Contatto perso (grigio) |
Per impostazione predefinita, quando si apre per la prima volta la finestra Esplora stati, vengono espansi tutti i monitoraggi che si trovano in uno stato di errore o rosso. Se un monitoraggio contiene altri monitoraggi, come nel caso di monitoraggi rollup, tutti i monitoraggi sono mostrati in un layout organizzato gerarchicamente in modo che siano visualizzati i dati di monitoraggio di tutte le applicazioni e i servizi dipendenti. Per visualizzare altri dettagli su qualsiasi monitor dipendente, fare clic con il pulsante destro del mouse su tale monitoraggio e scegliere Monitor Properties (Proprietà monitoraggio) per aprire un'altra finestra di Esplora stati.
Una volta aperta la finestra Esplora stati, è possibile esaminare una cronologia dei test diagnostici eseguiti automaticamente e l'output di quelle attività. È possibile inoltre eseguire ulteriori attività diagnostiche. Qualsiasi attività formattata come collegamento ipertestuale può essere eseguita direttamente dalla scheda Knowledge .
La finestra esplora stati si aggiorna automaticamente ogni 30 secondi. Premere il tasto funzione F5 per un aggiornamento immediato della finestra.
Per ulteriori informazioni sull'utilizzo di Esplora stati, vedere Using Health Explorer to Investigate Problems.
Passaggi successivi
- Nella Console operatore è possibile visualizzare i dati di monitoraggio, gestire la configurazione del monitoraggio, creare visualizzazioni e dashboard personalizzati personalizzati per l'esperienza e eseguire l'amministrazione del gruppo di gestione tramite la console operatore di Operations Manager.