Creare e testare un runbook di esempio
L'articolo seguente descrive come creare e testare un runbook di esempio. Lo scopo di questo Runbook è rilevare quando un file di testo viene aggiunto a una cartella particolare, copiare tale file in un'altra cartella, leggere il contenuto del file, aggiungere una riga dal file copiato in un altro file e quindi eliminare il file originale.
Il Runbook inizia con un'attività Esegui monitoraggio file per attendere la creazione del file di testo. Quindi utilizza le attività Copia file, Leggi riga, Aggiungi rigae Elimina file per eseguire altre funzioni. Un'attività di Giunzione è utilizzato per coordinare le attività, in modo che le attività Copia file e Aggiungi riga siano entrambe contemplate prima dell'eliminazione del file di origine.
Creare il runbook
Utilizzare le seguenti procedure per creare il Runbook con le attività richieste.
- Selezionare Start, scegliere Tutti i programmi, selezionare Microsoft System Center 2016, Orchestrator e quindi Runbook Designer.
- Selezionare Start, scegliere Tutti i programmi, selezionare Microsoft System Center 2025, selezionare Orchestrator e quindi Runbook Designer.
Nel riquadro Connessioni fare clic con il pulsante destro del mouse su Runbook per selezionare Nuovo e quindi selezionare Runbook.
Verrà visualizzata la scheda Nuovo Runbook nella parte superiore dell'area di lavoro di Design di Runbook Designer con il nome Nuovo Runbook.
Fare clic con il pulsante destro del mouse sulla scheda Nuovo Runbook per selezionare Rinomina.
Nella finestra di dialogo Conferma estrazione selezionare Sì.
Immettere Accoda e copia flusso di lavoro nella casella Input e quindi premere INVIO.
È stato creato un nuovo runbook e si è pronti per iniziare ad aggiungere e configurare le attività.
Aggiungere e configurare un'attività Monitor File
Seguire questa procedura per aggiungere e configurare un'attività Monitoraggio file:
Con il nuovo Runbook Aggiungi e copia flusso di lavoro aperto, nel riquadro Attività espandere la categoria Gestione file .
Selezionare e trascinare l'attività Monitor File nell'area di lavoro Progettazione Runbook Designer .
Fare doppio clic sull'attività Monitoraggio file per aprire la finestra di dialogo Proprietà .
Nella casella Nella cartella immettere C:\Drop.
Nella sezione Filtri selezionare il pulsante Aggiungi.
Nell'elenco Nome della finestra di dialogo Impostazioni filtro selezionare Nome file.
Nell'elenco Relazione , selezionare Corrisponde al modello.
Nella casella Valore immettere *.txt.
Seleziona OK.
Selezionare la scheda Trigger.
Nella sezione Trigger if one of the files was (Attiva se uno dei file è stato creato) selezionare la casella di controllo Created (Creato) e quindi selezionare Finish (Fine).
L'attività Esegui monitoraggio file è stata creata e configurata per controllare la presenza di eventuali nuovi file di testo creati nella cartella C:\Drop.
Aggiungere altre attività al runbook
Seguire questa procedura per aggiungere altre attività al runbook:
Nel riquadro Attività espandere la categoria Gestione file .
Selezionare e trascinare l'attività Copia file nell'area di lavoro Progettazione Runbook Designer .
Espandere la categoria Gestione file di testo .
Selezionare e trascinare l'attività Read Line nell'area di lavoro Progettazione Runbook Designer .
Per creare un collegamento tra l'attività Monitor File e l'attività Copia file, selezionare e trascinare la freccia destra dell'attività Monitor File nell'attività Copia file.
Per creare un collegamento tra l'attività Monitoraggio file e l'attività Leggi riga, selezionare e trascinare la freccia destra dell'attività Monitoraggio file nell'attività Leggi riga.
Aggiungendo sia l'attività Read Line che l'attività Copia file , è stato creato un flusso di lavoro.
Configurare l'attività Copia file
Seguire questa procedura per configurare l'attività Copia file:
Nel Runbook Aggiungi e copia flusso di lavoro fare clic con il pulsante destro del mouse sull'attività Copia file , per scegliere Proprietà.
Nella scheda Dettagli fare clic con il pulsante destro del mouse sulla casella File per selezionare Sottoscrivi e quindi selezionare Dati pubblicati per aprire la finestra di dialogo Dati pubblicati.
L'attività Monitoraggio file è elencata nella parte superiore della finestra di dialogo Dati pubblicati perché si tratta dell'attività appena prima dell'attività selezionata.
Nella colonna Nome selezionare Nome e percorso del file e quindi selezionare OK. Questo compilerà la proprietà File dell'attività Copia file con il nome e il percorso del file dall'attività Esegui monitoraggio file .
Nella casella Cartella di destinazione immettere C:\Copy.
Selezionare Fine.
È stata configurata l'attività Copia file per la copia dei file dalla cartella di origine alla cartella di destinazione.
Configurare l'attività Read Line
Seguire questa procedura per configurare l'attività Read Line:
Nel Runbook Aggiungi e copia flusso di lavoro fare clic con il pulsante destro del mouse sull'attività Leggi riga , per scegliere Proprietà.
Nella scheda Dettagli fare clic con il pulsante destro del mouse sulla casella File per selezionare Sottoscrivi e quindi selezionare Dati pubblicati per aprire la finestra di dialogo Dati pubblicati.
Nell'elenco Attività , selezionare Esegui monitoraggio file.
Nella colonna Nome selezionare Nome e percorso del file e quindi selezionare OK.
Selezionare il pulsante con i puntini di sospensione (...) a destra della casella Codifica file e quindi selezionare Auto.
Nella casella Numeri di riga immettere 1-END e quindi selezionare OK.
Selezionare Fine.
È stata configurata l'attività Leggi riga.
Aggiungere un'attività Append Line
Per aggiungere un'attività Append Line, seguire questa procedura:
Nel riquadro Attività espandere la categoria Gestione file di testo .
Selezionare e trascinare l'attività Accoda riga all'area di lavoro Progettazione Runbook Designer a destra dell'attività Leggi riga.
Per creare un collegamento dall'attività Leggi riga all'attività Accoda riga, selezionare e trascinare la freccia destra dell'attività Leggi riga nell'attività Accoda riga.
Fare clic con il pulsante destro del mouse sull'attività Aggiungi riga per selezionare Proprietà.
Nella scheda Dettagli della casella File immettere C:\Copy\Masterlog.txt.
Selezionare il pulsante con i puntini di sospensione (...) a destra della casella Codifica file e quindi selezionare Auto.
Fare clic con il pulsante destro del mouse sulla casella di testo per selezionare Sottoscrivi e quindi selezionare Dati pubblicati per aprire la finestra di dialogo Dati pubblicati.
Nella colonna Nome per l'attività Leggi riga selezionare Testo riga e quindi selezionare OK.
Selezionare Fine.
È stata configurata l'attività Aggiungi file per l'aggiunta di file al file Masterlog.txt .
Sincronizzare i rami di un runbook
Seguire questa procedura per sincronizzare i rami di un runbook:
Nel riquadro Attività espandere la categoria Controllo Runbook .
Selezionare e trascinare l'icona Giunzione nell'area di lavoro Progettazione runbook Designer .
Per creare un collegamento dall'attività Accoda linea all'attività Giunzione, selezionare e trascinare la freccia destra dell'attività Accoda linea all'attività Giunzione.
Per creare un collegamento dall'attività Copia file all'attività Giunzione, selezionare e trascinare la freccia destra dell'attività Copia file nell'attività Giunzione.
Fare clic con il pulsante destro del mouse sull'attività Giunzione per selezionare Proprietà.
Selezionare il pulsante con i puntini di sospensione (...) accanto alla casella Restituisci dati e quindi selezionare Copia file. Seleziona OK. Questa azione consente di configurare l'attività per restituire i dati pubblicati come attività Copia file .
Selezionare Fine.
L'attività Giunzione è configurata per coordinare il flusso di lavoro in modo che nessuna altra attività venga eseguita fino a quando sia l'attività Copia file che l'attività Aggiungi riga sono terminate.
Aggiungere e configurare l'attività Elimina file
Seguire questa procedura per aggiungere e configurare l'attività Elimina file
Nel riquadro Attività espandere la categoria Gestione file .
Selezionare e trascinare l'icona Elimina file nell'area di lavoro Progettazione Runbook Designer .
Per creare un collegamento dall'attività Giunzione all'attività Elimina file, selezionare e trascinare la freccia destra dell'attività Giunzione nell'attività Elimina file.
Fare clic con il pulsante destro del mouse sull'attività Elimina file per selezionare Proprietà.
Fare clic con il pulsante destro del mouse sulla casella Percorso per selezionare Sottoscrivi e quindi selezionare Dati pubblicati per aprire la finestra di dialogo Dati pubblicati.
Nell'elenco Attività , selezionare Copia file.
Nella colonna Nome selezionare Nome e percorso del file originale e quindi selezionare OK.
Selezionare Fine.
Il Runbook Aggiungi e copia flusso di lavoro è stato completato. Sarà simile alla figura riportata di seguito.
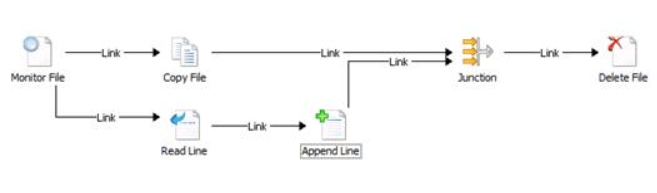
Testare il runbook
È possibile testare il Runbook utilizzando il Runbook Tester. Questo strumento consente di eseguire l'intero Runbook e controllare lo stato di completamento e l'output di ogni attività. Il Runbook Tester esegue le attività, pertanto è necessario creare le cartelle specificate per il Runbook.
Per testare il runbook, seguire questa procedura:
Creare una cartella sul server Runbook denominata C:\Drop.
Creare una cartella sul server Runbook denominata C:\Copy.
Con il runbook Aggiungi e copia flusso di lavoro selezionato in Runbook Designer, sulla barra degli strumenti selezionare Runbook Tester.
Selezionare Esegui in punto di interruzione. L'attività Esegui monitoraggio file è stata caricata ed è in attesa della creazione di nuovi file di testo nella cartella C:\Drop.
Aprire Blocco note e immettere alcune righe di testo. Salvare il file come C:\Drop\File1.txt.
Attendere alcuni istanti per l'esecuzione di altre attività. Assicurarsi che ciascuna attività sia stata completata correttamente.
Per visualizzare i dati pubblicati e altri dettagli di un'attività, selezionare Mostra dettagli per l'attività.
Aprire la cartella C:\Drop e assicurarsi che il file sia stato rimosso.
Aprire la cartella C:\Copy e assicurarsi che il file sia stato copiato. Verificare inoltre che il file MasterLog.txt includa il contenuto del file originale.
Passaggi successivi
Vedere il Runbook di esempio: Monitorare una cartella con un runbook.