Strumento di ripristino (IT Toolkit)
Questo articolo descrive come usare lo strumento di ripristino per ripristinare lo stato factory di un dispositivo Surface.
Aprire Surface IT Toolkit e passare alla sezione Strumento di ripristino per avviare il processo di creazione di una chiave USB.
Selezionare Crea per scaricare e creare una chiave USB con l'immagine di ripristino più recente per un dispositivo Surface. In alternativa, se si dispone di un'immagine di ripristino scaricata in precedenza, selezionare Gestisci esistente.
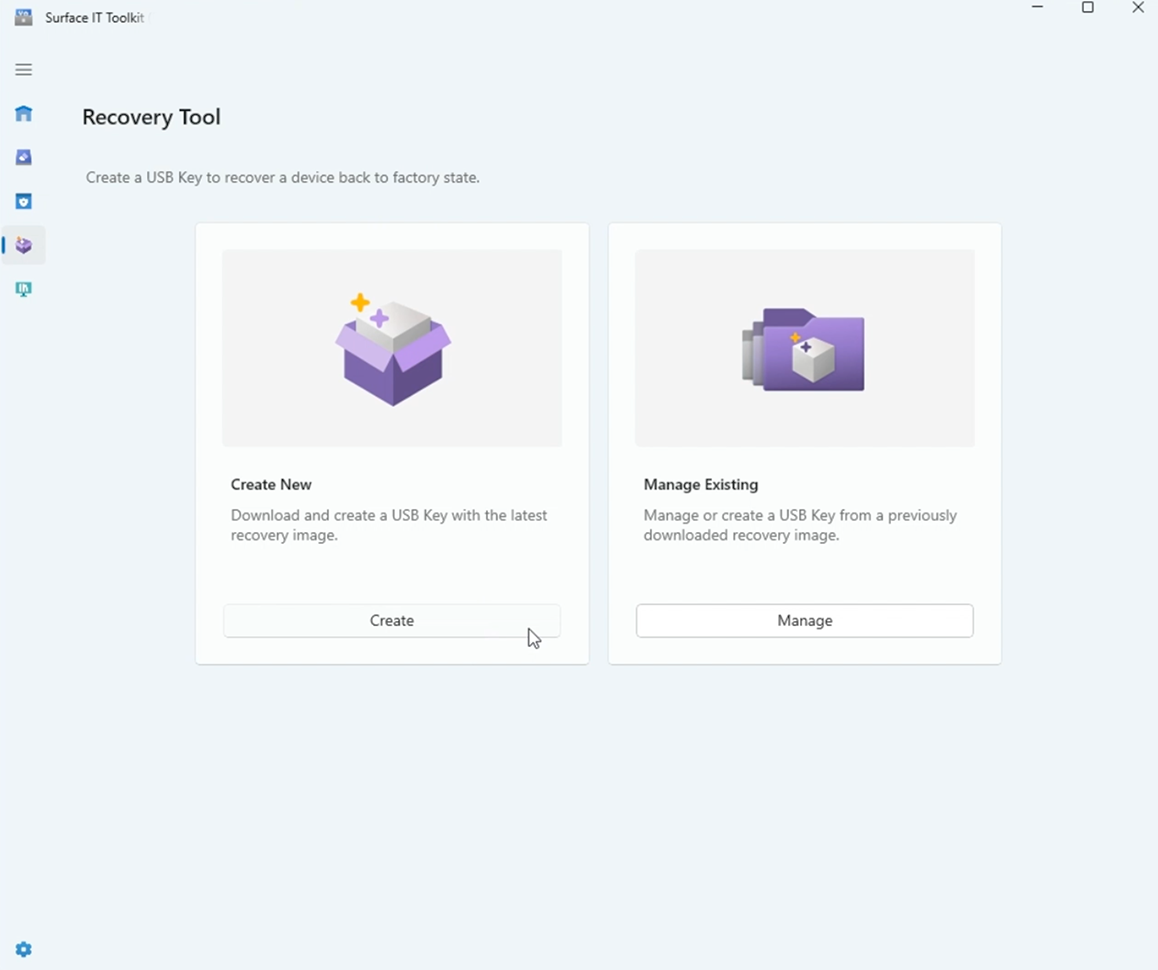
Nella schermata Seleziona dispositivo scegliere il dispositivo Surface specifico da ripristinare. Il toolkit visualizza un elenco di dispositivi gestiti e un menu a discesa per tutti i dispositivi supportati. Seleziona Avanti.
Nota
Le immagini di ripristino per Surface Pro (11a edizione) e Surface Laptop (7a edizione) saranno disponibili quando i dispositivi commerciali verranno forniti a settembre 2024.
Se si crea un nuovo USB di ripristino, selezionare la lingua di base e la versione di Windows per l'immagine di ripristino. Sono disponibili opzioni per Windows 10 e Windows 11, insieme a diversi aggiornamenti delle funzionalità come 21H2 e 22H2. Seleziona Avanti.
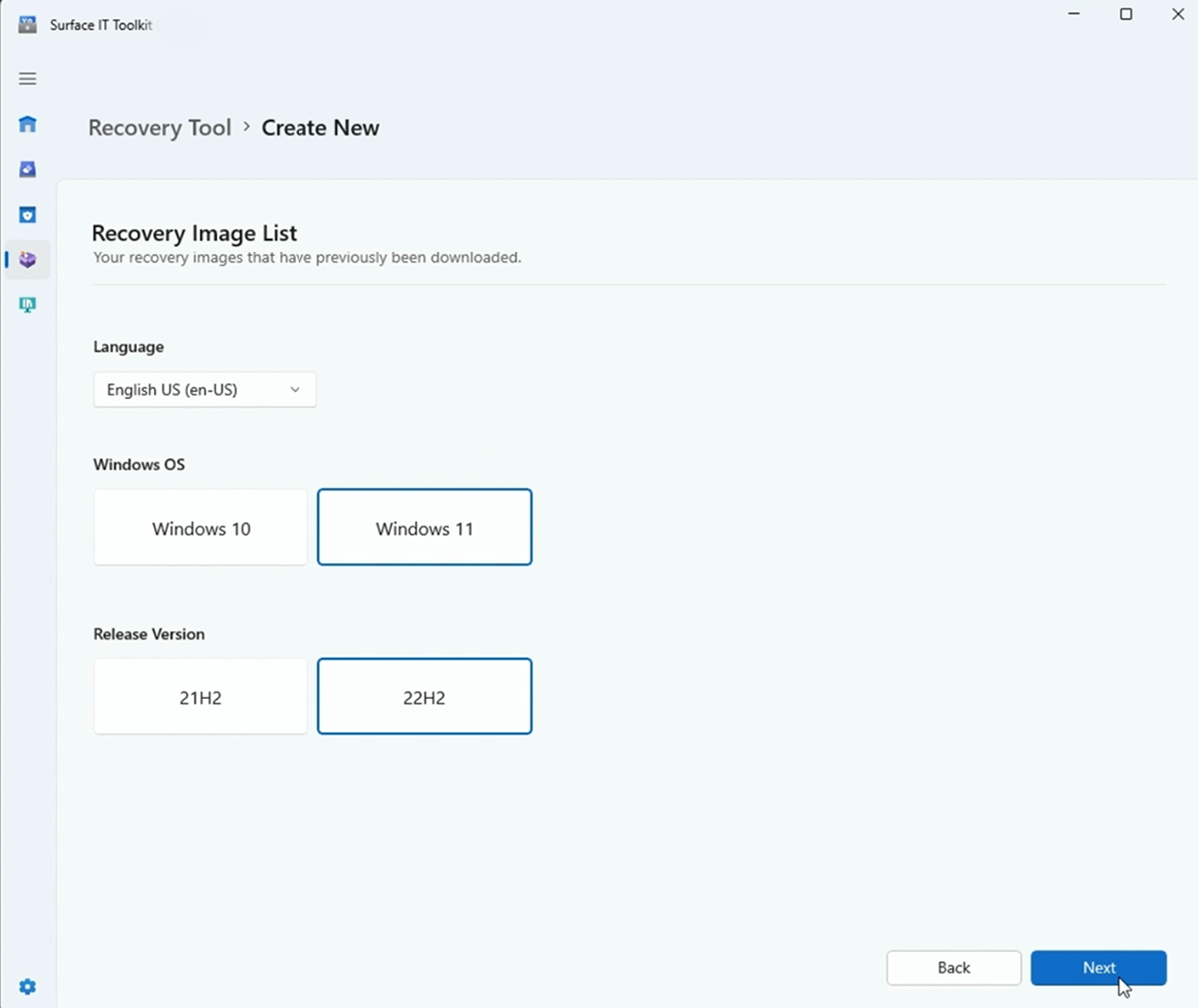
Scegliere un Language Pack specifico da aree globali, tra cui America, Asia Pacifico, Cina, Giappone, Europa occidentale e Arabo o Europa orientale. Seleziona Avanti.
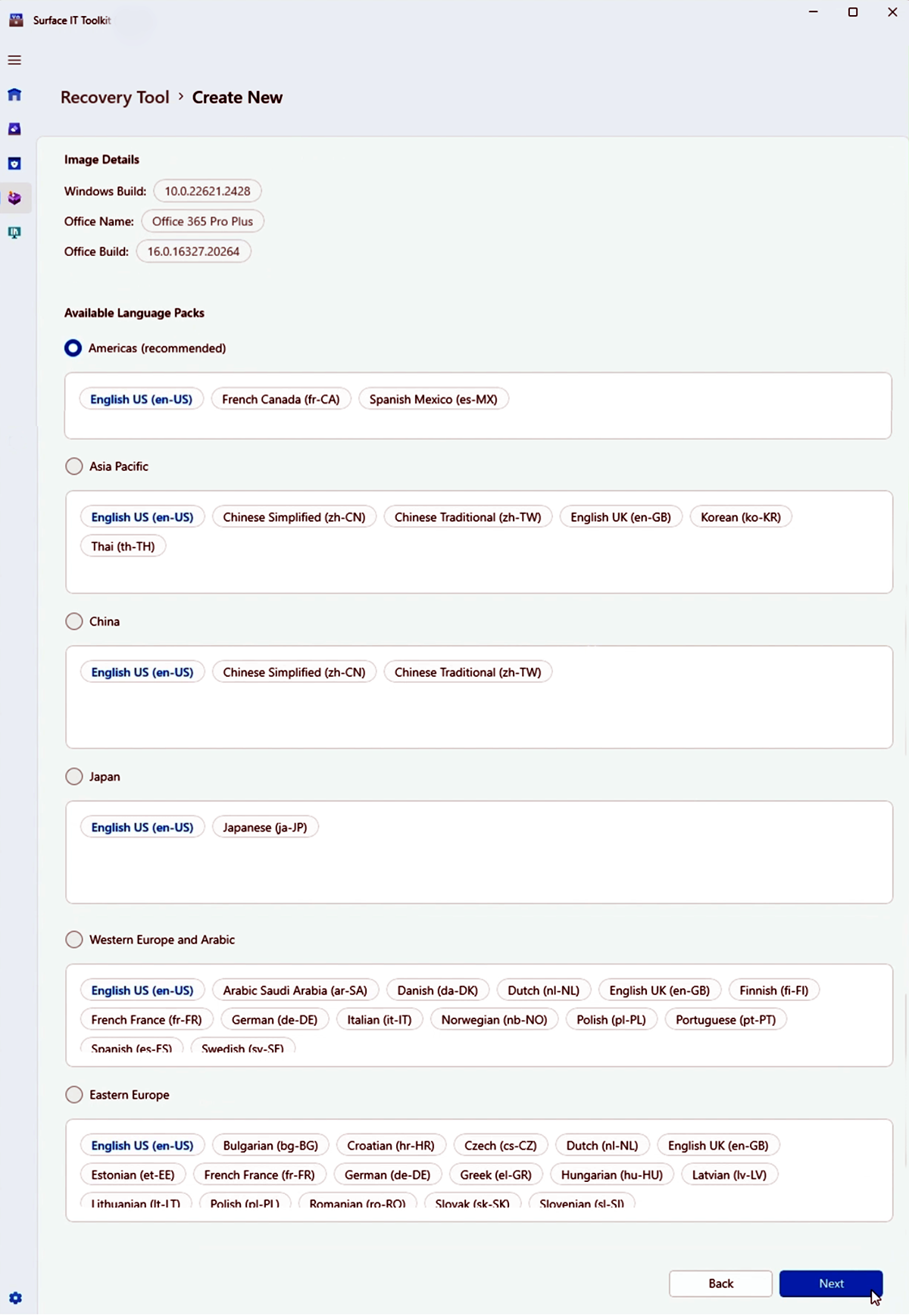
Confermare le selezioni, tra cui il modello di dispositivo, la compilazione di Windows, la compilazione di Office (se applicabile) e il Language Pack.
In Selezione chiave USB scegliere l'USB da usare per l'immagine di ripristino. Assicurarsi che l'unità USB che si intende usare sia identificata correttamente e pronta per la formattazione.
Selezionare Crea per avviare il processo. Un indicatore di stato indica che l'USB di ripristino è pronto per l'uso.
Quando il processo di creazione USB raggiunge il 100%, un messaggio di conferma indica che l'USB di ripristino è pronto per l'uso.
Durante tutto il processo, assicurarsi di avere una connessione Internet stabile per il download e che nessun dato che si desidera mantenere sia presente nell'unità USB quando formattato durante il processo.
Ripristinare il dispositivo Surface
Dopo aver creato la chiave USB, usarla per ripristinare lo stato originale del dispositivo Surface scelto:
- Arrestare il dispositivo Surface.
- Inserire l'unità USB avviabile nella porta USB del dispositivo Surface.
- Tenere premuto il pulsante Volume-down nel dispositivo.
- Tenendo premuto il pulsante di riduzione del volume , premere e rilasciare il pulsante di alimentazione. Il logo Microsoft o Surface viene visualizzato sullo schermo.
- Continuare a tenere premuto il pulsante Volume-down fino a quando non si vedono punti rotanti sotto il logo.
- Seguire le istruzioni visualizzate per l'avvio dall'unità USB.
Ripristinare i dispositivi Surface precedenti
Se il dispositivo Surface non viene visualizzato come dispositivo supportato nello strumento di ripristino, in Tutti i dispositivi è possibile scaricare un'immagine di ripristino dal supporto tecnico Microsoft.
Passare alla pagina Download immagine di Surface Recovery , selezionare il prodotto, immettere il numero di serie e scaricare l'immagine appropriata.