Gestire le impostazioni UEFI di Surface
I dispositivi Surface sono progettati per usare un'interfaccia UEFI (Unified Extensible Firmware Interface) univoca progettata da Microsoft appositamente per questi dispositivi. Le impostazioni UEFI di Surface consentono agli amministratori IT di abilitare o disabilitare i dispositivi e i componenti predefiniti, proteggere le impostazioni UEFI dalla modifica e regolare le impostazioni di avvio del dispositivo Surface.
Prodotti supportati
La gestione UEFI è supportata nei dispositivi Surface seguenti:
- Surface Pro 4, Surface Pro (quinta generazione), Surface Pro 6, Surface Pro 7, Surface Pro 7+ (solo SKU commerciali), Surface Pro 8 (solo SKU commerciali), Surface Pro 9 & Surface Pro 9 con 5G (solo SKU commerciali), Surface Pro 10, Surface Pro 11a edizione, processore Snapdragon; Surface Pro 11a edizione, processore Intel; Surface Pro X
- Surface Laptop (prima generazione), Surface Laptop 2, Surface Laptop 3 (solo processori Intel), Surface Laptop Go, Surface Laptop 4 (solo SKU commerciali), Surface Laptop 5 (solo SKU commerciali), Surface Laptop 6 (solo SKU commerciali), Surface Laptop 7th Edition, processore Snapdragon; Surface Laptop 7th Edition, processore Intel; Surface Laptop SE, Surface Laptop Go 2 (solo SKU commerciali), Surface Laptop Go 3 (solo SKU commerciali)
- Surface Studio (prima generazione), Surface Studio 2, Surface Studio 2+
- Surface Book (tutte le generazioni)
- Surface Laptop Studio (solo SKU commerciali di tutte le generazioni)
- Surface Go, Surface Go 21, Surface Go 3 (solo SKU commerciali), Surface Go 4 (solo SKU commerciali)
Suggerimento
Gli SKU commerciali (noti anche come Surface per le aziende) eseguono Windows 10 Pro/Enterprise o Windows 11 Pro/Enterprise; gli SKU consumer eseguono Windows 10/Windows 11 Home. In UEFI, gli SKU commerciali sono gli unici modelli a presentare la pagina Dispositivi e la pagina Gestione. Per altre informazioni, vedi Visualizzare le informazioni di sistema.
Supporto per la gestione basata sul cloud
Con i profili Device Firmware Configuration Interface (DFCI) integrati in Microsoft Intune, la gestione UEFI di Surface estende lo stack di gestione moderno fino al livello hardware UEFI. DFCI supporta il provisioning senza tocco, elimina le password del BIOS, fornisce il controllo delle impostazioni di sicurezza e pone le basi per scenari di sicurezza avanzati in futuro.
DFCI è attualmente disponibile per i seguenti dispositivi commerciali: Surface Pro 11a edizione, processore Snapdragon; Surface Pro 11a edizione, processore Intel; Surface Pro 10, Surface Pro 10 con 5G, Surface Pro 9, Surface Pro 9 con 5G, Surface Pro 8, Surface Pro 7+, Surface Pro 7, Surface Pro X, Surface Laptop 7th Edition, processore Snapdragon; Surface Laptop 7th Edition, processore Intel; Surface Laptop 6, Surface Laptop 5, Surface Laptop 4, Surface Laptop 3, Surface Laptop Studio 2, Surface Laptop Studio, Surface Laptop SE, Surface Laptop Go 2, Surface Laptop Go, Surface Book 3, Surface Studio 2+, Surface Go 3 e Surface Go 4. Per altre informazioni, vedere Gestire DFCI nei dispositivi Surface.
Aprire il menu UEFI di Surface
Per modificare le impostazioni UEFI durante l'avvio del sistema:
- Arrestare Surface e attendere circa 10 secondi per assicurarsi che sia spento.
- Tenere premuto il pulsante Di aumento del volume e, allo stesso tempo, premere e rilasciare il pulsante di alimentazione.
- Quando viene visualizzato il logo Microsoft o Surface sullo schermo, continuare a tenere premuto il pulsante Volume-up fino a quando non viene visualizzata la schermata UEFI.
Pagina delle informazioni su UEFI PC
La pagina delle informazioni sul PC include informazioni dettagliate sul dispositivo Surface:
Modello: il modello del dispositivo Surface, ad esempio Surface Laptop Studio 2 o Surface Pro 9, viene visualizzato qui. Non viene visualizzata la configurazione esatta del dispositivo, ad esempio processore, dimensioni del disco o dimensioni della memoria.
UUID di sistema : questo numero di identificazione univoca universale è specifico del dispositivo e viene usato per identificare il dispositivo durante la distribuzione o la gestione.
Numero di serie : questo numero identifica questo dispositivo Surface specifico per gli scenari di assegnazione di tag e supporto degli asset.
Tag asset : il tag asset viene assegnato al dispositivo Surface con lo strumento tag asset.
È anche possibile trovare informazioni dettagliate sul firmware del dispositivo Surface. I dispositivi Surface hanno svariati componenti interni, ognuno dei quali esegue versioni diverse del firmware. Le versioni del firmware per questi componenti vengono visualizzate nella pagina delle informazioni sul PC . I componenti includono quanto segue e possono variare a seconda del dispositivo:
- UEFI di sistema
- SMF Controller
- Controller SAM
- Intel Management Engine
- PD Controller
- Controller tastiera
- Trackpad Controller
- Firmware per il tocco
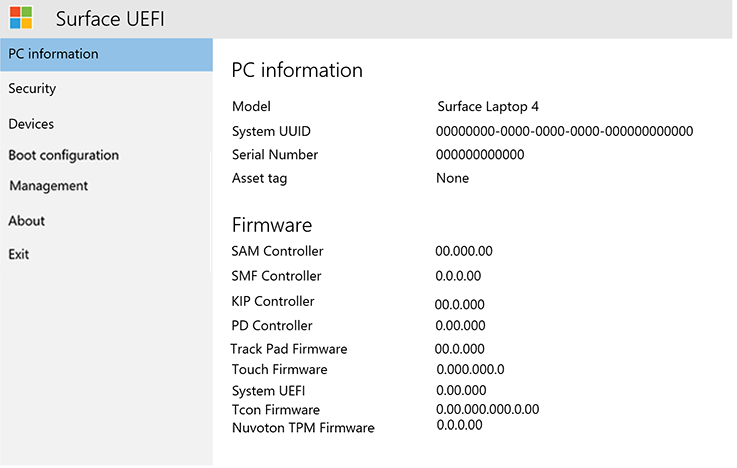
Figura 1. Informazioni di sistema e informazioni sulla versione del firmware.
Puoi trovare informazioni aggiornate sulla versione più recente del firmware per il dispositivo Surface nella pagina Surface Update History per il tuo dispositivo.
Pagina Sicurezza UEFI
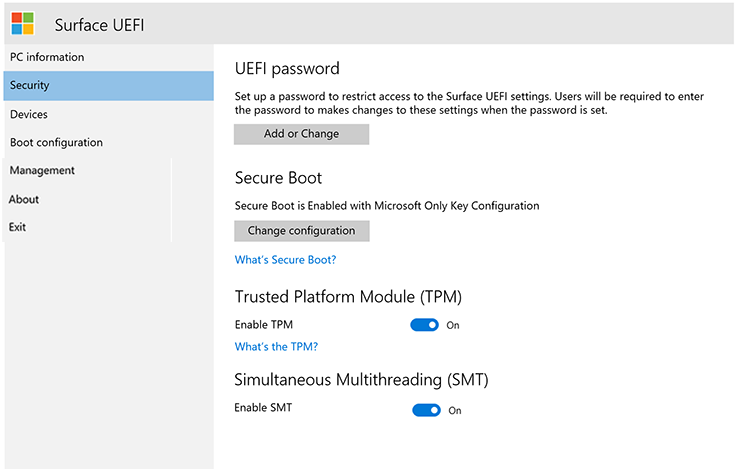
Figura 2. Configurare le impostazioni di sicurezza UEFI di Surface.
La pagina Sicurezza consente di impostare una password per proteggere le impostazioni UEFI. Questa password deve essere immessa quando avvii il dispositivo Surface in UEFI. La password può contenere i caratteri seguenti (come illustrato nella figura 3):
Lettere maiuscole: A-Z
Lettere minuscole: a-z
Numeri: 1-0
Caratteri speciali: !@#$%^&*()?<>{}[]-_=+|.,;:’`”
La password deve essere di almeno sei caratteri e fa distinzione tra maiuscole e minuscole.
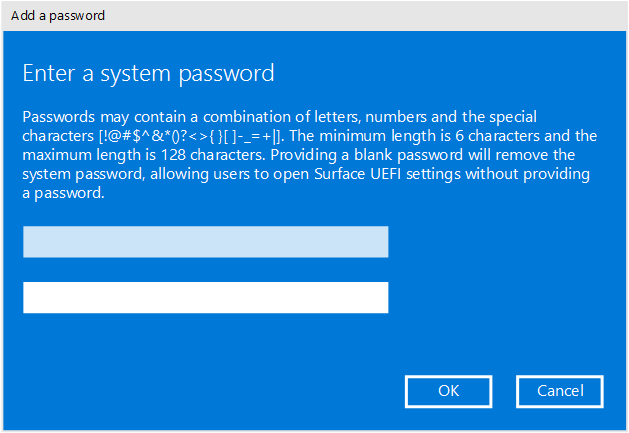
Figura 3. Aggiungere una password per proteggere le impostazioni UEFI di Surface.
Nella pagina Sicurezza è anche possibile modificare la configurazione di Avvio protetto nel dispositivo Surface. La tecnologia Avvio protetto impedisce l'avvio di un codice di avvio non autorizzato nel dispositivo Surface, per proteggere il sistema da infezioni malware di tipo bootkit e rootkit. È possibile disabilitare l'avvio protetto per consentire al dispositivo Surface di avviare altri sistemi operativi o supporti di avvio. È anche possibile configurare l'avvio protetto per l'uso con altri certificati, come illustrato nella figura 4. Per altre informazioni, vedere Avvio protetto.
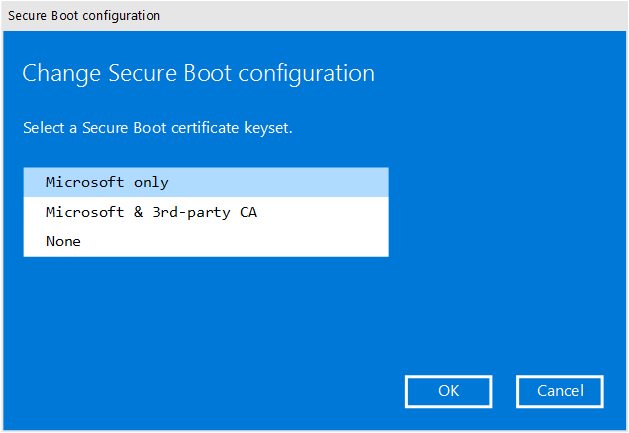
Figura 4. Configurare l'avvio protetto.
A seconda del dispositivo, è anche possibile verificare se il TPM è abilitato o disabilitato. Se non viene visualizzata l'impostazione Abilita TPM , aprire tpm.msc in Windows per controllare lo stato, come illustrato nella figura 5. Il TPM viene usato per autenticare la crittografia dei dati del dispositivo con BitLocker. Per altre informazioni, vedere Panoramica di BitLocker.
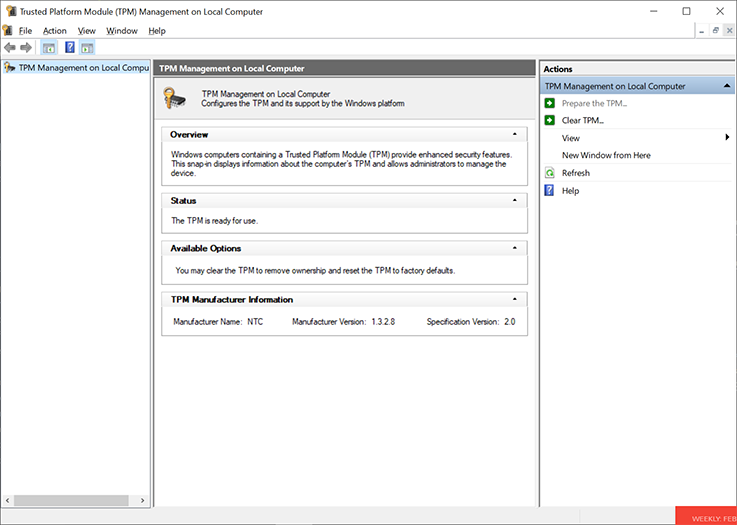
Figura 5. Console TPM.
Pagina Dispositivi UEFI
La pagina Dispositivi consente di attivare o disattivare componenti specifici nei dispositivi idonei. I componenti sono costituiti dagli elementi seguenti:
- Ancoraggio della porta USB
- Fotocamera anteriore
- Fotocamera posteriore
- Fotocamera IR
- Audio di bordo
- SDcard
- Wi-Fi & Bluetooth
- Bluetooth
- Porta cover di tipo
Ogni dispositivo ha un pulsante di scorrimento per passare alla posizione Attivato (abilitato) o Disattivato (disabilitato), come illustrato nella figura 6. I componenti possono variare in base al dispositivo Surface.
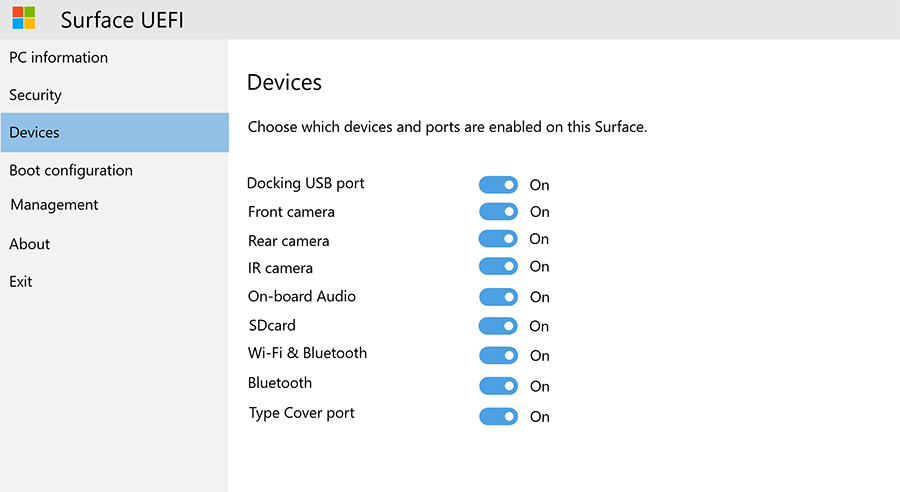
Figura 6. Abilitare e disabilitare dispositivi specifici.
Pagina di configurazione dell'avvio UEFI
La pagina Configurazione di avvio consente di modificare l'ordine dei dispositivi di avvio e di abilitare o disabilitare l'avvio dei dispositivi seguenti:
Windows Boot Manager
Archiviazione USB
Rete PXE
Archiviazione interna
È possibile eseguire immediatamente l'avvio da un dispositivo specifico o scorrere rapidamente verso sinistra sulla voce del dispositivo nell'elenco usando il touchscreen. Puoi anche eseguire l'avvio immediatamente da un dispositivo USB o da una scheda Ethernet USB quando il dispositivo Surface è spento premendo il pulsante di riduzione del volume e quello di accensione simultaneamente.
Per rendere effettivo l'ordine di avvio specificato, è necessario impostare l'opzione Abilita sequenza di avvio alternativosu Sì, come illustrato nella figura 7.
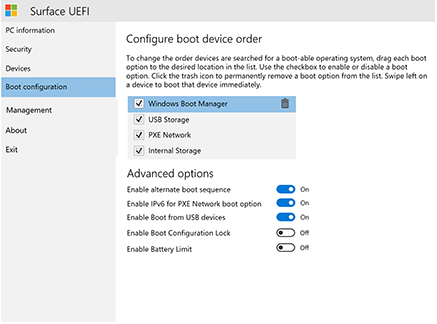
Figura 7. Configurare l'ordine di avvio per il dispositivo Surface.
È anche possibile attivare e disattivare il supporto IPv6 per PXE con l'opzione Abilita IPv6 per L'avvio di rete PXE , ad esempio quando si esegue una distribuzione di Windows usando PXE in cui il server PXE è configurato solo per IPv4.
Pagina Gestione UEFI
La pagina Gestione consente di gestire l'uso di Zero Touch UEFI Management e di altre funzionalità nei dispositivi idonei.
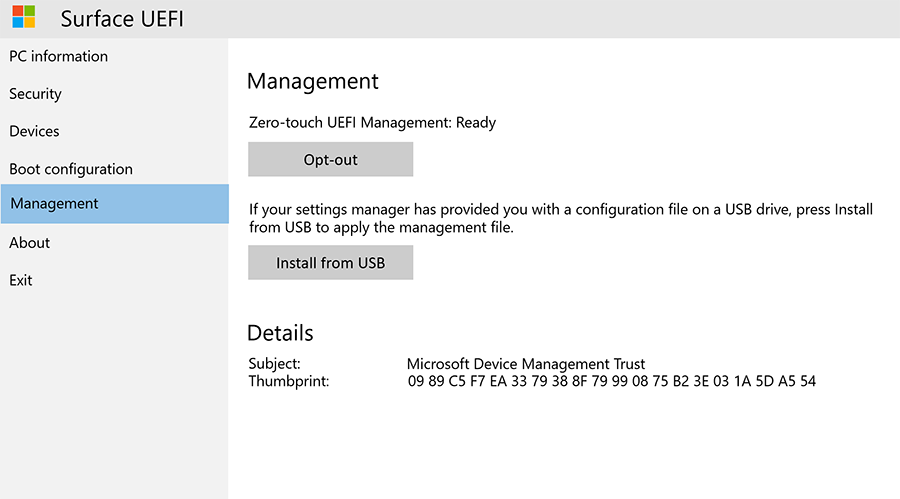
Figura 8. Gestire l'accesso a Zero Touch UEFI Management e ad altre funzionalità.
Gestione UEFI Zero Touch consente di gestire in remoto le impostazioni UEFI usando un profilo di dispositivo all'interno di Intune denominato Device Firmware Configuration Interface (DFCI). Se non si configura questa impostazione, la possibilità di gestire i dispositivi idonei con DFCI è impostata su Pronto. Per impedire DFCI, selezionare Opt-Out.
Pagina di uscita UEFI
Usare il pulsante Riavvia ora nella pagina Esci per uscire dalle impostazioni UEFI, come illustrato nella figura 9.
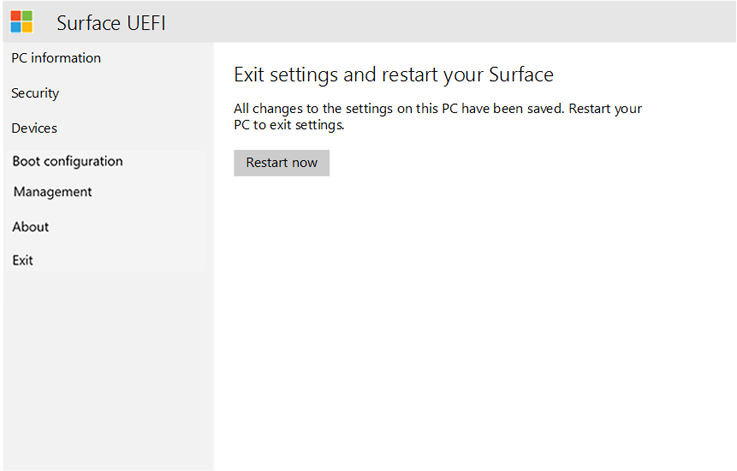
Figura 9. Selezionare Riavvia ora per uscire da Surface UEFI e riavviare il dispositivo.
Schermate di avvio UEFI di Surface
Quando aggiorni il firmware del dispositivo Surface usando Windows Update o l'installazione manuale, gli aggiornamenti non vengono applicati immediatamente al dispositivo, ma durante il ciclo di riavvio successivo. Per altre informazioni sul processo di aggiornamento del firmware di Surface, vedere Gestire e distribuire gli aggiornamenti del driver e del firmware di Surface. Lo stato di avanzamento dell'aggiornamento del firmware viene visualizzato su una schermata con barre di stato di colori diversi per indicare il firmware per ogni componente. La barra di stato di ogni componente viene visualizzata nelle figure da 9 a 18.
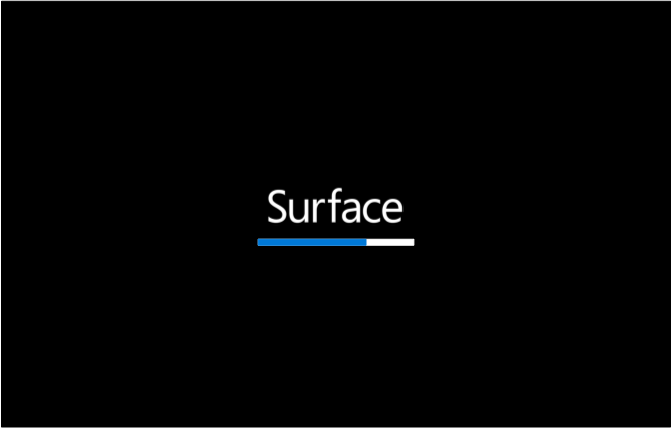
Figura 10. L'aggiornamento del firmware UEFI di Surface visualizza una barra di stato blu.
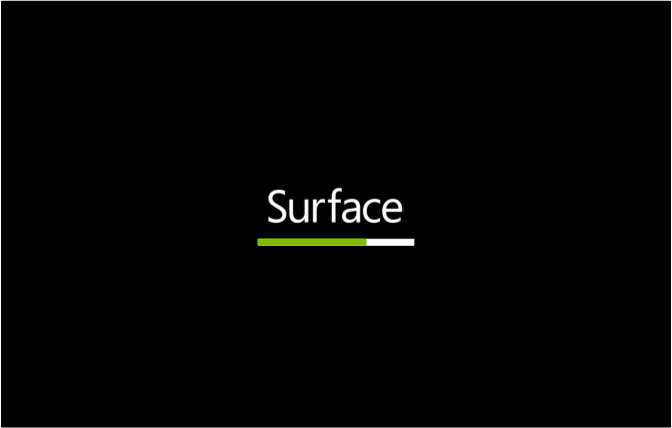
Figura 11. L'aggiornamento del firmware di System Embedded Controller visualizza una barra di stato verde.
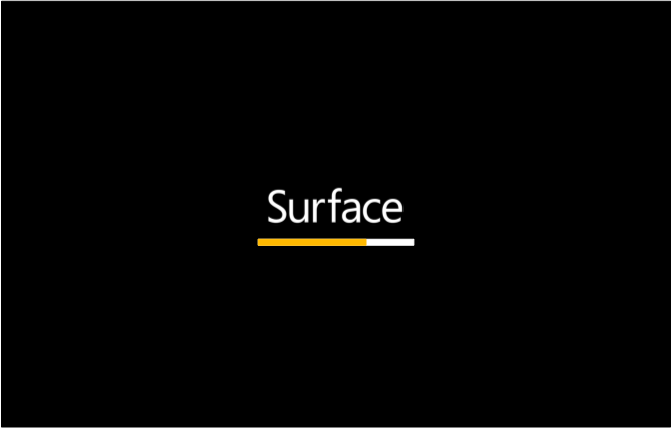
Figura 12. L'aggiornamento del firmware del controller SAM visualizza un indicatore di stato arancione.
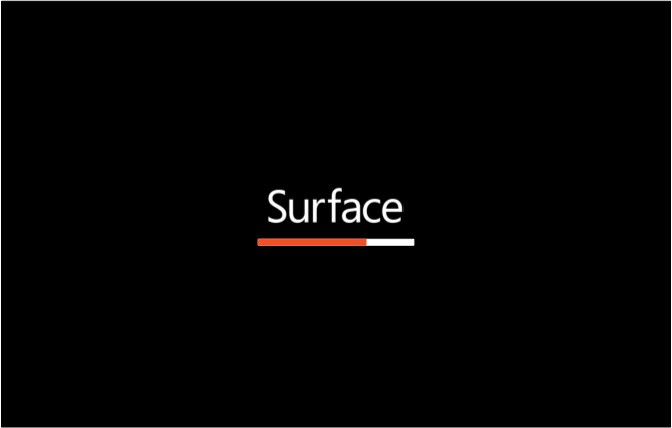
Figura 13. L'aggiornamento del firmware del motore di gestione Intel visualizza una barra di stato rossa.
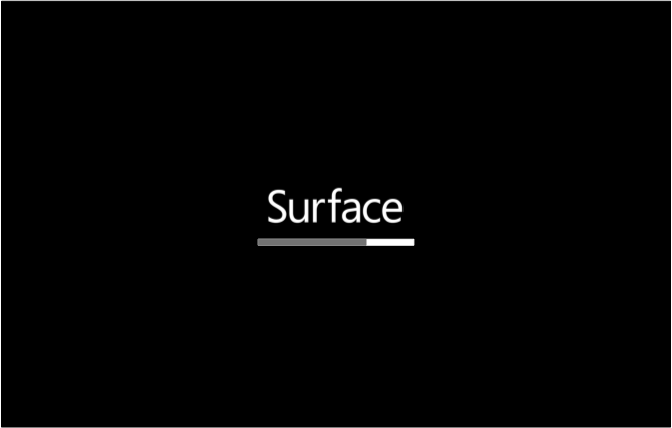
Figura 14. L'aggiornamento del firmware surface touch visualizza una barra di stato grigia.
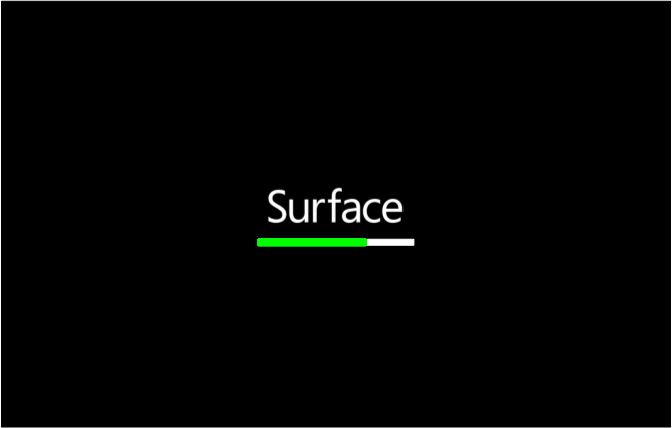
Figura 15. L'aggiornamento del firmware di Surface KIP visualizza un indicatore di stato verde chiaro.
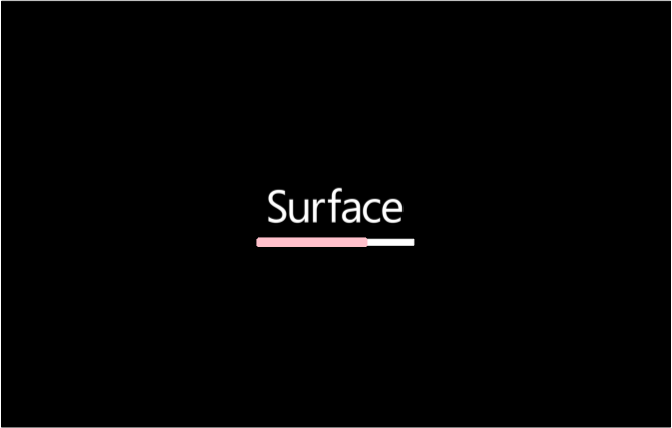
Figura 16. L'aggiornamento del firmware di Surface ISH visualizza un indicatore di stato rosa chiaro.
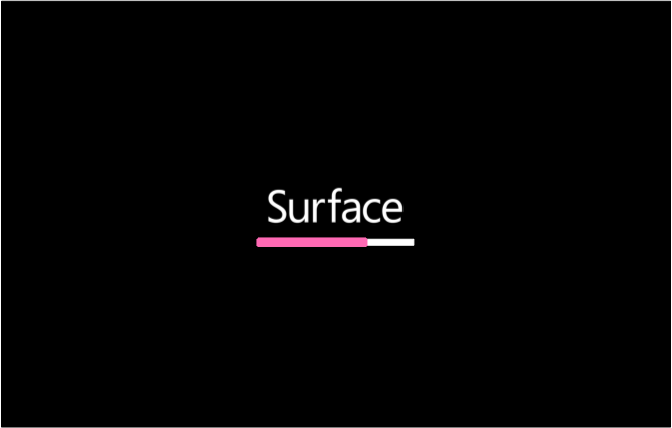
Figura 17. L'aggiornamento del firmware di Surface Trackpad visualizza un indicatore di stato rosa.
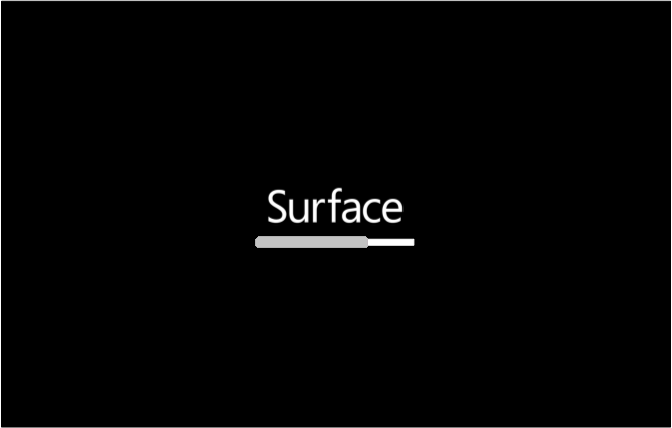
Figura 18. L'aggiornamento del firmware di Surface TCON visualizza un indicatore di stato grigio chiaro.
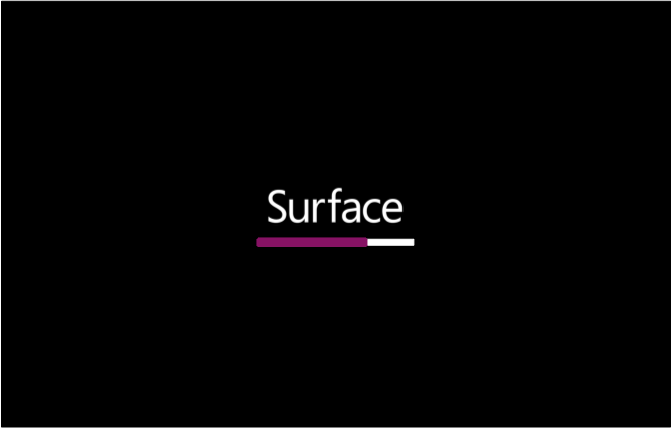
Figura 19. L'aggiornamento del firmware di Surface TPM visualizza una barra di stato viola.
Nota
Viene visualizzato un messaggio di avviso aggiuntivo che indica che l'avvio protetto è disabilitato, come illustrato nella figura 19.
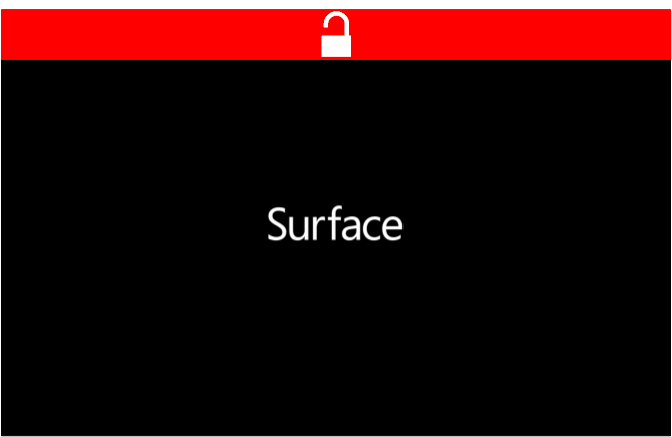
Figura 20. Schermata di avvio di Surface che indica che l'avvio protetto è stato disabilitato nelle impostazioni UEFI di Surface.
Riferimenti
- Surface Go e Surface Go 2 usano un UEFI di terze parti e non supportano DFCI.