Configurare il menu Start di Surface Hub
Surface Hub viene fornito con un menu Start predefinito che gli amministratori possono modificare con app specifiche per soddisfare i requisiti dell'organizzazione. Ad esempio, è possibile installare la App Web progressiva e includerli nel menu Start per l'accesso rapido dell'utente all'inizio di ogni sessione dell'hub.
Panoramica
Il rendering del menu Start di Surface Hub viene eseguito da un file XML del layout start che include i valori id app (AppUserModelID) per le applicazioni predefinite, ad esempio Microsoft PowerPoint, Word ed Excel. È possibile aggiungere nuovi riquadri o sostituire i valori predefiniti con l'AppUserModelID associato alle app da visualizzare. Come descritto di seguito, usare un provider di gestione dei dispositivi mobili (MDM), ad esempio Microsoft Intune per distribuire un criterio di layout del dispositivo start contenente il codice XML del layout start modificato. Per altre informazioni, vedere Gestire Surface Hub con un provider MDM.
Differenze tra il menu Start su Surface Hub e sul desktop
Esistono alcune differenze chiave tra la personalizzazione del menu Start per Surface Hub e un desktop di Windows 10:
- Non è possibile utilizzare il file XML del layout di Start per configurare la barra delle applicazioni o la schermata iniziale per Surface Hub.
- I criteri di layout Start devono essere assegnati solo ai dispositivi, non agli utenti.
- L'impostazione URI OMA da usare nei criteri è
./Device/Vendor/MSFT/Policy/Config/Start/StartLayout - DesktopApplicationTile è supportato solo per Edge e Microsoft Teams. Tutte le altre app Win32 sono bloccate dai criteri di integrità del codice
Menu Start predefinito di Surface Hub
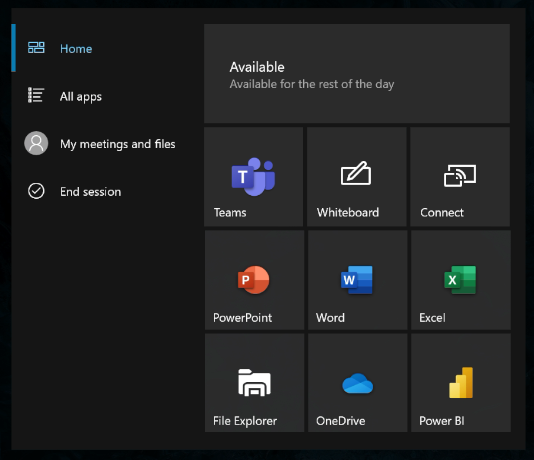
Il rendering del menu Start predefinito viene eseguito dal layout XML iniziale seguente.
<LayoutModificationTemplate Version="1" xmlns="http://schemas.microsoft.com/Start/2014/LayoutModification">
<LayoutOptions StartTileGroupCellWidth="8" />
<DefaultLayoutOverride>
<StartLayoutCollection>
<defaultlayout:StartLayout GroupCellWidth="8" xmlns:defaultlayout="http://schemas.microsoft.com/Start/2014/FullDefaultLayout">
<start:Group Name="" xmlns:start="http://schemas.microsoft.com/Start/2014/StartLayout">
<start:DesktopApplicationTile
DesktopApplicationID="MSEdge"
Size="2x2"
Row="0"
Column="0"/>
<start:Tile
AppUserModelID="Microsoft.Getstarted_8wekyb3d8bbwe!App"
Size="4x2"
Row="0"
Column="2"/>
<start:Tile
AppUserModelID="Microsoft.Office.PowerPoint_8wekyb3d8bbwe!Microsoft.pptim"
Size="2x2"
Row="2"
Column="0"/>
<start:Tile
AppUserModelID="Microsoft.Office.Word_8wekyb3d8bbwe!Microsoft.Word"
Size="2x2"
Row="2"
Column="2"/>
<start:Tile
AppUserModelID="Microsoft.Office.Excel_8wekyb3d8bbwe!Microsoft.Excel"
Size="2x2"
Row="2"
Column="4"/>
<start:Tile
AppUserModelID="c5e2524a-ea46-4f67-841f-6a9465d9d515_cw5n1h2txyewy!App"
Size="2x2"
Row="4"
Column="0"/>
<start:Tile
AppUserModelID="microsoft.microsoftskydrive_8wekyb3d8bbwe!App"
Size="2x2"
Row="4"
Column="2"/>
<start:Tile
AppUserModelID="Microsoft.MicrosoftPowerBIForWindows_8wekyb3d8bbwe!Microsoft.MicrosoftPowerBIForWindows"
Size="2x2"
Row="4"
Column="4"/>
</start:Group>
</defaultlayout:StartLayout>
</StartLayoutCollection>
</DefaultLayoutOverride>
</LayoutModificationTemplate>
Modifica menu Start predefinito
Personalizzare il menu Start modificando gli elementi Start:Tile del codice XML. Surface Hub supporta un massimo di 12 riquadri. Non modificare la larghezza predefinita: GroupCellWidth="8".
In questo esempio viene aggiunto il App Web progressivo seguente al layout XML predefinito. Vedere l'appendice A per il file XML del layout start modificato contenente questi PWA.
| App | AppUserModelID |
|---|---|
| WebEx | signin.webex.com-8846C236_2aab1d9x9fqba! App |
| Zoom | zoom.us-F576B427_j0dtdqw38r40m! App |
| YouTube | www.youtube.com 756BE99A_pd8mbgmqs65xy! App |
Suggerimento
Vedere l'appendice B per istruzioni su come ottenere AppUserModelID per altre app installate in Surface Hub.
Distribuire il menu Start modificato in Surface Hub
Salvare il codice XML del menu Start modificato in un PC separato.
Accedere al portale di Intune nell'interfaccia di amministrazione Microsoft Intune.
Passare a Criteridi configurazione>dispositivi>Crea profilo.
In Piattaforma selezionare Windows 10 e versioni successive. In Tipo di profilo selezionare Modelli. In Nome modello selezionare Personalizzato e scegliere Crea.
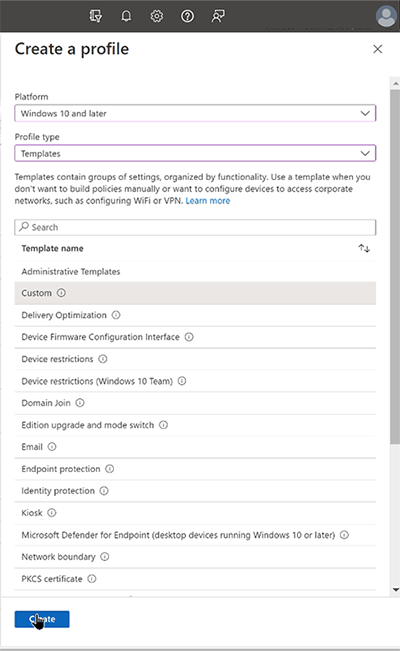
Nella pagina delle impostazioni di configurazione selezionare Aggiungi. Immettere un nome e una descrizione facoltativa. Seleziona Avanti.
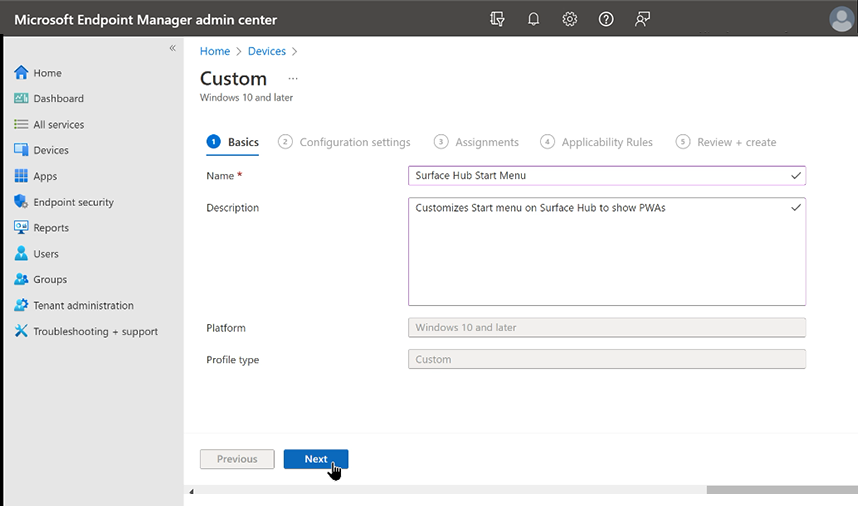
Per OMA-URI immettere la stringa seguente:
./Device/Vendor/MSFT/Policy/Config/Start/StartLayout
- In Tipo di dati selezionare Stringa (file XML) e aprire il file XML del layout start modificato. Selezionare Salva e quindi fare clic su Avanti.
Assegnare i criteri di layout Start
Il profilo di configurazione deve essere assegnato ai dispositivi e destinato all'URI del dispositivo. Non usare: ./User/Vendor/MSFT/Policy/Config/Start/StartLayout.
Nella pagina Assegnazioni selezionare Aggiungi gruppi in Gruppi inclusi.
In Seleziona gruppi da includere immettere il nome di un gruppo contenente i Surface Hub di destinazione, scegliere Seleziona e quindi fare clic su Avanti. Per altre informazioni sull'assegnazione di un profilo di configurazione a un gruppo, vedere Aggiungere gruppi per organizzare utenti e dispositivi.
Nella pagina Regole di applicabilità immettere i criteri facoltativi, se necessario. In caso contrario, selezionare Avanti.
Esaminare il profilo di configurazione e selezionare Crea.
Per applicare immediatamente il profilo di configurazione, selezionare Dispositivi>tutti i dispositivi e trovare surface hub di destinazione. Aprire il riquadro Panoramica e selezionare Sincronizza.
Dopo l'applicazione, verrà visualizzato il menu Start modificato in Surface Hub.
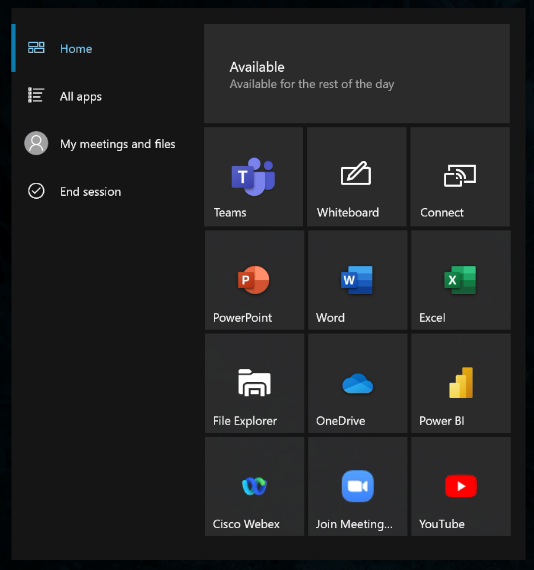
Appendice A: Menu Start di Surface Hub modificato per la App Web progressiva
Il codice XML del layout start modificato seguente include pwa per WebEx, Zoom e YouTube.
<LayoutModificationTemplate Version="1" xmlns="http://schemas.microsoft.com/Start/2014/LayoutModification">
<LayoutOptions StartTileGroupCellWidth="8" />
<DefaultLayoutOverride>
<StartLayoutCollection>
<defaultlayout:StartLayout GroupCellWidth="8" xmlns:defaultlayout="http://schemas.microsoft.com/Start/2014/FullDefaultLayout">
<start:Group Name="" xmlns:start="http://schemas.microsoft.com/Start/2014/StartLayout">
<start:DesktopApplicationTile
DesktopApplicationID="MSEdge"
Size="2x2"
Row="0"
Column="0"/>
<start:Tile
AppUserModelID="Microsoft.Getstarted_8wekyb3d8bbwe!App"
Size="4x2"
Row="0"
Column="2"/>
<start:Tile
AppUserModelID="Microsoft.Office.PowerPoint_8wekyb3d8bbwe!Microsoft.pptim"
Size="2x2"
Row="2"
Column="0"/>
<start:Tile
AppUserModelID="Microsoft.Office.Word_8wekyb3d8bbwe!Microsoft.Word"
Size="2x2"
Row="2"
Column="2"/>
<start:Tile
AppUserModelID="Microsoft.Office.Excel_8wekyb3d8bbwe!Microsoft.Excel"
Size="2x2"
Row="2"
Column="4"/>
<start:Tile
AppUserModelID="c5e2524a-ea46-4f67-841f-6a9465d9d515_cw5n1h2txyewy!App"
Size="2x2"
Row="4"
Column="0"/>
<start:Tile
AppUserModelID="microsoft.microsoftskydrive_8wekyb3d8bbwe!App"
Size="2x2"
Row="4"
Column="2"/>
<start:Tile
AppUserModelID="Microsoft.MicrosoftPowerBIForWindows_8wekyb3d8bbwe!Microsoft.MicrosoftPowerBIForWindows"
Size="2x2"
Row="4"
Column="4"/>
<start:Tile
AppUserModelID="signin.webex.com-8846C236_2aab1d9x9fqba!App"
Size="2x2"
Row="6"
Column="0"/>
<start:Tile
AppUserModelID="zoom.us-F576B427_j0dtdqw38r40m!App"
Size="2x2"
Row="6"
Column="2"/>
<start:Tile
AppUserModelID="www.youtube.com-756BE99A_pd8mbgmqs65xy!App"
Size="2x2"
Row="6"
Column="4"/>
</start:Group>
</defaultlayout:StartLayout>
</StartLayoutCollection>
</DefaultLayoutOverride>
</LayoutModificationTemplate>
Appendice B: Estrarre AppUserModelID dalle app installate
Per ottenere l'AppUserModelID delle app installate in Surface Hub:
- Accedere a Surface Hub come amministratore, aprire Impostazioni e selezionare Aggiorna sicurezza &.
- Selezionare Log. Inserire un'unità USB e quindi selezionare Raccogli log.
- In un PC separato aprire l'unità USB e decomprimere la cartella Log.
- Nella cartella Registro di sistema aprire HKLM_SOFTWARE_Microsoft.txt.
- Cercare l'ApplicationUserModelId associato all'app da includere nel menu Start.
