Configurazione per la prima volta per Surface Hub che esegue Microsoft Teams Rooms in Windows
Ambito
Nota
Questo articolo si applica ai nuovi dispositivi Surface Hub 3, ai dispositivi Surface Hub 2S aggiornati con la cartuccia di calcolo di Surface Hub 3 e ai dispositivi Surface Hub 2S migrati dal software alla piattaforma Teams Rooms in Windows.
Unboxing e configurazione hardware
Rimuovere con attenzione Surface Hub e collegarlo a un supporto o a un montaggio, in base alle istruzioni:
Facoltativamente, collegare tutte le periferiche, ad esempio una tastiera o un mouse.
Nota
Se si usa Autopilot, vedere Distribuire Surface Hub con Windows Autopilot & Teams Rooms Accesso automatico
Prerequisiti
Prima di avviare Surface Hub in esecuzione Microsoft Teams Rooms in Windows per la prima volta, assicurarsi di avere gli elementi seguenti:
- Un account risorsa con una licenza di Microsoft Teams Rooms supportata. È consigliabile usare la licenza di Teams Rooms Pro.
- Possibilità di accedere con un account di risorsa usando le credenziali o un passcode monouso, come configurato nel portale di gestione Microsoft Teams Rooms Pro.
- Connettività Internet tramite un cavo Ethernet cablato (scelta consigliata).
Suggerimento
Per indicazioni sulla distribuzione di Microsoft Teams Rooms in Windows, vedere: Panoramica della distribuzione. Per una panoramica dei requisiti per sfruttare al massimo Microsoft Teams Rooms, vedere Preparare l'ambiente.
All'avvio, Surface Hub entra automaticamente in modalità di installazione di Windows per la prima volta, seguita dalla configurazione per la prima volta di Microsoft Teams Rooms.
Iniziare la configurazione per la prima volta
Suggerimento
Quando si esegue la prima installazione, assicurarsi che durante l'installazione venga mantenuta una connessione Internet per scaricare automaticamente gli aggiornamenti necessari per un'esperienza utente ottimale.
Premere il pulsante di accensione per avviare il dispositivo.
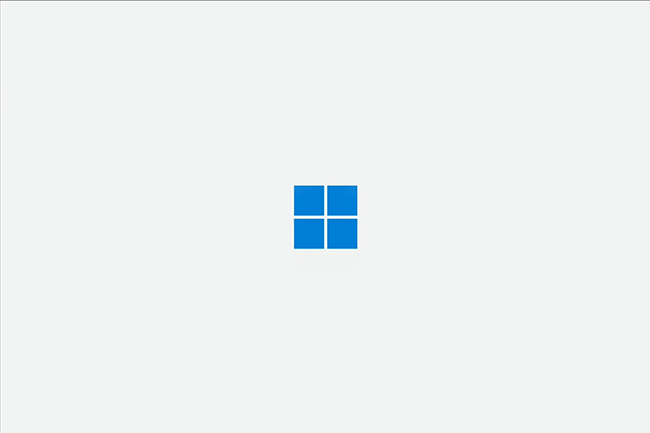
Seleziona la tua regione. Confermare l'area rilevata automaticamente e selezionare Sì. Se si vuole usare un pacchetto di provisioning, inserire l'unità USB thumb in una delle porte USB.
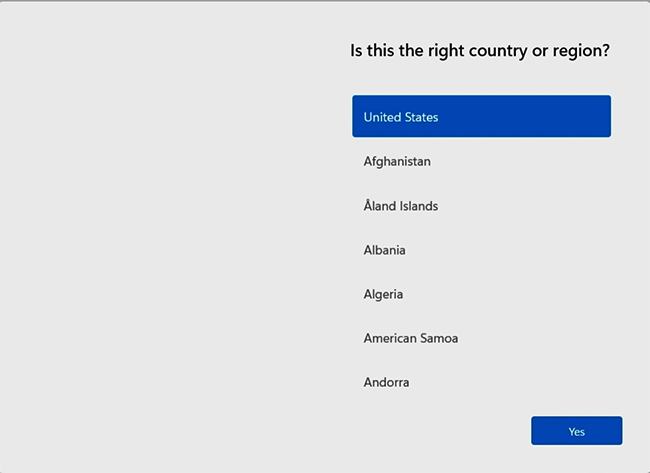
Confermare il layout della tastiera. Seleziona Sì.
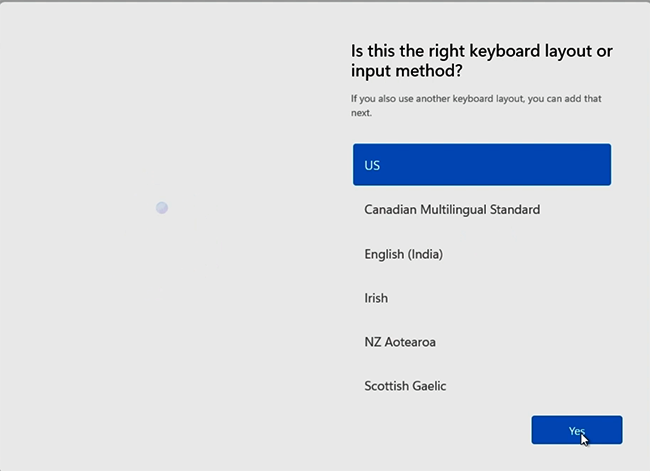
Per aggiungere una seconda tastiera, selezionare Aggiungi layout. In caso contrario, selezionare Ignora.
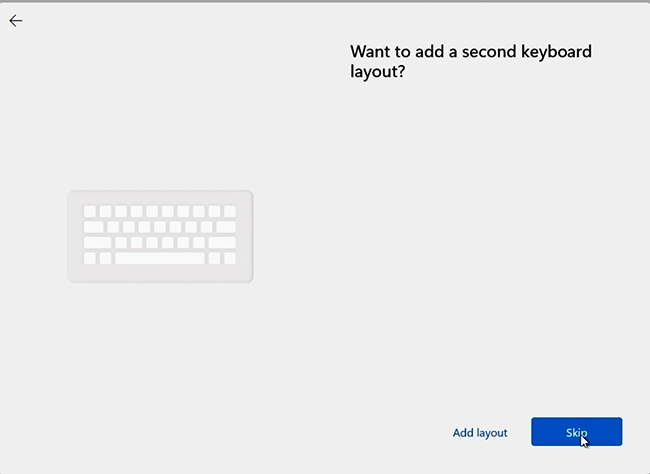
Se richiesto, connettersi a una rete.
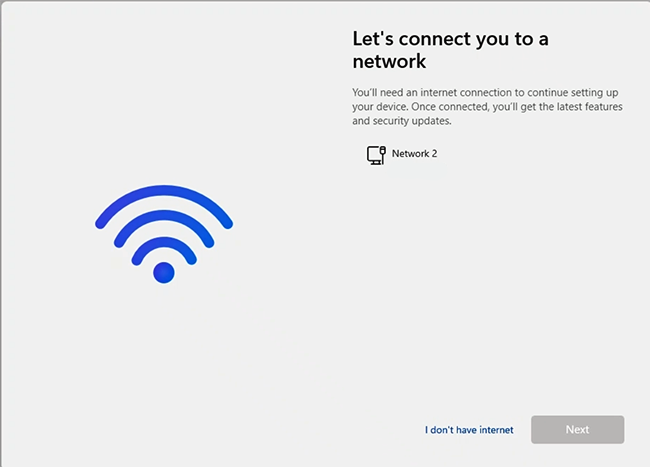
Suggerimento
Se è già stato collegato un cavo Ethernet con accesso a Internet, Surface Hub ignora automaticamente questa schermata. In alternativa, è possibile connettersi a una rete wireless.
Nota
Non è possibile connettersi a una rete wireless negli hotspot (portali vincolati) che reindirizzano le richieste di accesso al sito Web di un provider.
configurazione Microsoft Teams Rooms
A questo punto, si è pronti per iniziare l'esperienza di configurazione Microsoft Teams Rooms.
- Accettare le condizioni di licenza software Microsoft e il riconoscimento dell'informativa sulla privacy all'indirizzo https://aka.ms/privacy. Selezionare Accetta.
- Se è stato ricevuto un passcode monouso, immetterlo e selezionare Continua. In caso contrario, selezionare Configurazione manuale e immettere l'account e la password delle risorse di Teams.
- Selezionare Fine per completare l'installazione Microsoft Teams Rooms.
Usare i pacchetti di provisioning negli ambienti Aziendali
In alternativa, è possibile automatizzare il processo di configurazione con un pacchetto di provisioning per garantire un'esperienza coerente tra più Surface Hub. Questa tecnologia facoltativa consente un processo di configurazione semplificato che può essere eseguito senza un ampio intervento IT, risparmiando tempo e risorse in ambienti aziendali e aziendali.
Surface Hub che esegue Teams Rooms in Windows supporta un subset di funzionalità del pacchetto di provisioning disponibili nell'edizione Windows 10 Team( ad esempio, non puoi usare un pacchetto di provisioning per installare app in Surface Hub che eseguono Teams Rooms in Windows). In particolare, i pacchetti di provisioning consentono di configurare automaticamente le funzionalità seguenti:
- Profilo di rete
- Certificati
- Impostazioni proxy
- Microsoft Entra ID join (aggiunta ad Azure AD)
- Per iniziare, esaminare la documentazione dell'edizione Windows 10 Team in Creare pacchetti di provisioning e salvare il pacchetto in un'unità usb.
- Inserire l'unità usb usb in una delle porte USB quando viene visualizzata la pagina di selezione area.
- Quando richiesto, scegliere il pacchetto di provisioning desiderato.
- Seguire il resto dei passaggi e rimuovere l'unità USB al primo riavvio che si verifica nel processo di installazione.
Configurazione della piattaforma in Surface Hub in esecuzione Teams Rooms in Windows
Surface Hub è configurato con un profilo Skype e un profilo amministratore.
Profilo Skype
Il profilo Skype accede automaticamente all'avvio di Surface Hub. Funziona in una modalità tutto schermo personalizzata, in cui l'applicazione Microsoft Teams Rooms è l'unica funzionalità accessibile dall'utente per i non amministratori. Non è presente alcuna password per questo account. Se viene richiesta una password quando si passa da un account di Windows all'altro, premere INVIO.
Profilo amministratore
Per accedere all'account Amministrazione, accedere con la password predefinita.
Avviare Surface Hub, connettere una tastiera e premere il tasto Windows cinque volte per raggiungere la schermata di accesso di Windows.
Selezionare Amministratore e immettere la password sfb. Questo metodo mantiene attiva la sessione dell'app utente/Microsoft Teams Rooms Skype, necessaria per alcune attività di amministratore.
Suggerimento
È consigliabile modificare la password di amministratore predefinita da sfb a una password sicura con lettere, numeri e simboli. Per altre informazioni, vedi Procedure consigliate per la sicurezza per Surface Hub che eseguono Microsoft Teams Rooms in Windows
Funzionalità dell'account amministratore di Windows
Dopo aver eseguito l'accesso all'account Di Windows amministratore, è possibile accedere alle funzionalità standard di Windows. Ad esempio, è possibile aggiungere reti Wi-Fi, configurare dispositivi Bluetooth o installare ed eseguire applicazioni.
Gestire le impostazioni di Criteri di gruppo in scenari aggiunti a un dominio
Quando si integra Teams Rooms con un dominio, è fondamentale stabilire un'unità organizzativa dedicata separata appositamente per Teams Rooms. Questo approccio consente l'applicazione di esclusioni dell'oggetto Criteri di gruppo direttamente a questa unità organizzativa, assicurando che solo i criteri pertinenti influiscano sugli oggetti Teams Rooms.
Disabilitare l'ereditarietà dell'oggetto Criteri di gruppo. È fondamentale disabilitare tutta l'ereditarietà dell'oggetto Criteri di gruppo all'interno di questa unità organizzativa per impedire l'applicazione di impostazioni di Criteri di gruppo non supportate o irrilevanti da Teams Rooms.
Applicare oggetti Criteri di gruppo all'unità organizzativa prima di aggiungere un dominio. Assicurarsi che gli oggetti computer per Teams Rooms vengano creati all'interno di questa unità organizzativa specifica prima dell'aggiunta al dominio. Questo passaggio è essenziale per evitare l'applicazione accidentale dei criteri di unità organizzativa computer predefiniti da Teams Rooms, mantenendo così la configurazione e il comportamento di sicurezza previsti.
Per altre informazioni sulla configurazione di Criteri di gruppo in scenari aggiunti a un dominio, vedere le risorse seguenti:
Configurazione di Criteri di gruppo per Microsoft Teams Rooms
Informazioni di riferimento sulle impostazioni di Criteri di gruppo
Passaggi successivi
- Anche se la configurazione per la prima volta scarica automaticamente gli aggiornamenti necessari, eseguire Windows Update per assicurarsi di avere gli aggiornamenti più recenti. Accedere a Surface Hub con un account amministratore e aprire Impostazioni > Windows Update > Verifica Aggiornamenti.
- Vedere Procedure consigliate per la sicurezza per Surface Hub che eseguono Microsoft Teams Rooms in Windows. Come minimo, oltre a modificare la password di amministratore predefinita, seguire le istruzioni per aggiungere una password UEFI e implementare misure di sicurezza fisiche appropriate.
- Verificare di avere il firmware più recente di Surface Hub Pen.