Modificare le impostazioni di accessibilità in Surface Hub
Microsoft Surface Hub offre un'ampia gamma di opzioni di accessibilità (Accessibilità). Novità di Windows 10 Team 2020 Update 2:
- Gli utenti possono modificare le impostazioni di Accessibilità per la durata di una sessione di Surface Hub. Al termine della sessione, le impostazioni di Accessibilità ripristinano lo stato predefinito.
- Gli utenti possono chiudere le app in Surface Hub selezionando il pulsante chiudi nell'angolo in alto a destra dell'app, proprio come in altre versioni di Windows 10. In questo modo viene rimossa la necessità di chiudere le app trascinandole nella parte inferiore della visualizzazione di Surface Hub.
Impostazioni predefinite di Facilità di accesso
Gli amministratori possono gestire le impostazioni di Accessibilità in modo che rimangano attive in tutte le sessioni utente. Ad eccezione delle impostazioni del mouse, gli utenti possono modificare il comportamento predefinito, come illustrato nella tabella seguente.
| Funzionalità facilità di accesso | Impostazioni predefinite | Disponibilità |
|---|---|---|
| Lente di ingrandimento | Disattivato | Amministratori & utenti |
| Contrasto elevato | Nessun tema selezionato | Amministratori & utenti |
| Sottotitoli | Valori predefiniti selezionati per Tipo di carattere e Sfondo e finestra | Amministratori & utenti |
| Tastiera | Le impostazioni Tastiera su schermo, Tasti permanenti, Segnali acustici e Filtro tasti sono tutte disattivate. | Amministratori & utenti |
| Mouse | Valori predefiniti selezionati per Dimensione puntatore, Colore puntatore e Controllo puntatore. | Solo amministratori |
| Altre opzioni | Valori predefiniti selezionati per Opzioni visive e Risposta tocco. | Amministratori & utenti |
Impostazioni di facilità di accesso
Durante una sessione di Surface Hub, gli utenti possono modificare le impostazioni di Accessibilità.
- SelezionareImpostazioni>di avvio>Accessibilità.
Display
- Semplificare e personalizzare Surface Hub.
- Ridurre al minimo le distrazioni visive disattivando le animazioni.
Per impostazione predefinita, le notifiche di Surface Hub scompaiono cinque secondi dopo la visualizzazione. Se si vuole più tempo per leggerli, è possibile aumentare per quanto tempo vengono visualizzati.
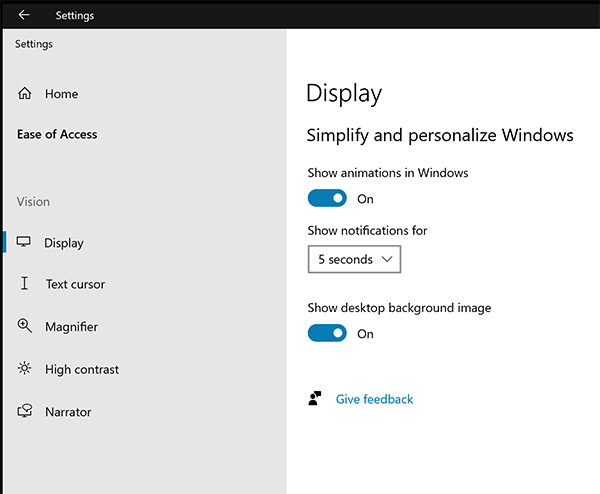
Cursore di testo
Modificare il cursore di testo per facilitarne la visualizzazione.
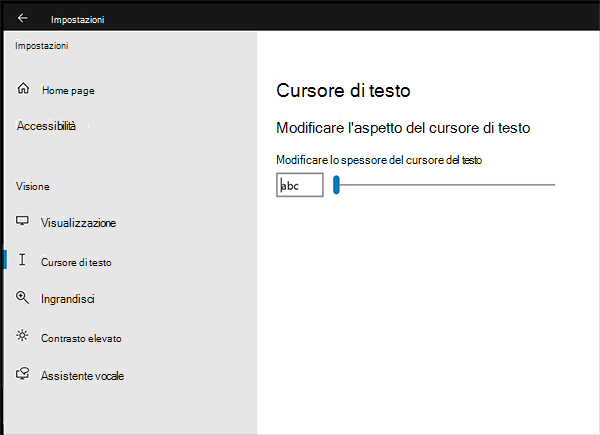
Lente di ingrandimento
Ingrandire tutto o parte dello schermo.
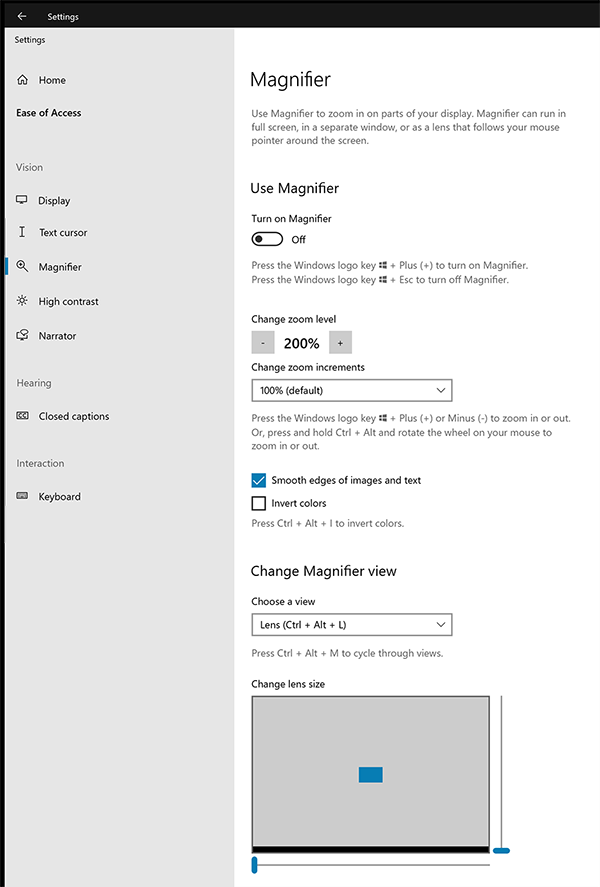
Contrasto elevato
Scegli un tema a contrasto elevato per soddisfare le tue esigenze.
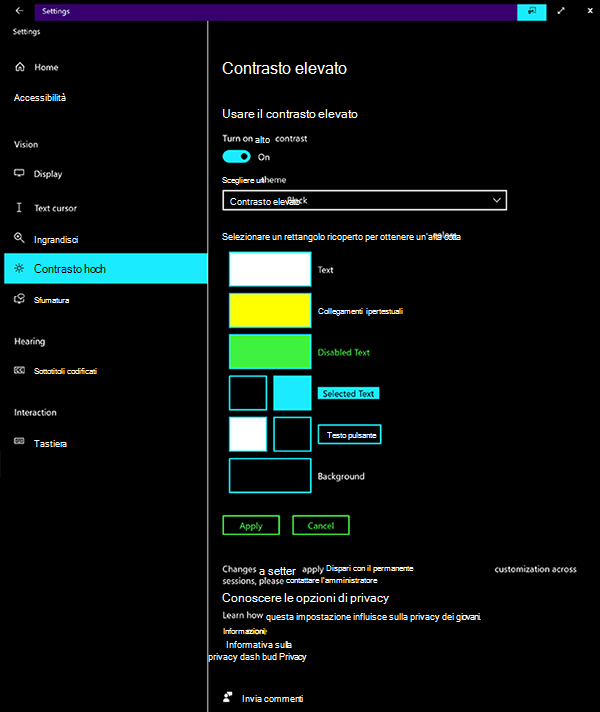
Narrator
Attivare Assistente vocale per descrivere Windows e le app. Controllare Surface Hub usando una tastiera, un controller o movimenti.
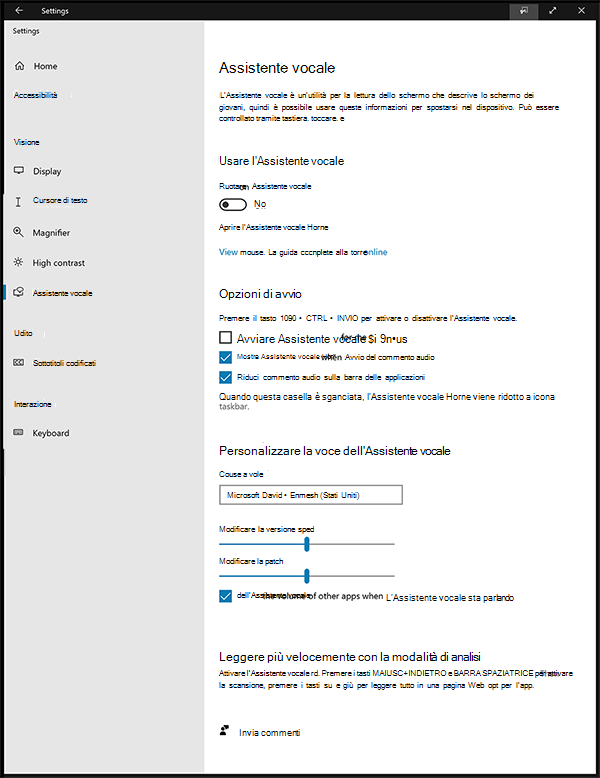
Sottotitoli
Personalizzare elementi come il colore, la trasparenza e le dimensioni dei sottotitoli.
- Colore: bianco, nero, rosso, verde, blu, giallo, magenta e ciano
- Trasparenza: opaca, traslucida, semitrasparente e trasparente
- Dimensioni: 50%, 100%, 150% e 200%
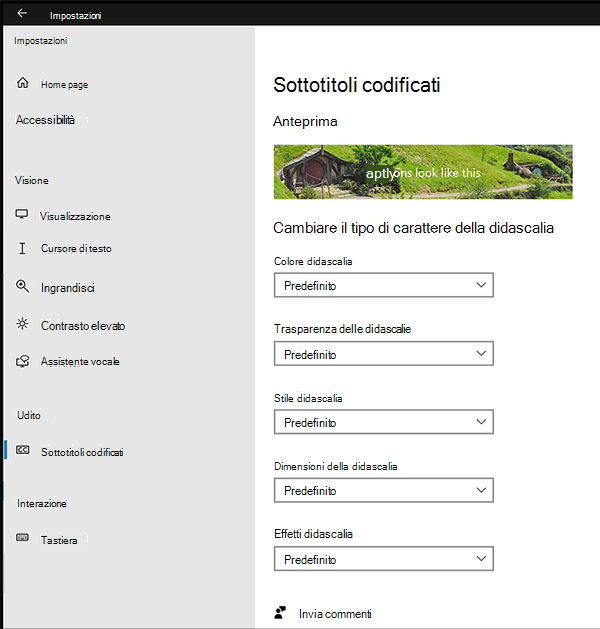
Tastiera
Modifica il modo in cui interagisci con Surface Hub con opzioni come una tastiera su schermo, interruttori, tasti permanenti e altro ancora.
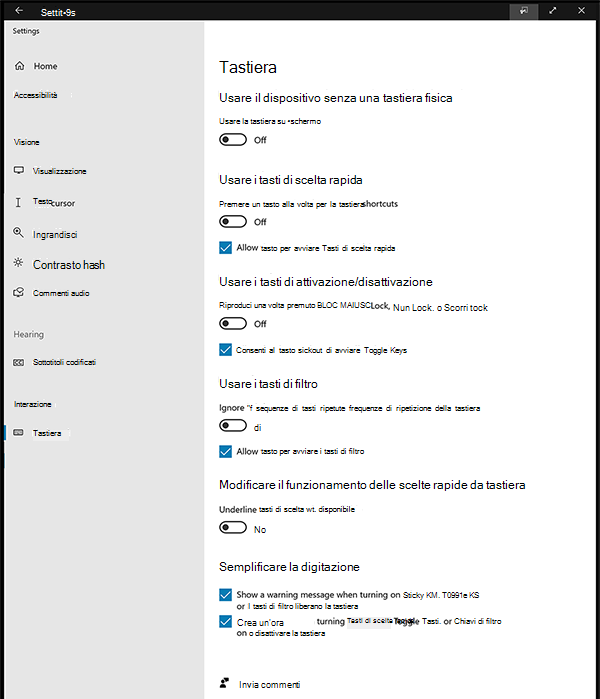
Tasti di scelta rapida
| Tasti di scelta rapida | Azione | Usare quando si vuole: |
|---|---|---|
| Tasto Start + INVIO | Attiva o disattiva l'Assistente vocale | Fare in modo che l'Assistente vocale legga ad alta voce il testo evidenziato sullo schermo |
| Tasto Start + = | Aumenta l'ingrandimento Apre la lente di ingrandimento | Ingrandire tutto sullo schermo o tutto il resto nella lente di ingrandimento È anche possibile selezionare + sulla barra degli strumenti delle lente di ingrandimento. |
| Tasto Start + - | Riduce l'ingrandimento | Compatta tutto sullo schermo. È anche possibile selezionare - sulla barra degli strumenti delle lente di ingrandimento. |
| Spostamento a destra per otto secondi | Attiva o disattiva i tasti di filtro. | Ignorare o rallentare brevi o ripetuti tasti e regolare la frequenza di ripetizione della tastiera. |
| Sposta cinque volte | Attiva o disattiva i tasti permanenti. | Premere un tasto alla volta per i tasti di scelta rapida. |