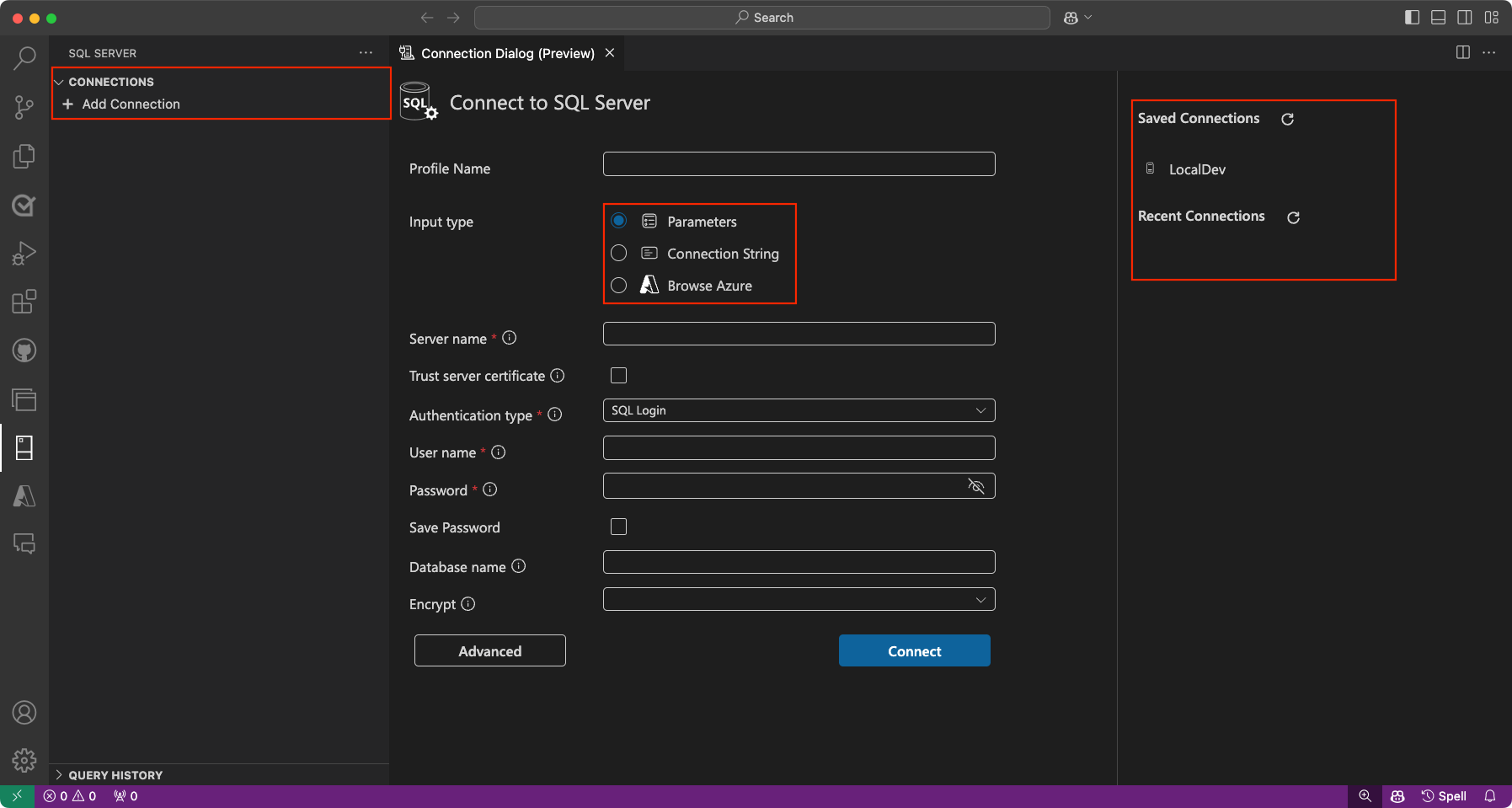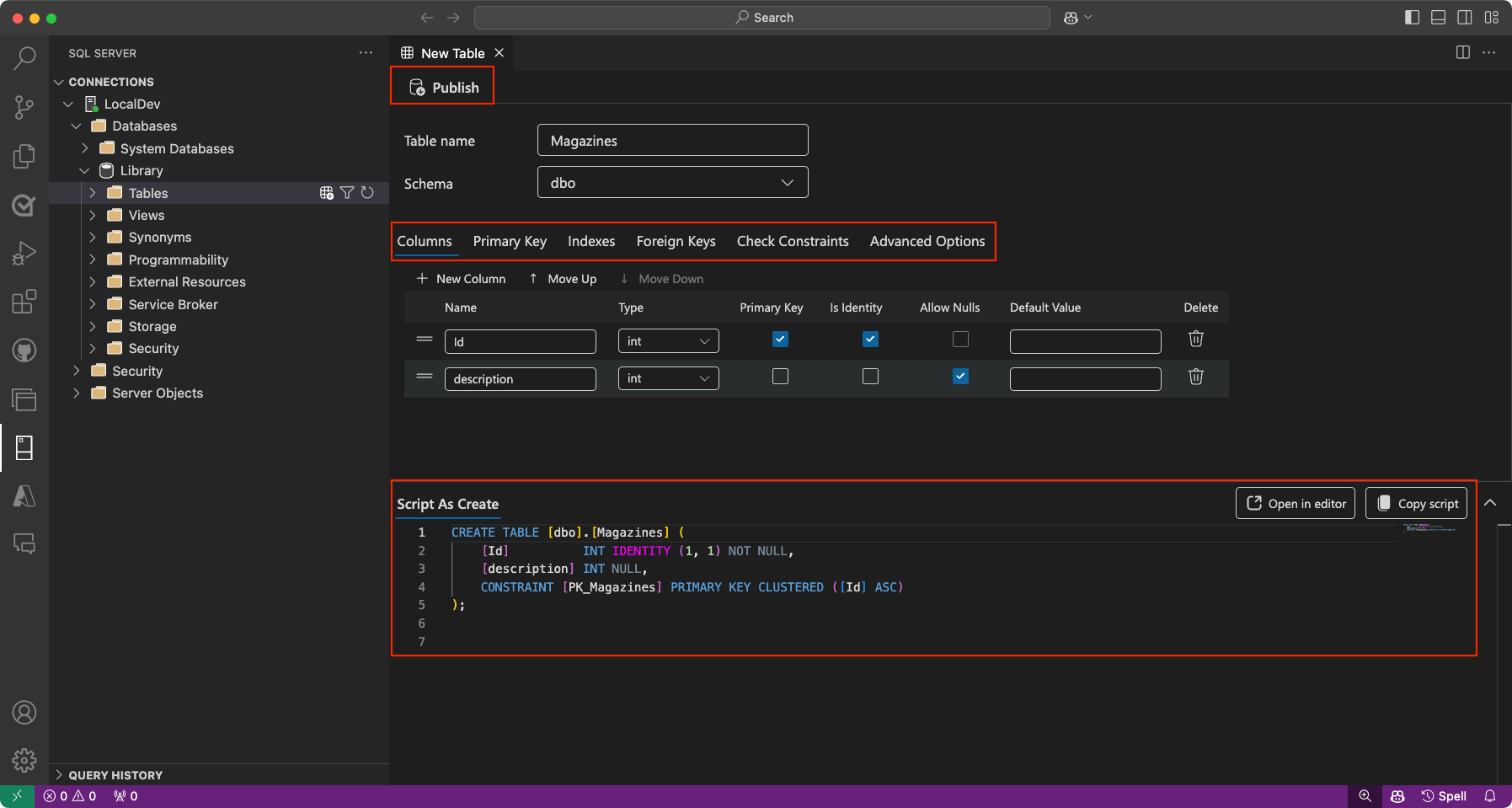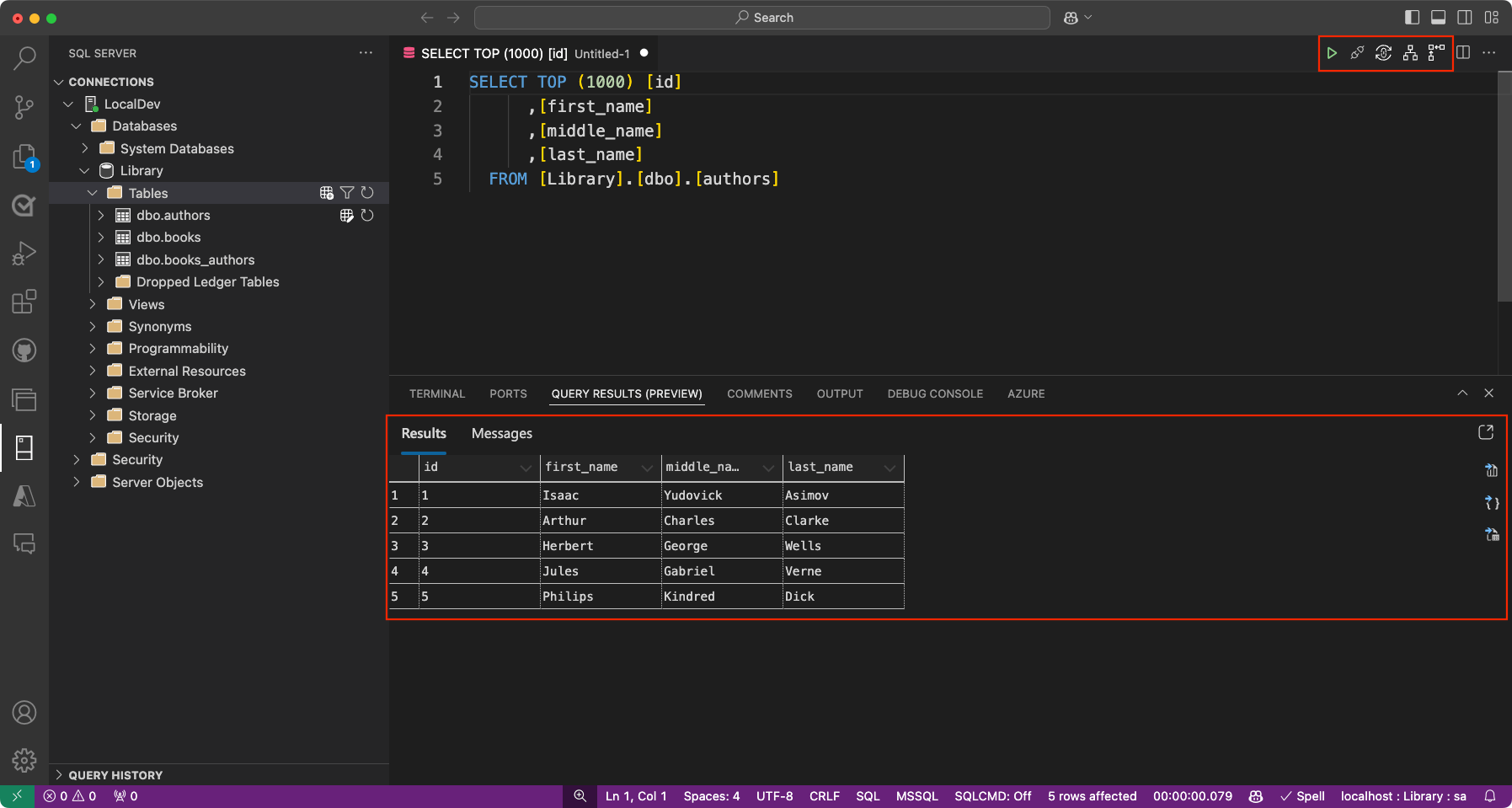Che cos'è l'estensione MSSQL per Visual Studio Code?
L'estensione MSSQL per Visual Studio Code è progettata per supportare gli sviluppatori nella compilazione di applicazioni che usano Azure SQL (inclusi database SQL di Azure, Istanza gestita di SQL di Azure e SQL Server in macchine virtuali di Azure), database SQL in Infrastruttura (anteprima) o SQL Server come database back-end. Con una suite completa di funzionalità per la connessione ai database, la progettazione e la gestione degli schemi di database, l'esplorazione di oggetti di database, l'esecuzione di query e la visualizzazione dei piani di query, questa estensione trasforma l'esperienza di sviluppo SQL in Visual Studio Code.
I miglioramenti più recenti di questa estensione sono volti a migliorare la produttività. Indipendentemente dal fatto che si lavori con i database in esecuzione in locale o nel cloud, l'estensione offre opzioni avanzate di IntelliSense, esecuzione efficiente di script Transact-SQL e opzioni personalizzabili. Di conseguenza, è possibile usufruire di un flusso di lavoro di sviluppo SQL moderno e semplificato.
Come installare l'estensione
Seguire questa procedura per installare l'estensione MSSQL per Visual Studio Code.
Visualizzare la visualizzazione Estensioni selezionando l'icona Estensioni nella barra delle attività sul lato di Visual Studio Code o il comando Visualizza: estensioni.
Digitare
mssqlnella barra di ricerca.Selezionare l'estensione SQL Server (mssql) e visualizzarne i dettagli.
Selezionare Installa.

Abilitare le nuove funzionalità dell'interfaccia utente
La versione più recente dell'estensione MSSQL per Visual Studio Code introduce nuove funzionalità avanzate dell'interfaccia utente che migliorano l'esperienza di sviluppo. Queste funzionalità semplificano la connessione ai database, la gestione degli oggetti di database e l'analisi delle prestazioni delle query più intuitive ed efficienti.
Usare il prompt dell'interfaccia utente
Dopo aver installato la versione più recente dell'estensione MSSQL per Visual Studio Code, è possibile abilitare le nuove funzionalità dell'interfaccia utente tramite un prompt.
Per abilitare le nuove funzionalità, selezionare il pulsante Abilita esperienze e ricaricamento nel prompt visualizzato quando l'estensione viene caricata per la prima volta.
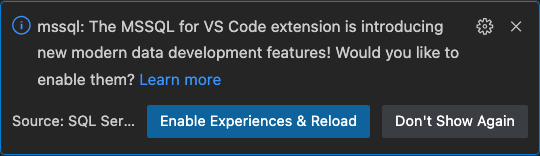
Usare il file delle impostazioni utente di Visual Studio Code
In alternativa, è possibile abilitare le nuove funzionalità dell'interfaccia utente modificando il user settings (JSON) file tramite il riquadro comandi di Visual Studio Code:
Aggiungere l'impostazione mssql.enableRichExperiences al file settings.json e impostare questa opzione su true.
Chiudere il settings.json file, salvare le modifiche e continuare a riavviare Visual Studio Code.
Nuove funzionalità (anteprima)
La versione più recente dell'estensione MSSQL per Visual Studio Code introduce un set completo di nuove funzionalità dell'interfaccia utente che migliorano l'esperienza di sviluppo. Queste nuove funzionalità dell'interfaccia utente consentono di connettersi ai database, gestire gli oggetti di database e analizzare le prestazioni delle query più intuitive ed efficienti.
Importante
Tutte le nuove funzionalità dell'interfaccia utente descritte di seguito sono attualmente in anteprima.
Finestra di dialogo di connessione
La finestra di dialogo Connessione consente di connettersi rapidamente ai database ospitati in Azure SQL (inclusi database SQL di Azure, Istanza gestita di SQL di Azure e SQL Server in macchine virtuali di Azure), database SQL in Infrastruttura (anteprima) o SQL Server tramite un'interfaccia semplice e intuitiva. Offre più opzioni di input per soddisfare diversi scenari:
Parametri: immettere i singoli dettagli di connessione, ad esempio nome del server, nome del database, nome utente e password.
Stringa di connessione: immettere direttamente un stringa di connessione completo per configurazioni più avanzate.
Esplorare Azure: esplorare le istanze e i database di database disponibili nell'account Azure, con opzioni per filtrare in base a sottoscrizione, gruppo di risorse e posizione.
Oltre a creare nuove connessioni, la finestra di dialogo include ora un pannello Connessioni salvate e Connessioni recenti, semplificando la riconnessione ai server usati in precedenza. È possibile modificare e salvare in modo efficiente le connessioni con un layout migliorato che offre una migliore navigazione e usabilità. L'interfaccia utente avanzata consente di modificare i dettagli della connessione o di cambiare database in modo più semplice che mai.
Esplora oggetti (filtro)
Il Esplora oggetti consente agli utenti di esplorare gli oggetti di database, ad esempio database, tabelle, viste ed elementi di programmabilità. La funzionalità di filtro avanzata semplifica l'individuazione di oggetti specifici all'interno di gerarchie di database complesse e di grandi dimensioni:
Applica filtri: filtra gli oggetti di database in base a proprietà come nome, proprietario o data di creazione. I filtri possono essere applicati a più livelli, inclusi database, tabelle, viste e programmabilità.
Modifica filtri: perfezionare o aggiornare i filtri esistenti per restringere ulteriormente l'elenco di oggetti.
Cancella filtri: rimuovere facilmente i filtri applicati per visualizzare tutti gli oggetti all'interno della gerarchia.
Questi filtri offrono flessibilità e controllo, semplificando la gestione rapida di database di grandi dimensioni e la ricerca di oggetti pertinenti.
Progettazione tabelle
Progettazione tabelle offre una nuova interfaccia utente per la creazione e la gestione di tabelle per i database, con funzionalità avanzate per personalizzare ogni aspetto della struttura della tabella:
Colonne: aggiungere nuove colonne, impostare i tipi di dati, definire valori Null e specificare i valori predefiniti. È anche possibile designare una colonna come chiave primaria o colonna Identity direttamente all'interno dell'interfaccia.
Chiave primaria: definire facilmente una o più colonne come chiave primaria per la tabella, assicurandosi che ogni riga sia identificabile in modo univoco.
Indici: creare e gestire indici per migliorare le prestazioni delle query aggiungendo colonne aggiuntive come indici per un recupero dei dati più rapido.
Chiavi esterne: definire relazioni tra tabelle aggiungendo chiavi esterne che fanno riferimento a chiavi primarie in altre tabelle, garantendo l'integrità dei dati tra tabelle.
Vincoli check: configurare regole per applicare condizioni specifiche ai dati immessi, ad esempio intervalli di valori o modelli.
Opzioni avanzate: configurare proprietà e comportamenti più sofisticati, ad esempio il controllo delle versioni di sistema e le tabelle ottimizzate per la memoria.
All'interno della finestra di progettazione, il pannello Script as Create fornisce uno script T-SQL generato automaticamente che riflette la progettazione della tabella. Sono disponibili le seguenti opzioni:
Pubblica: applicare le modifiche direttamente al database selezionando Pubblica. Questa azione è basata su DacFX (Data-tier Application Framework), che garantisce la distribuzione uniforme e affidabile degli aggiornamenti dello schema.
Copia script: è possibile copiare lo script T-SQL generato dal pannello di anteprima per l'esecuzione manuale o aprirlo direttamente nell'editor per ulteriori modifiche e modifiche in base alle esigenze.
Riquadro risultati query
L'estensione MSSQL per Visual Studio Code offre un'esperienza avanzata per i risultati delle query, consentendo di visualizzare e comprendere in modo efficiente l'output dei dati. I risultati della query vengono visualizzati nel pannello inferiore di Visual Studio Code, che ospita anche il terminale integrato, l'output, la console di debug e altri strumenti, creando un'interfaccia unificata per semplificare l'accesso.
Suggerimento
È ora possibile aprire i risultati della query in una nuova scheda per una visualizzazione espansa, simile all'esperienza precedente.
Le funzionalità principali del riquadro Risultati query includono:
Visualizzazione griglia: visualizza i risultati della query in un formato griglia familiare, consentendo un'analisi semplice dei dati. È ora possibile visualizzare i risultati in una nuova scheda per una visualizzazione più chiara e organizzata
Opzioni di copia: fare clic con il pulsante destro del mouse all'interno della griglia dei risultati per accedere a opzioni come Seleziona tutto, Copia, Copia con intestazioni e Copia intestazioni, consentendo di trasferire i dati per altri usi.
Salva risultati query: include la possibilità di salvare i risultati delle query in più formati, ad esempio JSON, Excel e CSV, consentendo di usare i dati all'esterno di Visual Studio Code.
Ordinamento inline: è possibile ordinare i dati facendo clic sulle intestazioni di colonna direttamente nella vista dei risultati della query. L'ordinamento può essere eseguito in ordine crescente o decrescente per semplificare l'analisi di subset specifici dei dati.
Piano stimato: il pulsante Piano stimato si trova sulla barra degli strumenti della query accanto al pulsante Esegui query. Viene visualizzata come icona del diagramma di flusso e consente di generare un piano di esecuzione stimato senza eseguire la query stessa. Questa funzionalità fornisce informazioni utili sulle prestazioni delle query, consentendo di identificare potenziali colli di bottiglia e inefficienze prima di eseguire la query effettiva.
Abilita piano effettivo: un nuovo pulsante con l'etichetta Abilita piano effettivo, che si trova subito dopo il pulsante Piano stimato nell'angolo superiore destro del riquadro dei risultati, consente di visualizzare il piano di query effettivo per le query eseguite. Questa aggiunta offre informazioni più approfondite sulle prestazioni delle query e consente di identificare colli di bottiglia e inefficienze.
Questa esperienza aggiornata dei risultati delle query è progettata per offrire flessibilità e miglioramento dell'integrazione del flusso di lavoro, consentendo agli sviluppatori di lavorare in modo più efficace con i dati.
Impostazioni di personalizzazione per il riquadro Risultati query
È possibile personalizzare l'esperienza dei risultati della query usando impostazioni specifiche. La tabella seguente illustra queste impostazioni e i comportamenti risultanti:
| Impostazione | Comportamento |
|---|---|
| Niente impostato | L'esperienza predefinita, definita esperienza utente precedente. |
mssql.enableRichExperiences: true |
Attiva la nuova esperienza utente, che include un riquadro dei risultati delle query aggiornato. |
mssql.enableRichExperiences: true e mssql.openQueryResultsInTabByDefault: true |
Apre i risultati della query in una nuova scheda per impostazione predefinita, anziché visualizzarli nel riquadro della query inferiore. In questo modo è possibile decluttere l'area di lavoro e offrire una visualizzazione più organizzata. |
mssql.enableRichExperiences: true e mssql.enableNewQueryResultsFeature: false |
Mantiene la nuova esperienza utente, ma con il riquadro dei risultati della query visualizzato nello stile precedente. Questa impostazione è utile se si preferisce la ricerca tradizionale per il riquadro dei risultati sfruttando al contempo altre nuove funzionalità dell'esperienza utente. |
Queste impostazioni offrono flessibilità nella visualizzazione e nell'interazione con i risultati delle query, semplificando l'adattamento dell'esperienza al flusso di lavoro. Per modificare queste impostazioni, passare alle impostazioni in Visual Studio Code e aggiornare le configurazioni in base alle esigenze.
Visualizzatore piano di query
Il visualizzatore del piano di query nell'estensione MSSQL per Visual Studio Code consente agli sviluppatori di analizzare le prestazioni delle query SQL visualizzando piani di esecuzione dettagliati. Questo strumento fornisce informazioni dettagliate sul modo in cui vengono eseguite le query SQL, consentendo agli sviluppatori di identificare i colli di bottiglia e ottimizzare le query.
Le funzionalità e le funzionalità principali includono:
- Spostamento dei nodi: ogni passaggio del piano di esecuzione viene rappresentato come nodo, consentendo di interagire con il piano in vari modi. È possibile selezionare i nodi per visualizzare le descrizioni comando o informazioni dettagliate su operazioni specifiche. Inoltre, è possibile comprimere o espandere alberi dei nodi per semplificare la visualizzazione e concentrarsi sulle aree chiave del piano di query.
- Controlli zoom: il visualizzatore offre opzioni di zoom flessibili che consentono di analizzare il piano in dettaglio. È possibile eseguire lo zoom avanti o indietro per regolare il livello di dettaglio, usare la funzionalità "zoom per adattarsi" per ridimensionare la visualizzazione e adattare l'intero piano sullo schermo o impostare livelli di zoom personalizzati per esaminare con precisione elementi specifici.
- Metriche ed evidenziazioni: la barra degli strumenti delle metriche consente di analizzare gli indicatori di prestazioni chiave ed evidenziare operazioni costose. È possibile selezionare metriche, ad esempio Tempo trascorso effettivo, Costo, Costo sottoalbero Numero di righe lette dall'elenco a discesa per identificare i colli di bottiglia e usare queste metriche per cercare nodi specifici all'interno del piano di query per un'analisi più approfondita.
La barra laterale destra consente di accedere rapidamente ad altre azioni:
- Salva piano: salvare il piano di esecuzione corrente per riferimento futuro.
- Open XML: aprire la rappresentazione XML del piano di query per esaminare i dettagli a livello di codice.
- Apri query: consente di visualizzare la query che ha generato il piano di esecuzione direttamente dalla barra degli strumenti.
- Attiva/Disattiva descrizioni comando: abilita o disabilita le descrizioni comando per altri dettagli su ogni nodo.
- Proprietà: visualizzare le proprietà di ogni nodo nel piano di esecuzione, con opzioni per ordinare in base all'importanza o in ordine alfabetico.
Sistemi operativi supportati
Attualmente, questa estensione supporta i sistemi operativi seguenti:
- Windows (x64 | x86 | Arm64)
- macOS (x64 | Arm64)
- Linux Arm64
- Ubuntu 18.04, 20.04, 22.04
- Debian 10, 11, 12
- CentOS 7, 8/ Oracle Linux 7, 8
- Red Hat Enterprise Linux (RHEL): 8, 9
- Fedora 35.36
- OpenSUSE Leap 15
Installazione offline
L'estensione può scaricare e installare un pacchetto SqlToolsService necessario durante l'attivazione. È comunque possibile usare l'estensione per i computer senza accesso a Internet scegliendo Installa da VSIX... nella visualizzazione Estensioni e nell'installazione di una versione in bundle dalla pagina Versioni. Ogni sistema operativo ha un file con estensione vsix con il servizio richiesto incluso. Selezionare il file per il sistema operativo, scaricarlo e installarlo per iniziare. È consigliabile scegliere una versione completa e ignorare tutte le versioni alfa o beta, perché queste sono le build quotidiane usate nei test.
Feedback e supporto
Se si hanno commenti o commenti, creare un problema di GitHub all'indirizzo https://github.com/microsoft/vscode-mssql/issues.
Contenuto correlato
- Guida introduttiva: Connettersi a un database ed eseguire query su un database con l'estensione MSSQL per Visual Studio Code
- Altre informazioni su Visual Studio Code
- Altre informazioni su come contribuire all'estensione mssql
- Informazioni sull'esperienza di sviluppo locale per il database SQL di Azure