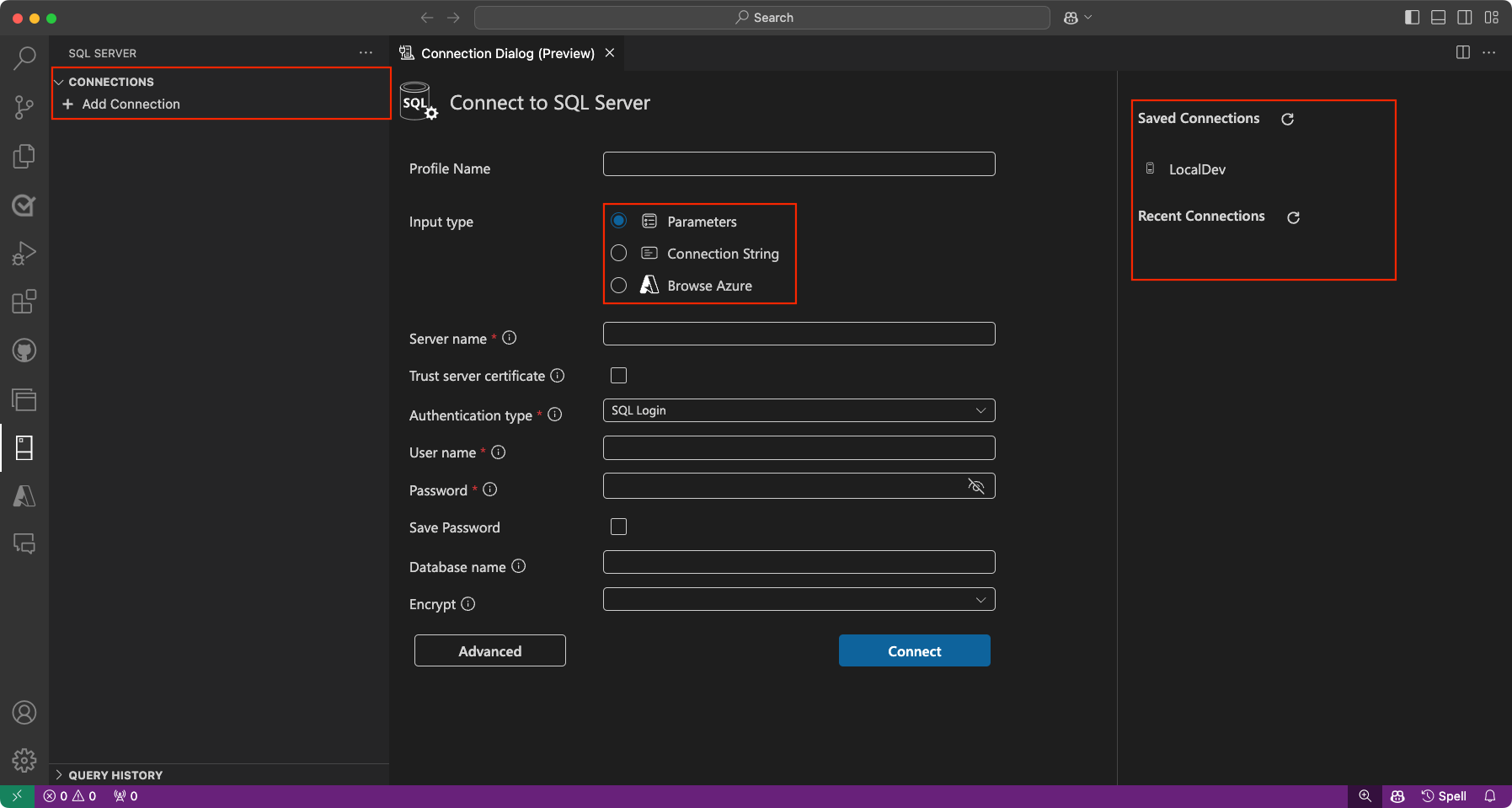Guida introduttiva: Connettersi a un database ed eseguire query su un database con l'estensione MSSQL per Visual Studio Code
In questa guida introduttiva si apprenderà come usare l'estensione MSSQL per Visual Studio Code per connettersi a un database, indipendentemente dal fatto che sia in esecuzione in locale, in un contenitore o nel cloud. Si apprenderà quindi come usare istruzioni Transact-SQL (T-SQL) per creare un database, definire una tabella, inserire dati e risultati di query.
Prerequisiti
Per completare questo argomento di avvio rapido è necessario disporre di quanto segue:
Visual Studio Code: se Visual Studio Code non è installato, scaricarlo e installarlo dal sito Web ufficiale di Visual Studio Code.
Estensione MSSQL per Visual Studio Code: in Visual Studio Code aprire la visualizzazione Estensioni selezionando l'icona Estensioni nella barra attività sul lato della finestra.
mssqlCercare e selezionare Installa per aggiungere l'estensione.Accesso a un database: se non si ha accesso a un'istanza di database, è possibile usarne uno selezionando una delle opzioni seguenti:
SQL Server in contenitori: eseguire SQL Server in un contenitore Docker per semplificare la configurazione e la portabilità. Per altre informazioni, vedere Avvio rapido: Eseguire immagini del contenitore Linux di SQL Server con Docker.
database SQL di Azure: Se si preferisce un'opzione basata sul cloud, creare un account Azure gratuito e configurare un database SQL di Azure. Per altre informazioni, vedere Avvio rapido: Creare un database singolo - database SQL di Azure.
Database SQL in Fabric (anteprima): se è necessario un database SQL semplice, autonomo e sicuro e ottimizzato per l'intelligenza artificiale, creare un database SQL in Fabric (anteprima). Per altre informazioni, vedere Creare un database SQL in Microsoft Fabric.
SQL Server locale: in alternativa, scaricare e installare SQL Server 2022 Developer Edition nel computer locale. Per altre informazioni, vedere Il sito Web di Microsoft SQL Server.
Istanza gestita di SQL di Azure: Se è necessaria un'istanza di SQL Server completamente gestita, creare un Istanza gestita di SQL di Azure. Per altre informazioni, vedere Avvio rapido: Creare Istanza gestita di SQL di Azure.
Nota
Se non hai una sottoscrizione di Azure, crea un account gratuito.
Connettersi a un'istanza del database
Avviare Visual Studio Code: aprire l'estensione MSSQL per Visual Studio Code** selezionando il viewlet del server sul lato sinistro della finestra o premendo
Ctrl+Alt+D.La prima volta che si esegue l'estensione MSSQL per Visual Studio Code, il pulsante Abilita esperienze e ricarica viene visualizzato quando l'estensione viene caricata per la prima volta.
Connettersi al database:
Questo articolo usa il tipo di input parametro e l'account di accesso SQL per il tipo di autenticazione.
Seguire le istruzioni per specificare le proprietà per il nuovo profilo di connessione. Completare ogni campo come indicato di seguito:
Proprietà di connessione valore Descrizione Nome profilo (facoltativo) Lascia vuoto il campo. Digitare un nome per il profilo di connessione. ad esempio il profilo localhost. Nome server Immettere qui il nome del server. Ad esempio: localhost Specificare il nome dell'istanza di SQL Server. Usare localhost per connettersi a un'istanza di SQL Server nel computer locale. Per connettersi a un'istanza di SQL Server remota, immettere il nome o l'indirizzo IP dell'istanza di SQL Server di destinazione. Per connettersi a un contenitore di SQL Server, specificare l'indirizzo IP del computer host del contenitore. Se è necessario specificare una porta, usare una virgola per separarla dal nome. Per un server in ascolto sulla porta 1401, ad esempio, immettere <servername or IP>,1401.
Per impostazione predefinita, la stringa di connessione usa la porta 1433. Un'istanza predefinita di SQL Server usa la porta 1433 se non viene modificata. Se l'istanza è in ascolto su 1433, non è necessario specificare la porta.
In alternativa, è possibile immettere qui la stringa di connessione ADO per il database.TrustServerCertificate Selezionare questo campo. Selezionare questa opzione per considerare attendibile il certificato del server. Tipo di input Parametro. Scegliere tra Parametro, Stringa di connessione o Sfoglia Azure. Nome di database (facoltativo) <Valore predefinito.> Database che si vuole usare. Per connettersi al database predefinito, non specificare un nome di database. Tipo di autenticazione Account di accesso SQL. Scegliere l'account di accesso SQL, l'autenticazione di Windows o l'ID Microsoft Entra. Nome utente Immettere il <nome utente> per SQL Server. Se si è selezionato Account di accesso SQL, immettere il nome di un utente con accesso a un database nel server. Password Immettere la <password> per SQL Server. Immettere la password per l'utente specificato. Salva password Selezionare questo campo per salvare la password per le connessioni future. Premere INVIO per selezionare Sì e salvare la password. Selezionare No per fare in modo che la password venga chiesta ogni volta che si usa il profilo di connessione. Encrypt Obbligatorio. Scegliere Sì, No o Obbligatorio. Dopo aver immesso tutti i valori e aver selezionato Invia, Visual Studio Code crea il profilo di connessione e si connette a SQL Server.
Creare un database
Per iniziare, creare un database denominato Library.
Aprire un nuovo editor di query: premere
Ctrl+Nper aprire un nuovo editor di query oppure fare clic con il pulsante destro del mouse sul server e scegliere Nuova query.Creare il database incollando il frammento di codice seguente nell'editor di query e selezionando Esegui:
IF NOT EXISTS (SELECT name FROM sys.databases WHERE name = N'Library') CREATE DATABASE Library;Questo script crea un nuovo database denominato
Libraryse non esiste già.
Il nuovo Library database viene visualizzato nell'elenco dei database. Se non viene visualizzata immediatamente, aggiornare il Esplora oggetti.
Crea una tabella
Creare ora la Authors tabella all'interno del Library database.
Aprire un nuovo editor di query e assicurarsi che il contesto di connessione sia impostato sul
Librarydatabase.Il codice seguente crea la
Authorstabella con unaIDENTITYcolonna per la chiave primaria. Sostituire il testo nella finestra della query con il frammento di codice seguente e selezionare Esegui:CREATE TABLE dbo.Authors ( id INT IDENTITY (1, 1) NOT NULL PRIMARY KEY, first_name NVARCHAR (100) NOT NULL, middle_name NVARCHAR (100) NULL, last_name NVARCHAR (100) NOT NULL );
Questo script crea la Authors tabella con una IDENTITY colonna per , idche genera automaticamente ID univoci.
Inserire righe
Inserire ora alcuni dati nella Authors tabella.
Sostituire il testo nella finestra della query con il frammento di codice seguente e selezionare Esegui:
INSERT INTO dbo.Authors (first_name, middle_name, last_name) VALUES ('Isaac', 'Yudovick', 'Asimov'), ('Arthur', 'Charles', 'Clarke'), ('Herbert', 'George', 'Wells'), ('Jules', 'Gabriel', 'Verne'), ('Philip', 'Kindred', 'Dick');
Di conseguenza, i dati di esempio verranno aggiunti alla Authors tabella.
Visualizzare i dati
Per verificare i dati nella Authors tabella, eseguire la query seguente:
SELECT *
FROM dbo.Authors;
Questa query restituisce tutti i record nella Authors tabella, che mostrano i dati inseriti.