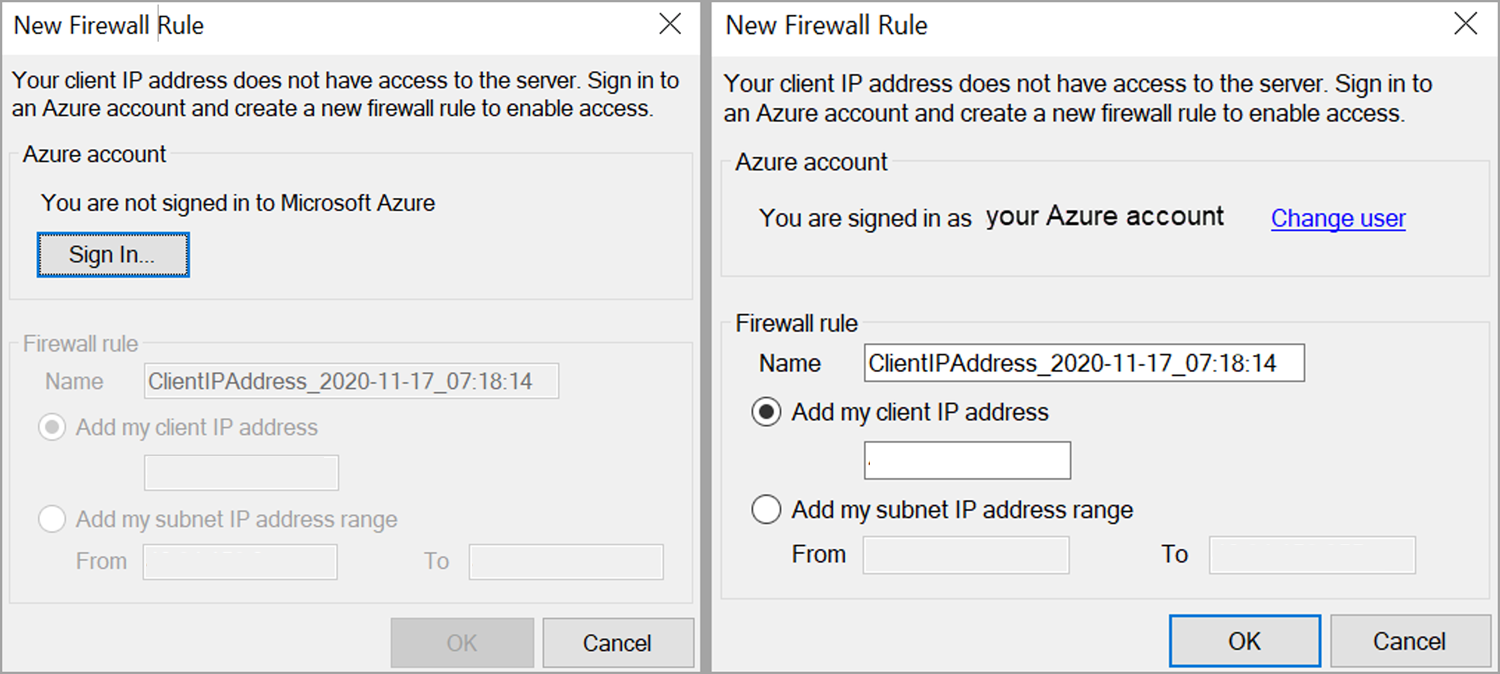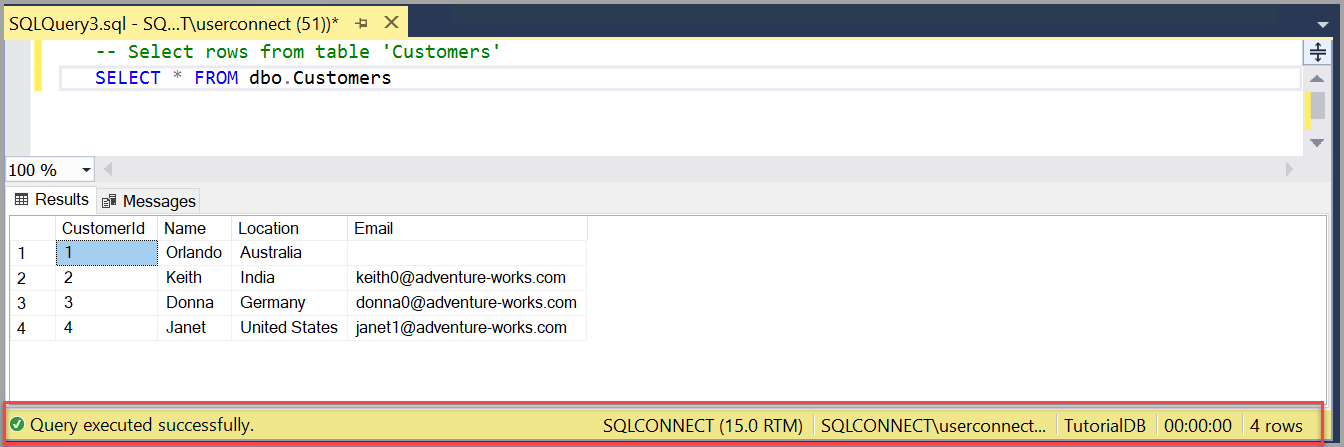Avvio rapido: Connettersi ed eseguire query in un pool SQL dedicato (in precedenza SQL DW) in Azure Synapse Analytics con SQL Server Management Studio (SSMS)
Si applica a: Azure Synapse Analytics
In questo avvio rapido è presente l’introduzione all'uso di SQL Server Management Studio (SSMS) per connettersi al pool SQL dedicato (in precedenza SQL DW) in Azure Synapse Analytics ed eseguire alcuni comandi Transact-SQL (T-SQL).
- Connettersi a un pool SQL dedicato (in precedenza SQL DW) in Azure Synapse Analytics
- Creare una tabella nel nuovo database
- Inserire righe nella nuova tabella
- Eseguire query nella tabella e visualizzare i risultati
- Usare la tabella della finestra di query per verificare le proprietà di connessione
Prerequisiti
Per completare questo articolo, è necessario SQL Server Management Studio (SSMS) e avere accesso a un'origine dati.
Connettersi a un pool SQL dedicato (in precedenza SQL DW) in Azure Synapse Analytics
Nota
Da dicembre 2021, le versioni di SSMS precedenti alla 18.6 non eseguono più l'autenticazione tramite l'ID di Microsoft Entra con l'autenticazione a più fattori (MFA). Per continuare a usare MFA, è necessario SSMS 18.6 o versione successiva.
La connettività ad Azure Analysis Services tramite l'autenticazione multifattore di Microsoft Entra richiede SSMS 18.5.1 o versione successiva.
Avvia SQL Server Management Studio. Quando si esegue SSMS per la prima volta viene visualizzata la finestra di dialogo Connetti al server. Se la finestra non si apre è possibile aprirla manualmente selezionando Esplora oggetti>Connetti>Motore di database.
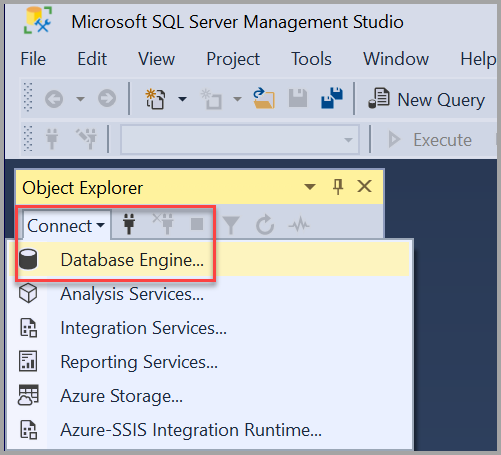
Nella finestra Connetti al server usare l'elenco seguente per indicazioni:
Impostazione Valori suggeriti Descrizione Tipo di server Motore di database In Tipo di server selezionare Motore di database (in genere l'opzione predefinita). Nome server Nome completo del server In Nome server immettere il nome del server del pool SQL dedicato (in precedenza SQL DW). Autenticazione Autenticazione di SQL Server Usare l'Autenticazione di SQL Server per connettersi a in pool SQL dedicato (in precedenza SQL DW).
Il metodo Autenticazione di Windows non è supportato per SQL di Azure. Per altre informazioni, vedere Autenticazione SQL di Azure.Accesso ID utente dell'account server ID utente dell'account server usato per creare il server. Password Password dell'account server Password dell'account server usato per creare il server. Crittografia 1 Metodo di crittografia Selezionare il livello di crittografia per la connessione. Il valore predefinito è Obbligatorio. Considera attendibile il certificato del server TrustServerCertificate Selezionare questa opzione per ignorare la convalida del certificato del server. Il valore predefinito è Falso (deselezionato), che promuove una maggiore sicurezza usando certificati attendibili. Host Name in Certificate Nome dell'host del server Il valore fornito in questa opzione può essere usato per specificare un CN o un SAN diverso nel certificato del server. 1 Il valore predefinito è Obbligatorio in SSMS 20. La crittografia strict (SQL Server 2022 e Azure SQL) deve essere usata per database SQL di Azure e Istanza gestita di SQL di Azure. La crittografia Strict (SQL Server 2022 e Azure SQL) può essere usata per SQL Server quando l'istanza dispone di Forza crittografia strict abilitata.
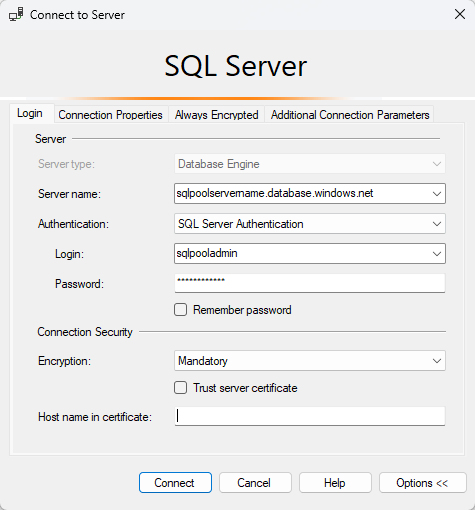
Dopo aver completato tutti i campi selezionare Connetti.
È anche possibile modificare altre opzioni di connessione selezionando Opzioni. Sono esempi di opzioni di connessione il database al quale ci si connette, il valore di timeout della connessione e il protocollo di rete. In questo articolo vengono usati i valori predefiniti per tutte le opzioni.
Se il firewall non è configurato, viene visualizzato un messaggio di richiesta per configurare il firewall. Dopo aver effettuato l'accesso, immettere le informazioni di accesso dell'account Azure e continuare a impostare la regola del firewall. Quindi, selezionare OK. Si tratta di un'azione da eseguire una volta sola. Dopo aver configurato il firewall, la richiesta del firewall non dovrebbe essere visualizzata.
Per verificare l'esito positivo della connessione al pool SQL dedicato (in precedenza SQL DW), espandere ed esplorare gli oggetti all'interno di Esplora oggetti in cui vengono visualizzati il nome del server, la versione di SQL Server e il nome utente. Questi oggetti sono diversi a seconda del tipo di server.
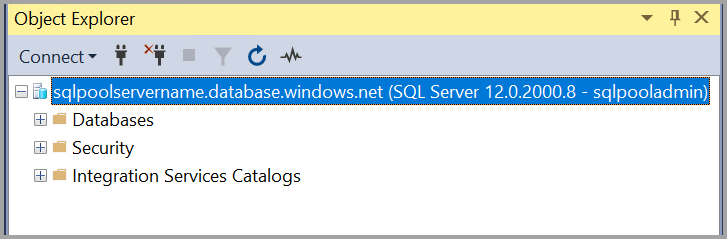
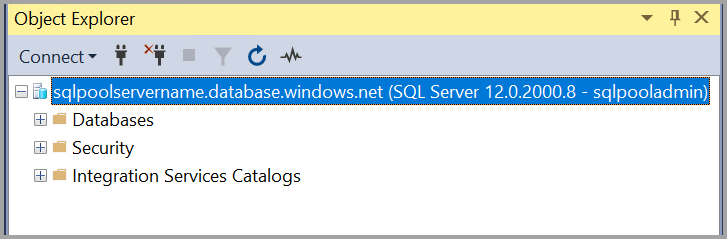
Risolvere i problemi di connettività
È possibile riscontrare problemi di connessione con il pool SQL dedicato (in precedenza SQL DW). Per altre informazioni sulla risoluzione dei problemi di connessione, vedere Risoluzione dei problemi di connettività.
Crea una tabella
In questa sezione viene creata una tabella nel pool SQL dedicato (in precedenza SQL DW).
In Esplora oggetti fare clic con il pulsante destro del mouse sul pool SQL dedicato (in precedenza SQL DW) e scegliere Nuova query.
Incollare il frammento di codice T-SQL seguente nella finestra di query:
-- Create a new table called 'Customers' in schema 'dbo' -- Drop the table if it already exists IF OBJECT_ID('dbo.Customers', 'U') IS NOT NULL DROP TABLE dbo.Customers GO -- Create the table in the specified schema CREATE TABLE dbo.Customers ( CustomerId INT NOT NULL, Name NVARCHAR(50) NOT NULL, Location NVARCHAR(50) NOT NULL, Email NVARCHAR(50) NOT NULL ); GOEseguire la query selezionando Esegui o premendo F5 sulla tastiera.
Al termine della query la nuova tabella Customers viene visualizzata nell'elenco delle tabelle in Esplora oggetti. Se la tabella non viene visualizzata, fare clic con il pulsante destro del mouse sul nodo Tabelle del pool SQL dedicato (in precedenza SQL DW) in Esplora oggetti e quindi scegliere Aggiorna.
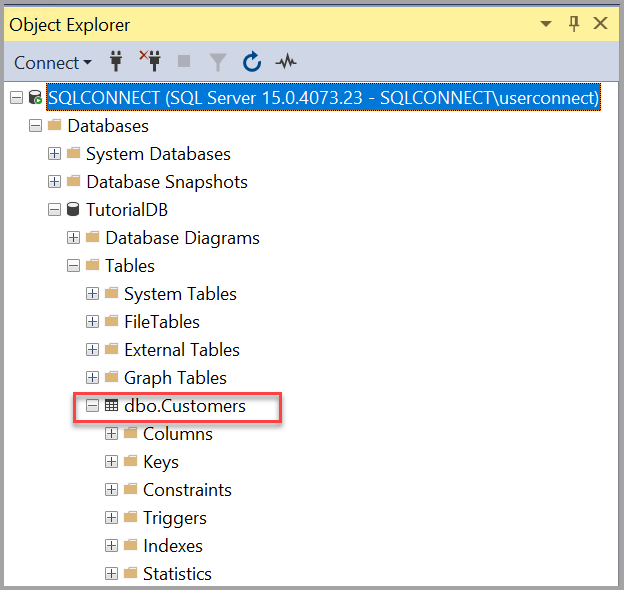
Inserire righe nella nuova tabella
Ora si inseriranno alcune righe nella tabella Customers creata. Incollare il frammento di codice T-SQL seguente nella finestra di query e selezionare Esegui:
-- Insert rows into table 'Customers'
INSERT INTO dbo.Customers VALUES ( 1, N'Orlando', N'Australia', N'');
INSERT INTO dbo.Customers VALUES ( 2, N'Keith', N'India', N'keith0@adventure-works.com');
INSERT INTO dbo.Customers VALUES (3, N'Donna', N'Germany', N'donna0@adventure-works.com');
INSERT INTO dbo.Customers VALUES (4, N'Janet', N'United States', N'janet1@adventure-works.com');
Eseguire query nella tabella e visualizzare i risultati
I risultati di una query sono visibili sotto la finestra di testo della query. Per eseguire una query sulla tabella Customers e visualizzare le righe inserite, incollare il frammento di codice T-SQL seguente nell’intervallo di query, quindi selezionare Esegui:
-- Select rows from table 'Customers'
SELECT * FROM dbo.Customers;
I risultati della query vengono visualizzati al di sotto dell'area in cui è stato immesso il testo.
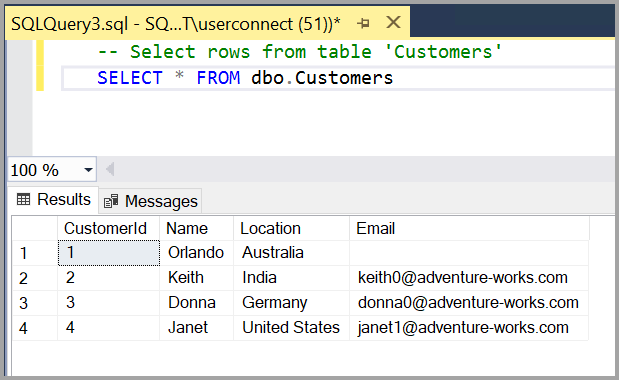
È anche possibile modificare il formato di visualizzazione dei risultati selezionando una delle opzioni seguenti:
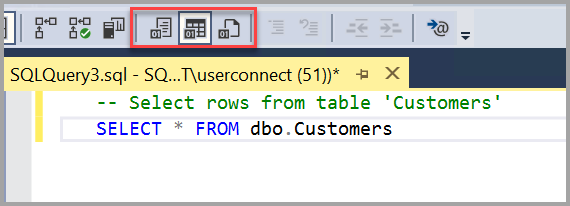
- Il primo pulsante visualizza i risultati in Visualizzazione testo, come illustrato nell'immagine della sezione successiva.
- Il pulsante centrale visualizza i risultati in Visualizzazione griglia, l'opzione predefinita.
- Il terzo pulsante consente di salvare i risultati in un file che per impostazione predefinita ha l'estensione
.rpt.
Verificare le proprietà di connessione usando la tabella della finestra di query
È possibile trovare informazioni sulle proprietà di connessione tra i risultati della query. Dopo aver eseguito la query specificata nel passaggio precedente, esaminare le proprietà di connessione nella parte inferiore della finestra di query.
È possibile determinare il server e il database ai quali si è connessi e il proprio nome utente.
È anche possibile visualizzare la durata della query e il numero di righe restituite dalla query eseguita in precedenza.
Strumenti aggiuntivi
È anche possibile usare Azure Data Studio per connettersi ed eseguire query su SQL Server, su un database SQL di Azure e su Azure Synapse Analytics.