Esercitazione: Creare report drill-through e report principali (Generatore di report)
In questa esercitazione verrà illustrato come creare due tipi di report impaginati in Reporting Services: un report drill-through e un report principale. I dati di vendita di esempio utilizzati in questi report vengono recuperati da un cubo di Analysis Services.
L'immagine seguente illustra l'aspetto del report finale creato in questa esercitazione e come viene visualizzato il valore del campo Games and Toys dei report principali nel titolo del report drill-through. I dati nel report drill-through riguardano la categoria di prodotto Games and Toys.
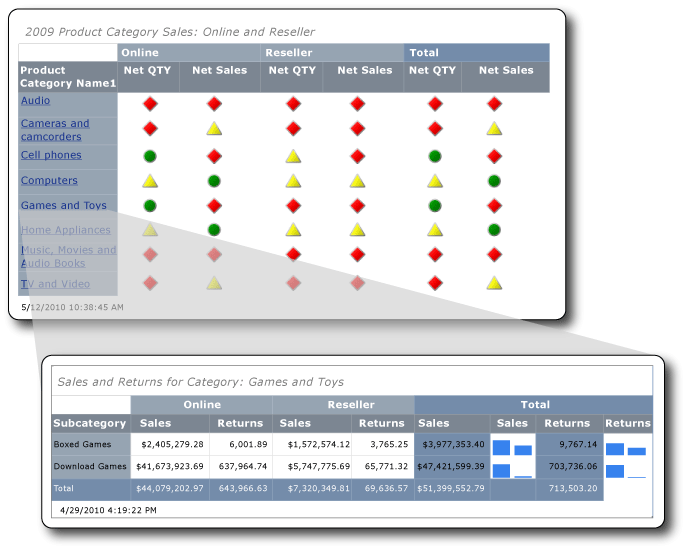
Tempo previsto per il completamento di questa esercitazione: 30 minuti.
Requisiti
Questa esercitazione richiede accesso al cubo Contoso Sales per i report principali e drill-through. Questo set di dati è costituito dal data warehouse ContosoDW e dal database dell'elaborazione analitica online (OLAP, Online Analytical Processing) di Contoso_Retail. I report che si creano in questa esercitazione recuperano i dati di report dal cubo vendite Contoso. Il database OLAP di Contoso_Retail può essere scaricato dall'Area download Microsoft. Sarà sufficiente scaricare solo il file ContosoBIdemoABF.exe. Il file contiene il database OLAP.
L'altro file, ContosoBIdemoBAK.exe, è relativo al data warehouse ContosoDW, che non viene utilizzato in questa esercitazione.
Il sito Web include istruzioni relative all'estrazione e al ripristino del file di backup ContosoRetail.abf nel database OLAP di Contoso_Retail.
È necessario avere accesso a un'istanza di Analysis Services sulla quale installare il database OLAP.
Per altre informazioni sui requisiti generali, vedere Prerequisiti per le esercitazioni (Generatore di report).
1. Creare un report drill-through dalla procedura guidata tabella o matrice
Nella finestra di dialogo Attività iniziali, creare un report matrice tramite Creazione guidata tabella o matrice. Nella procedura guidata sono disponibili due modalità: progettazione report e progettazione del set di dati condivisi. In questa esercitazione si usa la modalità progettazione report.
Creazione di un nuovo report
Avviare Generatore report dal computer, dal portale Web di Reporting Services o in modalità integrata SharePoint.
Si apre la finestra di dialogo Nuovo report o set di dati .
Se la finestra di dialogo Nuovo report o set di dati non viene visualizzata, scegliere Nuovo dal menu >File.
Nel riquadro sinistro verificare che sia selezionata l'opzione Nuovo report .
Nel riquadro destro verificare che sia selezionata Creazione guidata tabella o matrice .
1a. Specificare una connessione dati
Una connessione dati contiene le informazioni necessarie per connettersi a un'origine dati esterna, ad esempio un cubo di Analysis Services o un database di SQL Server. Per specificare una connessione dati, è possibile utilizzare un'origine dati condivisa dal server di report o creare un'origine dati incorporata che sia utilizzata solo in questo report. In questa esercitazione si usa un'origine dati incorporata. Per altre informazioni sull'uso di un'origine dati condivisa, vedere Modalità alternative di acquisizione di una connessione dati (Generatore report).
Creare un'origine dati incorporata
Nella pagina Scegliere un set di dati, selezionare Creare un set di dati, quindi scegliere Avanti. Verrà visualizzata la pagina Scegliere una connessione a un'origine dei dati .
Selezionare Nuovo. Verrà visualizzata la finestra di dialogo Proprietà origine dati .
In Nome, immettere Online and Reseller Sales Detail come nome per l'origine dati.
In Seleziona il tipo di connessione, scegliere Microsoft SQL Server Analysis Services, quindi scegliere Compila.
In Origine dativerificare che l'origine dati sia Microsoft SQL Server Analysis Services (AdomdClient).
In Nome server, immettere il nome di un server nel quale è installata un'istanza di Analysis Services.
In Selezionare o immettere un nome di databasespecificare il cubo Contoso.
Seleziona OK.
Verificare che Stringa di connessione contenga la sintassi seguente:
Data Source=<servername>; Initial Catalog = Contoso<servername>è il nome di un'istanza di SQL Server con Analysis Services installato.Selezionare Tipo di credenziali.
Nota
A seconda di come vengono configurate le autorizzazioni sull'origine dati, potrebbe essere necessario modificare le opzioni di autenticazione predefinite. Per altre informazioni, vedere Sicurezza (Generatore report).
Seleziona OK.
Viene visualizzata la pagina Scegliere una connessione a un'origine dei dati .
Per verificare che la connessione all'origine dati avvenga correttamente, selezionare Connessione di test.
Verrà visualizzato il messaggio Creazione connessione completata .
Seleziona OK.
Seleziona Avanti.
1b. Creare una query MDX
In un report, è possibile utilizzare un set di dati condiviso che dispone di una query predefinita oppure è possibile creare un set di dati incorporato da utilizzare solo nel report. In questa esercitazione si crea un set di dati incorporato.
Creare filtri query
Nella pagina Progetta query selezionare il pulsante (...) nel riquadro dei metadati.
Nella finestra di dialogo Seleziona cubo selezionare Vendite, quindi scegliere OK.
Suggerimento
Se non si vuole creare manualmente la query MDX, selezionare l'icona
 Passa alla modalità progettazione, impostare Progettazione query in modalità query, incollare la query MDX completata nella finestra di progettazione query e quindi procedere con il passaggio 6 in Creare il set di dati.
Passa alla modalità progettazione, impostare Progettazione query in modalità query, incollare la query MDX completata nella finestra di progettazione query e quindi procedere con il passaggio 6 in Creare il set di dati.SELECT NON EMPTY { [Measures].[Sales Amount], [Measures].[Sales Return Amount] } ON COLUMNS, NON EMPTY { ([Channel].[Channel Name].[Channel Name].ALLMEMBERS * [Product].[Product Category Name].[Product Category Name].ALLMEMBERS * [Product].[Product Subcategory Name].[Product Subcategory Name].ALLMEMBERS ) } DIMENSION PROPERTIES MEMBER_CAPTION, MEMBER_UNIQUE_NAME ON ROWS FROM ( SELECT ( { [Date].[Calendar Year].&[2009] } ) ON COLUMNS FROM ( SELECT ( { [Sales Territory].[Sales Territory Group].&[North America] } ) ON COLUMNS FROM ( SELECT ( STRTOSET(\@ProductProductCategoryName, CONSTRAINED) ) ON COLUMNS FROM ( SELECT ( { [Channel].[Channel Name].&[2], [Channel].[Channel Name].&[4] } ) ON COLUMNS FROM [Sales])))) WHERE ( [Sales Territory].[Sales Territory Group].&[North America], [Date].[Calendar Year].&[2009] ) CELL PROPERTIES VALUE, BACK_COLOR, FORE_COLOR, FORMATTED_VALUE, FORMAT_STRING, FONT_NAME, FONT_SIZE, FONT_FLAGSNel riquadro Gruppo di misure, espandere Canale, quindi trascinare Nome canale nella colonna Gerarchia del riquadro filtro.
Il nome della dimensione Canale viene aggiunto automaticamente alla colonna Dimensione . Non modificare le colonne Dimensione o Operatore.
Per aprire l'elenco Espressione filtro, selezionare la freccia giù nella colonna Espressione filtro.
Nell'elenco dell'espressione filtro, espandere Tutti i canali, selezionare Online e scegliere Rivenditore, quindi selezionare OK.
Ora la query include un filtro per includere solo questi canali: Online e Rivenditore.
Espandere la dimensione Territorio di vendita, quindi trascinare Gruppo territorio di vendita nella colonna Gerarchia , sotto Nome canale.
Aprire l'elenco Espressione filtro, espandere Tutte le aree di vendita, selezionare America del Nord, quindi scegliere OK.
La query dispone ora di un filtro per includere solo le vendite in America del Nord.
Nel riquadro Gruppo di misure espandere Data, quindi trascinare Anno di calendario nella colonna Gerarchia del riquadro filtro.
Il nome della dimensione Data viene aggiunto automaticamente alla colonna Dimensione . Non modificare le colonne Dimensione o Operatore.
Per aprire l'elenco Espressione filtro, selezionare la freccia giù nella colonna Espressione filtro.
Nell'elenco dell'espressione filtro, espandere Tutte le date, selezionare Anno 2009, quindi scegliere OK.
La query include ora un filtro per includere solo l'anno solare 2009.
Creare il parametro
Espandere la dimensione Prodotto, quindi trascinare il membro Product Category Name nella colonna Gerarchia sotto Anno di calendario.
Aprire l 'elenco Espressione filtro, selezionare Tutti i prodotti, quindi scegliere OK.
Selezionare la casella di controllo Parametro. La query ora include il parametro ProductProductCategoryName.
Nota
Il parametro contiene i nomi di categorie di prodotto. Quando si seleziona il nome di una categoria di prodotti nel report principale, il nome viene passato al report drill-through usando questo parametro.
Creare il set di dati
Trascinare Nome canale dalla dimensione Canale al riquadro dei dati.
Trascinare Product Category Name dalla dimensione Prodotto al riquadro dei dati, quindi posizionarlo a destra di Nome canale.
Trascinare Product Subcategory Name dalla dimensione Prodotto al riquadro dei dati, quindi posizionarlo a destra di Product Category Name.
Nel riquadro dei metadati espandere Misure, quindi espandere Vendite.
Trascinare la misura Importo vendite nel riquadro dei dati, quindi posizionarlo a destra di Product Subcategory Name.
Sulla barra degli strumenti di Progettazione query selezionare Esegui (!).
Selezionare Avanti.
1c. Organizzare i dati del report drill-through in gruppi
Quando si selezionano dei campi in cui raggruppare i dati, si progetta una matrice con righe e colonne che visualizzano dati dettagliati e dati aggregati.
Organizzare i dati in gruppi
Selezionare Progettazione per passare alla visualizzazione Progettazione.
Nella pagina Disponi campi trascinare Product_Subcategory_Name in Gruppi di righe.
Nota
Nei nomi, gli spazi nei nomi vengono sostituiti da caratteri di sottolineatura (_). Ad esempio Product Category Name è Product_Category_Name.
Trascinare Channel_Name in Gruppi di colonne.
Trascinare Sales_Amount in Valori.
La funzione Sum viene aggregata automaticamente dalla funzione Sales_Amount, ovvero l'aggregazione predefinita per i campi numerici. Il valore è
[Sum(Sales_Amount)].È possibile aprire l'elenco a discesa (senza modificare la funzione aggregata) per visualizzare le altre funzioni di aggregazione disponibili.
Trascinare Sales_Return_Amount in Valori, quindi posizionarlo dopo
[Sum(Sales_Amount)].I passaggi 4 e 5 consentono di specificare i dati da visualizzare nella matrice.
Selezionare Avanti.
1d. Aggiungere subtotali e totali nel report drill-through
Dopo avere creato i gruppi, è possibile aggiungere e formattare delle righe nelle quali visualizzare i valori di aggregazione per i campi. È anche possibile scegliere se mostrare tutti i dati o lasciare che sia l'utente a espandere e comprimere in modo interattivo i dati raggruppati.
Aggiungere subtotali e totali
Nella pagina Scegliere il layout , sotto Opzioni, verificare che la casella Mostra subtotali e totali complessivi sia selezionata.
Nel riquadro di anteprima della creazione guidata viene visualizzata una matrice con quattro righe.
Selezionare Avanti.
Selezionare Fine.
La tabella viene aggiunta all'area di progettazione.
Per visualizzare l'anteprima del report, selezionare Esegui (!).
2. Formattare i dati come valuta
Applicare la formattazione della valuta ai campi dell'importo vendite nel report drill-through.
Formattare i dati come valuta
Selezionare Progettazione per passare alla visualizzazione Progettazione.
Per selezionare e formattare contemporaneamente più celle, premere CTRL, quindi selezionare le celle che contengono i dati di vendita numerici.
Nel gruppo Numero della scheda Home selezionare Valuta.
3. Aggiungere colonne per visualizzare i valori vendite in grafici sparkline
Anziché mostrare vendite e margini di profitto come valori in valuta, il report mostra i valori in un grafico sparkline.
Aggiungere grafici sparkline alle colonne
Selezionare Progettazione per passare alla visualizzazione Progettazione.
Nel gruppo Totale della matrice fare clic con il pulsante destro del mouse sulla colonna Importo vendite, selezionare Inserisci colonna e scegliere A destra.
Una colonna vuota viene aggiunta a destra di Importo vendite.
Sulla barra multifunzione, selezionare Rettangolo, quindi scegliere la cella vuota a destra della cella
[Sum(Sales_Amount)], nel gruppo di righe [Product_Subcategory].Sulla barra multifunzione, selezionare l'icona Grafico sparkline quindi scegliere la cella dove è stato aggiunto il rettangolo.
Nella finestra di dialogo Seleziona tipo di grafico sparkline , verificare che sia selezionato il tipo Colonna .
Seleziona OK.
Fare clic con il pulsante destro del mouse sul grafico sparkline.
Nel riquadro Dati grafico selezionare l'icona Aggiungi campo, quindi scegliere Sales_Amount.
Fare clic con il pulsante destro del mouse sulla colonna
Sales_Return_Amounte quindi aggiungere una colonna alla destra.Ripetere i passaggi da 2 a 6.
Fare clic con il pulsante destro del mouse sul grafico sparkline.
Nel riquadro Dati grafico selezionare l'icona Aggiungi campo, quindi scegliere Sales_Return_Amount.
Selezionare Esegui per visualizzare un'anteprima del report.
4. Aggiungere un titolo report con nome Product Category
Nella parte superiore del report viene visualizzato il titolo del report. È possibile posizionare il titolo del report in un'apposita intestazione oppure, se ne è privo, in una casella di testo nella parte superiore del corpo del report. In questa esercitazione viene utilizzata la casella di testo che viene posizionata automaticamente nella parte superiore del corpo del report.
Aggiungere un titolo al report
Selezionare Progettazione per passare alla visualizzazione Progettazione.
Nell'area di progettazione, selezionare Fare clic per aggiungere il titolo.
Immettere Vendite e margini per categoria:.
Fare clic con il pulsante destro del mouse, quindi selezionare Creare segnaposto.
Selezionare il pulsante (fx) a destra dell'elenco Valore.
Nel riquadro Categoria della finestra di dialogo Espressione selezionare Set di dati, quindi nell'elenco Valori fare doppio clic su
First(Product_Category_Name).La casella Espressione contiene l'espressione seguente:
=First(Fields!Product_Category_Name.Value, "DataSet1")Selezionare Esegui per visualizzare un'anteprima del report.
Il titolo del report include il nome della prima categoria di prodotto. In un secondo momento, dopo avere eseguito questo report come report drill-through, il nome della categoria di prodotto si modificherà dinamicamente per riflettere il nome della categoria di prodotto selezionata nel report principale.
5. Impostare una proprietà per i parametri nascosti
Per impostazione predefinita i parametri sono visibili; questa impostazione non è adatta per questo report. È possibile aggiornare in seguito le proprietà dei parametri per il report drill-through.
Nascondere un parametro
Nel riquadro Dati report espandere Parametri.
Fare clic con il pulsante destro del mouse su @ProductProductCategoryName, quindi selezionare Proprietà parametri.
Nota
Il @ carattere accanto al nome indica che questo è un parametro.
Nella scheda Generale selezionare Nascondi.
Nella casella Messaggio di richiesta, immettere Categoria prodotto.
Nota
Poiché il parametro è nascosto, questo prompt non viene mai utilizzato.
Facoltativamente, scegliere Valori disponibili e Valori predefiniti e controllare le opzioni. Non modificare le opzioni in queste schede.
Seleziona OK.
6. Salvare il report in una raccolta di SharePoint
È possibile salvare il report in una raccolta di SharePoint, in un server di report o nel computer locale. Se il report viene salvato nel computer locale, diverse funzionalità di Reporting Services non saranno disponibili, ad esempio i sottoreport. In questa esercitazione vengono illustrate le procedure per il salvataggio del report nella raccolta di SharePoint.
Salvataggio del report
Dal pulsante Generatore di report, selezionare Salva. Verrà visualizzata la finestra di dialogo Salva come report .
Nota
Se si sta salvando di nuovo un report, questo viene automaticamente risalvato nel relativo percorso precedente. Usare l'opzione Salva con nome per modificare il percorso.
Per visualizzare un elenco di server di report e di siti di SharePoint usati di recente, selezionare Siti e server recenti.
Selezionare o immettere il nome del sito di SharePoint per il quale si dispone delle autorizzazioni di salvataggio dei report.
La sintassi dell'URL della raccolta di SharePoint è la seguente:
Http://<ServerName>/<Sites>/Seleziona Salva.
Siti e server recenti elenca le librerie sul sito di SharePoint.
Passare alla raccolta dove si salverà il report.
Nella casella Nome sostituire il nome predefinito con ResellerVSOnlineDrillthrough.
Nota
Verrà descritta la procedura per salvare il report principale nella stessa posizione. Se si vuole salvare il report principale e report drill-through in librerie o siti diversi, è necessario aggiornare il percorso dell'azione Vai al report nel report principale.
Seleziona Salva.
1. Creare il report principale con procedura guidata tabella o matrice
Dalla finestra di dialogo Attività iniziali creare un report matrice tramite Creazione guidata tabella o matrice.
Creare il report principale
Avviare Generatore report dal computer, dal portale Web di Reporting Services o in modalità integrata SharePoint.
Si apre la finestra di dialogo Nuovo report o set di dati .
Se la finestra di dialogo Nuovo report o set di dati non viene visualizzata, scegliere Nuovo dal menu >File.
Nella finestra di dialogo Attività iniziali verificare che l'opzione Nuovo report sia selezionata e selezionare Creazione guidata tabella o matrice.
1a. Aggiungere un'origine dati incorporata
In questa sezione viene aggiunta un'origine dati incorporata al report principale.
Creare un'origine dati incorporata
Nella pagina Scegliere un set di dati selezionare Creare un set di dati, quindi selezionare Avanti.
Selezionare Nuovo.
In Nome, immettere Online and Reseller Sales Main come nome per l'origine dati.
In Seleziona il tipo di connessione, scegliere Microsoft SQL Server Analysis Services, quindi selezionare Compila.
In Origine dativerificare che l'origine dati sia Microsoft SQL Server Analysis Services (AdomdClient).
In Nome del server immettere il nome di un server in cui è installata un'istanza di Microsoft Analysis Services.
In Selezionare o immettere un nome di databasespecificare il cubo Contoso.
Seleziona OK.
Verificare che la Stringa di connessione contenga la sintassi seguente:
Data Source=<servername>; Initial Catalog = ContosoSelezionare Tipo di credenziali.
A seconda di come vengono configurate le autorizzazioni sull'origine dati, potrebbe essere necessario modificare l'autenticazione predefinita.
Seleziona OK.
Per verificare che la connessione all'origine dati avvenga correttamente, selezionare Connessione di test.
Seleziona OK.
Seleziona Avanti.
1b. Crea un set di dati incorporato
Quindi creare un set di dati incorporato. A tale scopo, si utilizza Progettazione query per creare filtri, parametri, membri calcolati e il set di dati stesso.
Creare filtri query
Nella sezione relativa al cubo del riquadro Metadati della pagina Progetta query selezionare i puntini di sospensione (...).
Nella finestra di dialogo Seleziona cubo selezionare Vendite, quindi selezionare OK.
Suggerimento
Se non si vuole creare manualmente la query MDX, selezionare l'icona
 Passa alla modalità progettazione, impostare Progettazione query in modalità query, incollare la query MDX completata nella finestra di progettazione query e quindi procedere con il passaggio 5 in Creare il set di dati.
Passa alla modalità progettazione, impostare Progettazione query in modalità query, incollare la query MDX completata nella finestra di progettazione query e quindi procedere con il passaggio 5 in Creare il set di dati.WITH MEMBER [Measures].[Net QTY] AS [Measures].[Sales Quantity] -[Measures].[Sales Return Quantity] MEMBER [Measures].[Net Sales] AS [Measures].[Sales Amount] - [Measures].[Sales Return Amount] SELECT NON EMPTY { [Measures].[Net QTY], [Measures].[Net Sales] } ON COLUMNS, NON EMPTY { ([Channel].[Channel Name].[Channel Name].ALLMEMBERS * [Product].[Product Category Name].[Product Category Name].ALLMEMBERS ) } DIMENSION PROPERTIES MEMBER_CAPTION, MEMBER_UNIQUE_NAME ON ROWS FROM ( SELECT ( { [Date].[Calendar Year].&[2009] } ) ON COLUMNS FROM ( SELECT ( STRTOSET(\@ProductProductCategoryName, CONSTRAINED) ) ON COLUMNS FROM ( SELECT ( { [Sales Territory].[Sales Territory Group].&[North America] } ) ON COLUMNS FROM ( SELECT ( { [Channel].[Channel Name].&[2], [Channel].[Channel Name].&[4] } ) ON COLUMNS FROM [Sales])))) WHERE ( [Sales Territory].[Sales Territory Group].&[North America], [Date].[Calendar Year].&[2009] ) CELL PROPERTIES VALUE, BACK_COLOR, FORE_COLOR, FORMATTED_VALUE, FORMAT_STRING, FONT_NAME, FONT_SIZE, FONT_FLAGSQuery text: Code.Nel riquadro Gruppo di misure, espandere Canale, quindi trascinare Nome canale nella colonna Gerarchia del riquadro filtro.
Il nome della dimensione Canale viene aggiunto automaticamente alla colonna Dimensione . Non modificare le colonne Dimensione o Operatore.
Per aprire l'elenco Espressione filtro, selezionare la freccia giù nella colonna Espressione filtro.
Nell'elenco dell'espressione filtro, espandere Tutti i canali, selezionare Online e Rivenditore, quindi scegliere OK.
Ora la query include un filtro per includere solo questi canali: Online e Rivenditore.
Espandere la dimensione Territorio di vendita, quindi trascinare Gruppo territorio di vendita nella colonna Gerarchia , sotto Nome canale.
Aprire l'elenco Espressione filtro, espandere Tutte le aree di vendita, selezionare America del Nord, quindi scegliere OK.
La query dispone ora di un filtro per includere solo le vendite in America del Nord.
Nel riquadro Gruppo di misure espandere Data, quindi trascinare Anno di calendario nella colonna Gerarchia del riquadro filtro.
Il nome della dimensione Data viene aggiunto automaticamente alla colonna Dimensione . Non modificare le colonne Dimensione o Operatore.
Per aprire l'elenco Espressione filtro, selezionare la freccia giù nella colonna Espressione filtro.
Nell'elenco dell'espressione filtro, espandere Tutte le date, selezionare Anno 2009, quindi scegliere OK.
La query include ora un filtro per includere solo l'anno solare 2009.
Creare il parametro
Espandere la dimensione Prodotto, quindi trascinare il membro Product Category Name nella colonna Gerarchia sotto Gruppo territorio di vendita.
Aprire l 'elenco Espressione filtro, selezionare Tutti i prodotti, quindi scegliere OK.
Selezionare la casella di controllo Parametro. La query ora include il parametro ProductProductCategoryName.
Creare membri calcolati
Posizionare il cursore nel riquadro Membri calcolati, fare clic con il pulsante destro del mouse e selezionare Nuovo membro calcolato.
Nel riquadro Metadati espandere Misure , quindi espandere Vendite.
Trascinare la misura Quantità vendite nella casella Espressione, immettere il carattere di sottrazione (-), quindi trascinare la misura Quantità margine vendite nella casella Espressione dopo il carattere di sottrazione.
Nell'esempio di codice seguente viene illustrata l'espressione:
[Measures].[Sales Quantity] - [Measures].[Sales Return Quantity]Nella casella Nome immettere Net QTY, quindi selezionare OK.
Il riquadro Membri calcolati elenca il membro calcolato Net QTY .
Fare clic con il pulsante destro del mouse su Membri calcolati, quindi selezionare Nuovo membro calcolato.
Nel riquadro Metadati espandere Misure, quindi espandere Vendite.
Trascinare la misura Importo vendite nella casella Espressione, immettere il carattere di sottrazione (-), quindi trascinare la misura Importo margine vendite nella casella Espressione dopo il carattere di sottrazione.
Nell'esempio di codice seguente viene illustrata l'espressione:
[Measures].[Sales Amount] - [Measures].[Sales Return Amount]Nella casella Nome immettere Fatturato netto, quindi selezionare OK. Nel riquadro Membri calcolati è elencato il membro calcolato di Fatturato netto.
Creare il set di dati
Trascinare Nome canale dalla dimensione Canale al riquadro dei dati.
Trascinare Product Category Name dalla dimensione Prodotto al riquadro dei dati, quindi posizionarlo a destra di Nome canale.
Trascinare daMembri calcolati
Net QTYal riquadro dati e posizionarlo alla destra di Product Category Name.Trascinare Fatturato netto da Membri calcolati al riquadro dati e posizionarlo a destra di
Net QTY.Sulla barra degli strumenti di Progettazione query selezionare Esegui (!).
Controllare il set di risultati della query
Selezionare Avanti.
1c. Organizzare i dati del report principale in gruppi
Quando si selezionano dei campi in cui raggruppare i dati, si progetta una matrice con righe e colonne che visualizza dati dettagliati e dati aggregati.
Organizzare i dati in gruppi
Nella pagina Disponi campi trascinare Product_Category_Name in Gruppi di righe.
Trascinare Channel_Name in Gruppi di colonne.
Trascinare
Net_QTYin Valori.La funzione Sum viene aggregata automaticamente a
Net_QTY, l'aggregazione predefinita per i campi numerici. Il valore è[Sum(Net_QTY)].È possibile aprire l'elenco a discesa per visualizzare le altre funzioni di aggregazione disponibili. Non modificare la funzione di aggregazione.
Trascinare
Net_Sales_Returnin Valori e posizionarlo dopo[Sum(Net_QTY)].I passaggi 3 e 4 consentono di specificare i dati da visualizzare nella matrice.
1d. Aggiungere subtotali e totali nel report principale
Nei report è possibile mostrare subtotali e totali complessivi. I dati nel report principale vengono visualizzati come un indicatore. Dopo aver completato la procedura guidata, rimuovere i totali complessivi.
Aggiungere subtotali e totali complessivi
Nella pagina Scegliere il layout , sotto Opzioni, verificare che la casella Mostra subtotali e totali complessivi sia selezionata.
Nel riquadro di anteprima della creazione guidata viene visualizzata una matrice con quattro righe. Quando si esegue il report, ogni riga viene visualizzata nella modalità seguente: la prima riga è il gruppo di colonne, la seconda riga contiene le intestazioni di colonna, la terza riga contiene i dati della categoria di prodotto (
[Sum(Net_ QTY)]e[Sum(Net_Sales)]e la quarta riga contiene i totali.Selezionare Avanti.
Selezionare Fine.
Selezionare Esegui per visualizzare un'anteprima del report.
2. Rimuovere la riga Totale complessivo dal report
I valori dei dati vengono mostrati come stati dell'indicatore, includendo i totali del gruppo di colonne. Rimuovere la riga che visualizza il totale complessivo.
Rimuovere la riga Totale complessivo
Selezionare Progettazione per passare alla visualizzazione Progettazione.
Selezionare la riga Totale (l'ultima riga della matrice), fare clic con il pulsante destro del mouse, quindi selezionare Elimina righe.
Selezionare Esegui per visualizzare un'anteprima del report.
3. Configurare la Casella di testo Azione per il drill-through
Per abilitare il drill-through, specificare un'azione nella casella di testo del report principale.
Abilita un'azione
Selezionare Progettazione per passare alla visualizzazione Progettazione.
Fare clic con il pulsante destro del mouse sulla cella contenente Product_Category_Name, quindi selezionare Proprietà casella di testo.
Selezionare la scheda Azione.
Selezionare Vai al report.
In Specifica un report, selezionare Esplora, quindi individuare il report drill-through denominato ResellerVSOnlineDrillthrough.
Per aggiungere un nuovo parametro per l'esecuzione del report drill-through, selezionare Aggiungi.
Nell'elenco Nome selezionare ProductProductCategoryName.
In Valore, immettere
[Product_Category_Name.UniqueName].Product_Category_Name è un campo nel set di dati.
Importante
È necessario includere la proprietà UniqueName perché l'azione di drill-through richiede un valore univoco.
Seleziona OK.
Formattare il campo drill-through
Fare clic con il pulsante destro del mouse sulla cella che contiene
Product_Category_Namee selezionare Proprietà casella di testo.Seleziona la scheda Carattere.
Selezionare Sottolineato nell'elenco Effetti.
Selezionare Blu nell'elenco Colore.
Seleziona OK.
Per visualizzare l'anteprima del report, selezionare Esegui.
I nomi della categoria di prodotto sono nel comune formato di collegamento (blu e sottolineato).
4. Sostituire i valori numerici con gli indicatori
Utilizzare indicatori per mostrare lo stato di quantità e vendite per i canali Online e Rivenditore.
Aggiungere un indicatore per i valori Net QTY
Selezionare Progettazione per passare alla visualizzazione Progettazione.
Sulla barra multifunzione, selezionare l'icona Rettangolo, quindi scegliere la cella
[Sum(Net QTY)]del gruppo di righe[Product_Category_Name]nel gruppo di colonneChannel_Name.Sulla barra multifunzione, selezionare l'icona Indicatore, quindi scegliere all'interno del rettangolo. Viene visualizzata la finestra di dialogo Seleziona tipo indicatore con l'indicatore Direzionale selezionato.
Selezionare 3 Segni, immettere e quindi scegliere OK.
Fare clic con il pulsante destro del mouse sull'indicatore e nel riquadro Dati del misuratore, selezionare la freccia giù accanto a (Non specificato). Selezionare
Net_QTY.Ripetere i passaggi da 2 a 5 per la cella
[Sum(Net QTY)]nel gruppo di righe[Product_Category_Name]all'interno di Totale.
Aggiungere un indicatore per i valori Fatturato Netto
Sulla barra multifunzione, selezionare l'icona Rettangolo, quindi scegliere all’interno della cella
[Sum(Net_Sales)]del gruppo di righe[Product_Category_Name]nel gruppo di colonneChannel_Name.Sulla barra multifunzione, selezionare l'icona Indicatore, quindi scegliere all'interno del rettangolo.
Selezionare il tipo 3 segni e quindi selezionare OK.
Fare clic con il pulsante destro del mouse sull'indicatore e nel riquadro Dati del misuratore, selezionare la freccia giù accanto a (Non specificato). Selezionare
Net_Sales.Ripetere i passaggi da 1 a 4 per la cella
[Sum(Net_Sales)]nel gruppo di righe[Product_Category_Name]all'interno di Totale.Per visualizzare l'anteprima del report, selezionare Esegui.
5. Impostare la proprietà per i parametri interni
Per impostazione predefinita, i parametri sono visibili; questa impostazione non è adatta per questo report. È possibile aggiornare le proprietà dei parametri per rendere il parametro interno.
Rendere interno il parametro
Nel riquadro Dati report espandere Parametri.
Fare clic con il pulsante destro del mouse su
@ProductProductCategoryName,, quindi selezionare Proprietà parametri.Sulla scheda Generale, selezionare Interno.
Facoltativamente, selezionare le schede Valori disponibili e Valori predefiniti e controllare le opzioni. Non modificare le opzioni in queste schede.
Seleziona OK.
6. Aggiungere un titolo al report
Aggiungere un titolo a un report principale
Aggiungere un titolo al report
Nell'area di progettazione, selezionare Fare clic per aggiungere il titolo.
Immettere 2009 Product Category Sales: Categoria Online e Rivenditore.
Selezionare il testo immesso.
Nel gruppo Carattere della scheda Home sulla barra multifunzione, selezionare il tipo di carattere Times New Roman , la dimensione 16pt e gli stili Grassetto e Corsivo .
Per visualizzare l'anteprima del report, selezionare Esegui.
7. Salvare il report principale in una raccolta di SharePoint
Salvare il report principale in una raccolta di SharePoint
Salvataggio del report
Selezionare Progettazione per passare alla visualizzazione Progettazione.
Dal pulsante Generatore di report, selezionare Salva.
Facoltativamente, selezionare Siti e server recenti per visualizzare un elenco di server di report e di siti di SharePoint usati di recente.
Selezionare o immettere il nome del sito di SharePoint per il quale si dispone delle autorizzazioni di salvataggio dei report. La sintassi dell'URL della raccolta di SharePoint è la seguente:
Http://<ServerName>/<Sites>/Passare alla raccolta dove si salverà il report.
In Nomesostituire il nome predefinito con ResellerVSOnlineMain.
Importante
Salvare il report principale nello stesso percorso dove era stato salvato il report drill-through. Per salvare il report principale e il report drill-through in librerie o siti diversi, accertarsi che l'azione Vai al report nel report principale indichi il percorso corretto del report drill-through.
Seleziona Salva.
8. Eseguire i report principali e drill-through
Eseguire il report principale, quindi selezionare i valori nella colonna della categoria di prodotto per eseguire il report drill-through.
Eseguire i report
Aprire la raccolta di SharePoint dove sono salvati i report.
Fare doppio clic su ResellerVSOnlineMain.
Il report viene eseguito e visualizza le informazioni sulle vendite della categoria di prodotto.
Selezionare il collegamento Games and Toys nella colonna che contiene i nomi della categoria di prodotto.
Il report drill-through viene eseguito e visualizza solo i valori per la categoria di prodotto Games and Toys.
Per tornare al report principale, selezionare il pulsante Indietro di Internet Explorer.
Facoltativamente, esplorare le altre categorie di prodotto selezionando i nomi.