Esercitazione: aggiungere un indicatore di prestazioni chiave al report (Generatore di report)
In questa esercitazione di Generatore report verrà aggiunto un indicatore di prestazioni chiave (KPI) a un report impaginato di Reporting Services.
Gli indicatori KPI sono valori misurabili con significato aziendale. In questo scenario l'indicatore KPI è il riepilogo delle vendite in base alle sottocategorie del prodotto. Lo stato corrente dell'indicatore KPI viene indicato da colori, misuratori e indicatori.
L'immagine seguente illustra un report simile quello che verrà creato in questo tutorial.
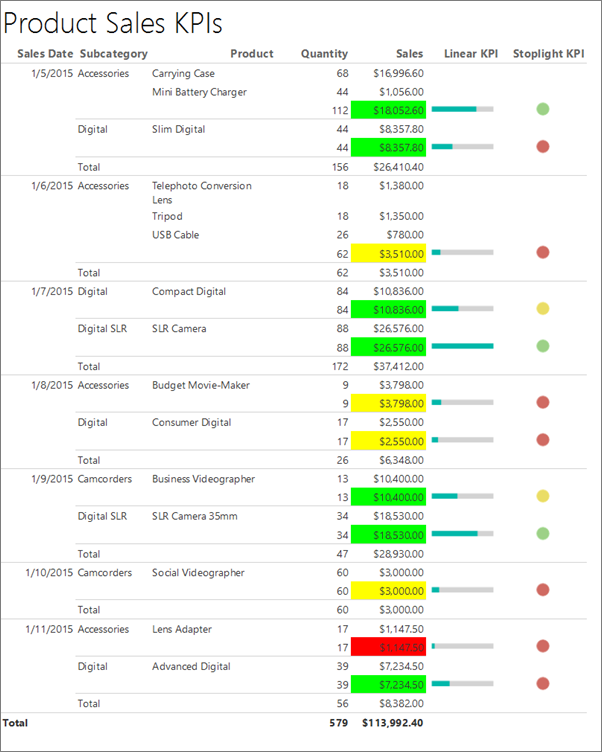
Nota
In questa esercitazione, i passaggi della procedura guidata sono consolidati in due procedure: una per la creazione del set di dati e un'altra per la creazione di una tabella. Per istruzioni dettagliate su come selezionare un server di report, scegliere un'origine dati, creare un set di dati ed eseguire la procedura guidata, vedere la prima esercitazione di questa serie: Esercitazione: Creare un report tabella semplice (Generatore di report).
Tempo previsto per il completamento di questa esercitazione: 15 minuti.
Requisiti
Per informazioni sui requisiti, vedere Prerequisiti per le esercitazioni (Generatore di report).
1. Creare un report tabella e un set di dati dalla Creazione guidata tabella o matrice
Questa sezione spiega come scegliere un'origine dati condivisa, creare un set di dati incorporato e visualizzare i dati in una tabella.
Creare una tabella con un set di dati incorporato
Avviare Generatore report dal computer, dal portale Web di Reporting Services o in modalità integrata SharePoint.
Si apre la finestra di dialogo Nuovo report o set di dati .
Se la finestra di dialogo Nuovo report o set di dati non viene visualizzata, scegliere Nuovo dal menu >File.
Nel riquadro sinistro verificare che sia selezionata l'opzione Nuovo report .
Nel riquadro di destra selezionare Creazione guidata tabella o matrice.
Nella pagina Scegliere un set di dati, selezionare Crea un set di dati.
Selezionare Avanti.
Nella pagina Scegliere una connessione a un'origine dei dati, selezionare un'origine dati esistente. In alternativa, esplorare il server di report e scegliere un'origine dati. Se non vi è alcuna origine dati disponibile o non si dispone dell'accesso a un server di report, è possibile utilizzare un'origine dati incorporata. Per altre informazioni, vedere Esercitazione: creazione di un report tabella semplice (Generatore di report).
Selezionare Avanti.
Nella pagina Progetta query selezionare Modifica come testo.
Copiare e incollare la query seguente nel relativo riquadro:
Nota
Nella query di questa esercitazione sono contenuti i valori dei dati in modo che non sia necessaria un'origine dati esterna. Tale condizione rende tuttavia la query piuttosto lunga. In una query di un ambiente aziendale non sarebbe incluso alcun dato. Questo esempio è solo a scopo illustrativo.
SELECT CAST('2015-01-05' AS date) as SalesDate, 'Accessories' as Subcategory, 'Carrying Case' as Product, CAST(16996.60 AS money) AS Sales, 68 as Quantity UNION SELECT CAST('2015-01-06' AS date) as SalesDate, 'Accessories' as Subcategory, 'Tripod' as Product, CAST(1350.00 AS money) AS Sales, 18 as Quantity UNION SELECT CAST('2015-01-11' AS date) as SalesDate, 'Accessories' as Subcategory, 'Lens Adapter' as Product, CAST(1147.50 AS money) AS Sales, 17 as Quantity UNION SELECT CAST('2015-01-05' AS date) as SalesDate, 'Accessories' as Subcategory, 'Mini Battery Charger' as Product, CAST(1056.00 AS money) AS Sales, 44 as Quantity UNION SELECT CAST('2015-01-06' AS date) as SalesDate, 'Accessories' as Subcategory, 'Telephoto Conversion Lens' as Product, CAST(1380.00 AS money) AS Sales, 18 as Quantity UNION SELECT CAST('2015-01-06' AS date) as SalesDate,'Accessories' as Subcategory, 'USB Cable' as Product, CAST(780.00 AS money) AS Sales, 26 as Quantity UNION SELECT CAST('2015-01-08' AS date) as SalesDate, 'Accessories' as Subcategory, 'Budget Movie-Maker' as Product, CAST(3798.00 AS money) AS Sales, 9 as Quantity UNION SELECT CAST('2015-01-09' AS date) as SalesDate, 'Camcorders' as Subcategory, 'Business Videographer' as Product, CAST(10400.00 AS money) AS Sales, 13 as Quantity UNION SELECT CAST('2015-01-10' AS date) as SalesDate, 'Camcorders' as Subcategory, 'Social Videographer' as Product, CAST(3000.00 AS money) AS Sales, 60 as Quantity UNION SELECT CAST('2015-01-11' AS date) as SalesDate, 'Digital' as Subcategory, 'Advanced Digital' as Product, CAST(7234.50 AS money) AS Sales, 39 as Quantity UNION SELECT CAST('2015-01-07' AS date) as SalesDate, 'Digital' as Subcategory, 'Compact Digital' as Product, CAST(10836.00 AS money) AS Sales, 84 as Quantity UNION SELECT CAST('2015-01-08' AS date) as SalesDate, 'Digital' as Subcategory, 'Consumer Digital' as Product, CAST(2550.00 AS money) AS Sales, 17 as Quantity UNION SELECT CAST('2015-01-05' AS date) as SalesDate, 'Digital' as Subcategory, 'Slim Digital' as Product, CAST(8357.80 AS money) AS Sales, 44 as Quantity UNION SELECT CAST('2015-01-09' AS date) as SalesDate, 'Digital SLR' as Subcategory, 'SLR Camera 35mm' as Product, CAST(18530.00 AS money) AS Sales, 34 as Quantity UNION SELECT CAST('2015-01-07' AS date) as SalesDate, 'Digital SLR' as Subcategory, 'SLR Camera' as Product, CAST(26576.00 AS money) AS Sales, 88 as QuantitySulla barra degli strumenti della query, selezionare Esegui (!).
Selezionare Avanti.
2. Organizzare i dati e scegliere il layout nella procedura guidata
La Creazione guidata tabella o matrice offre una progettazione iniziale in cui visualizzare i dati. Il riquadro di anteprima nella procedura guidata consente di visualizzare il risultato del raggruppamento di dati prima di completare la progettazione della tabella o della matrice.
Organizzare i dati in gruppi e scegliere un layout
Nella pagina Disponi campi trascinare Product in Valori.
Trascinare Quantity in Valori e posizionarlo dopo Product.
Il campo Quantity viene riepilogato con la funzione Sum, ovvero la funzione predefinita per riepilogare i campi numerici.
Trascinare Sales in Valori e posizionarlo dopo Quantity.
Nei passaggi 1, 2 e 3 sono specificati i dati da visualizzare nella tabella.
Trascinare SalesDate in Gruppi di righe.
Trascinare Subcategory in Gruppi di righe e posizionarlo dopo SalesDate.
I passaggi 4 e 5 consentono di organizzare i valori per i campi prima in base alla data, quindi in base a tutte le vendite per tale data.
Selezionare Avanti.
Quando si esegue il report, nella tabella vengono visualizzati tutte le date, tutti gli ordini per ciascuna data e tutti i prodotti, le quantità e i totali di vendite per ogni ordine.
Nella pagina Scegliere il layout, in Opzioni, verificare che la casella Mostra subtotali e totali complessivi sia selezionata.
Verificare che l'opzione Bloccato, subtotale sotto sia selezionata.
Deselezionare l'opzione Espandi/comprimi gruppi.
Nel report creato in questa esercitazione non viene utilizzata la funzionalità drill-down che consente all'utente di espandere una gerarchia di gruppo padre per visualizzare le righe del gruppo figlio e le righe di dettaglio.
Selezionare Avanti.
Selezionare Fine.
La tabella viene aggiunta all'area di progettazione. Nella tabella sono presenti cinque colonne e altrettante righe. Nel riquadro Gruppi di righe sono visualizzati tre gruppi di righe: SalesDate, Subcategory e Details. I dati dettaglio costituiscono tutti i dati che la query del set di dati recupera. Il riquadro Gruppi di colonne è vuoto.
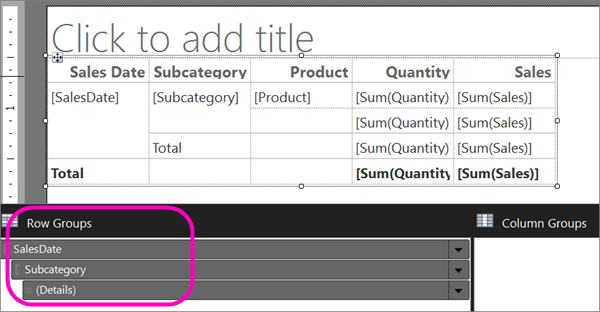
Selezionare Esegui per visualizzare l'anteprima del report.
Per ogni prodotto venduto in una data specifica, nella tabella vengono visualizzati il nome del prodotto, la quantità venduta e il totale delle vendite. I dati sono organizzati prima in base alla data delle vendite, quindi in base alla sottocategoria.
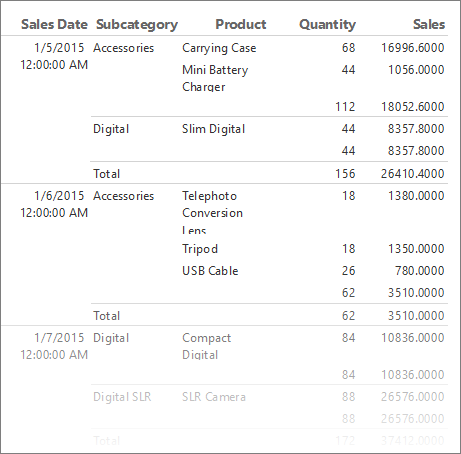
Formattare date e valuta
Allargare le colonne e impostare il formato per date e valuta.
Selezionare Progettazione per tornare alla visualizzazione Progettazione.
Per i nomi di prodotto potrebbe essere necessario più spazio. Per allargare la colonna relativa al prodotto, selezionare l'intera tabella e trascinare il bordo destro del quadratino della colonna nella parte superiore della colonna contenente il prodotto.
Premere CTRL e selezionare le quattro celle contenenti [Sum(Sales)].
Nella scheda Home>Numero>Valuta. Nelle celle i numeri vengono visualizzati nel formato di valuta.
Se la lingua delle impostazioni locali è Inglese (Stati Uniti), il testo di esempio predefinito sarà [$12,345.00]. Se non viene visualizzato un valore di valuta di esempio, selezionare Stili segnaposto>Valori di esempio nel gruppo Numeri.
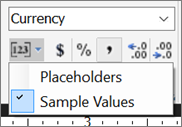
(Facoltativo) Nel gruppo Numero della scheda Home selezionare due volte sul pulsante Diminuisci decimali per visualizzare le cifre in dollari senza centesimi.
Selezionare la cella contenente [SalesDate].
Nel gruppo Numero, selezionare Data.
Nella cella verrà visualizzata la data di esempio [1/31/2000].
Selezionare Esegui per visualizzare l'anteprima del report.
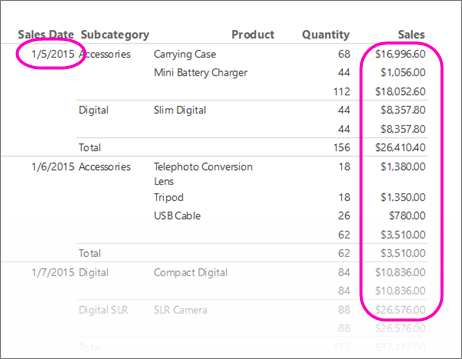
3. Usare i colori di sfondo per visualizzare un indicatore KPI
I colori di sfondo possono essere impostati su un'espressione valutata quando si esegue il report.
Visualizzare lo stato attuale di un indicatore KPI utilizzando i colori di sfondo
Nella tabella fare clic con il pulsante destro del mouse sulla cella
[Sum(Sales)](riga del subtotale in cui vengono visualizzate le vendite per una sottocategoria) e selezionare Proprietà casella di testo.Assicurarsi di selezionare la cella e non il testo per visualizzare Proprietà casella di testo.
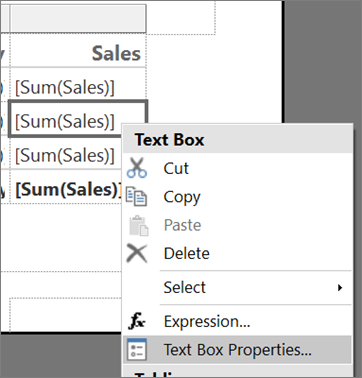
Nella scheda Riempimento selezionare il pulsante fx accanto all'opzione Colore riempimento e immettere l'espressione seguente nel campo Imposta espressione per: BackgroundColor :
=IIF(Sum(Fields!Sales.Value) >= 5000 ,"Lime", IIF(Sum(Fields!Sales.Value) < 2500, "Red","Yellow"))Questa espressione modifica il colore di sfondo a verde lime in ogni cella con somma aggregata per
[Sum(Sales)]maggiore o uguale a 5000. I valori di[Sum(Sales)]compresi tra 2500 e 5000 vengono visualizzati in giallo, mentre quelli minori di 2500 in rosso.Seleziona OK.
Selezionare Esegui per visualizzare l'anteprima del report.
Nella riga del subtotale in cui sono visualizzate le vendite per una sottocategoria, il colore di sfondo della cella è rosso, giallo o verde a seconda del valore della somma delle vendite.

4. Visualizzare un indicatore KPI tramite un misuratore
Un misuratore raffigura un singolo valore di un set di dati. In questa esercitazione viene usato un misuratore lineare orizzontale poiché la relativa forma e semplicità ne rende facile la lettura anche quando è di piccole dimensioni e viene usato all'interno di una cella della tabella. Per altre informazioni, vedere Misuratori in un report impaginato (Generatore di report).
Visualizzare lo stato attuale di un indicatore KPI utilizzando un misuratore
Passare alla visualizzazione della struttura.
Nella tabella fare clic con il pulsante destro del mouse sul quadratino della colonna Sales >Inserisci colonna>a destra. Alla tabella verrà aggiunta una nuova colonna.
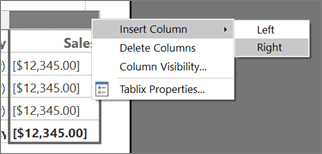
Immettere Linear KPI nell'intestazione di colonna.
Nella scheda Inserimento>Visualizzazioni dati>Misuratore selezionare l'area di progettazione esterna alla tabella.
Nella finestra di dialogo Seleziona tipo di misuratore selezionare il primo misuratore lineare Orizzontale.
Seleziona OK.
Nell'area di progettazione verrà aggiunto un misuratore.
Dal riquadro Dati report trascinare il campo
Salesnel misuratore. Viene visualizzato il riquadro Dati del misuratore .Quando si rilascia il campo
Salesnel misuratore, il campo viene aggiunto all'elenco Valori e viene aggregando usando la funzione SUM predefinita.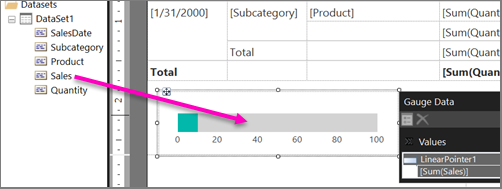
Nel riquadro Dati del misuratore selezionare la freccia accanto a LinearPointer1>Proprietà indicatore di misura.
Nella finestra di dialogo Proprietà indicatore di misura lineare scheda >Opzioni dell'indicatore di misura>Tipo di indicatore di misura assicurarsi che l'opzione Barre sia selezionata.
Seleziona OK.
Fare clic con il pulsante destro del mouse sulla scala nel misuratore e selezionare Proprietà scala.
Nella finestra di dialogo Proprietà scala lineare scheda >Generale impostare il valore Massimo su 25000.
Nota
Per calcolare dinamicamente il valore dell'opzione Massimo è possibile usare un'espressione invece di una costante, ad esempio 25000. L'espressione utilizzerebbe in tal caso l'aggregazione della funzionalità di aggregazione, rendendola simile all'espressione
=Max(Sum(Fields!Sales.value), "Tablix1").Nella scheda Etichette selezionare Nascondi etichette scala.
Seleziona OK.
Trascinare il misuratore all'interno della tabella, nella seconda cella vuota della colonna Linear KPI, nella riga che visualizza le vendite del subtotale per il campo
Subcategory, accanto al campo in cui è stata aggiunta la formula per il colore dello sfondo.Nota
Potrebbe essere necessario ridimensionare la colonna in modo che il misuratore lineare orizzontale rientri nella cella. Per ridimensionare la colonna, selezionare la tabella e trascinare i quadratini della colonna. L'area di progettazione del report viene adattata per accogliere la tabella.
Selezionare Esegui per visualizzare l'anteprima del report.
La lunghezza orizzontale della barra verde nel misuratore cambia in base al valore dell'indicatore KPI.
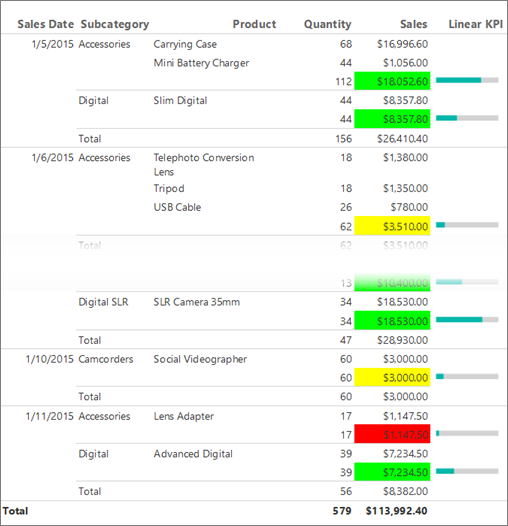
5. Visualizzare un indicatore KPI tramite un indicatore
Gli indicatori sono piccoli e semplici misuratori che consentono di visualizzare i valori dei dati in modo immediato. Grazie alle loro dimensioni e alla semplicità, gli indicatori vengono spesso utilizzati nelle tabelle e nelle matrici. Per altre informazioni, vedere Indicatori in un report impaginato (Generatore di report).
Visualizzare lo stato attuale di un indicatore KPI utilizzando un indicatore
Passare alla Visualizzazione della struttura.
Nella tabella fare clic con il pulsante destro del mouse sul quadratino della colonna Linear KPI aggiunta nell'ultima procedura >Inserisci colonna>a destra. Alla tabella verrà aggiunta una nuova colonna.
Immettere Stoplight KPI nell'intestazione di colonna.
Selezionare la cella del subtotale della categoria accanto al misuratore lineare aggiunto nell'ultima procedura.
Nella scheda Inserisci andare a Visualizzazioni dati> fare doppio clic su Indicatore.
Nella finestra di dialogo Seleziona tipo indicatore in Formeselezionare il primo tipo di forma "3 semafori (con bordo)".
Seleziona OK.
L'indicatore viene aggiunto alla cella nella nuova colonna Stoplight KPI.
Fare clic con il pulsante destro del mouse sull'indicatore e selezionare Proprietà indicatore.
Nella scheda Valore e stati nella casella Valore selezionare [SUM (Sales)]. Non modificare le opzioni.
Per impostazione predefinita, si verifica la sincronizzazione dei dati nell'area dati e il valore Tablix1, ovvero il nome dell'area dati della tabella nel report, viene visualizzato nella casella Ambito sincronizzazione .
In questo report, è possibile anche modificare l'ambito di un indicatore posizionato nella cella del subtotale della sottocategoria per eseguire la sincronizzazione nel campo SalesDate.
Seleziona OK.
Selezionare Esegui per visualizzare l'anteprima del report.
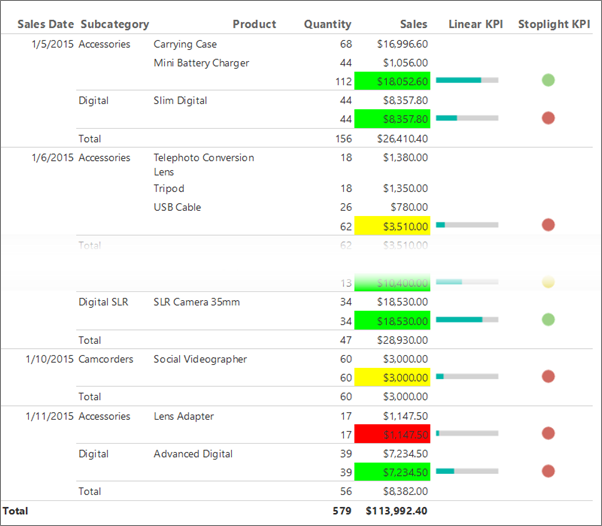
6. Aggiungere un titolo al report
Nella parte superiore del report viene visualizzato il titolo del report. È possibile posizionare il titolo del report in un'apposita intestazione oppure, se ne è privo, in una casella di testo nella parte superiore del corpo del report. In questa sezione sarà usata la casella di testo che viene automaticamente posizionata nella parte superiore del corpo del report.
Il testo può essere ulteriormente migliorato applicando stili di carattere, dimensioni e colori diversi alle frasi e ai singoli caratteri del testo. Per altre informazioni, vedere Formattare il testo in una casella di testo nei report impaginati (Generatore di report).
Aggiungere un titolo al report
Nell'area di progettazione, selezionare Fare clic per aggiungere il titolo.
Immettere Product Sales KPI e selezionare all'esterno della casella di testo.
Facoltativamente, fare clic con il pulsante destro del mouse sulla casella di testo contenente Product Sales KPI, selezionare Proprietà casella di testo. Nella scheda Carattere scegliere i diversi stili di carattere, dimensioni e colori.
Selezionare Esegui per visualizzare l'anteprima del report.
7. Salvare il report
Salvare il report in un server di report o nel computer. Se il report non viene salvato nel server di report, non saranno disponibili diverse funzionalità di Reporting Services, ad esempio le parti del report e i sottoreport.
Salvare il report in un server di report
Dal pulsante Generatore di report, selezionare Salva con nome.
Selezionare Siti e server recenti.
Selezionare o immettere il nome del server di report per il quale si dispone delle autorizzazioni di salvataggio dei report.
Verrà visualizzato il messaggio "Connessione al server di report". Al termine della connessione, verrà visualizzato il contenuto della cartella di report specificata dall'amministratore del server di report come posizione predefinita per i report.
In Nomesostituire il nome predefinito con Product Sales KPI.
Seleziona Salva.
Il report verrà salvato sul server di report. Il nome del server di report al quale si è connessi verrà visualizzato sulla barra di stato nella parte inferiore della finestra.
Salvare il report nel computer
Dal pulsante Generatore di report, selezionare Salva con nome.
Selezionare Desktop, Documentio Risorse del computer e selezionare la cartella in cui si vuole salvare il report.
Nota
Se non si ha accesso a un server di report, selezionare Desktop, Documentio Risorse del computer e salvare il report nel computer.
In Nomesostituire il nome predefinito con Product Sales KPI.
Seleziona Salva.