Esercitazione: Aggiungere un grafico sparkline al report (Generatore di report)
In questa esercitazione in Generatore report si crea una tabella di base con un grafico sparkline in un report impaginato di Reporting Services.
I grafici sparkline e le barre dei dati sono grafici semplici e di piccole dimensioni contenenti grandi quantità di informazioni in uno spazio ridotto, spesso in tabelle e matrici in report di Reporting Services. L'immagine seguente illustra un report simile a quello creato in questa esercitazione.
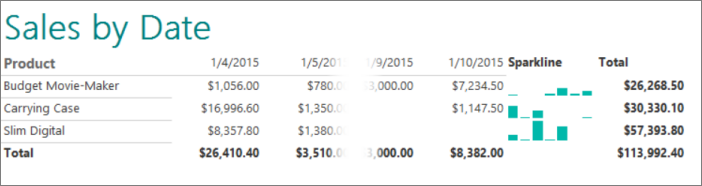
Tempo previsto per il completamento di questa esercitazione: 30 minuti.
Requisiti
Per altre informazioni sui requisiti, vedere Prerequisiti per le esercitazioni (Generatore di report).
1. Creare un report con una tabella
Avviare Generatore report dal computer, dal portale Web di Reporting Services o in modalità integrata SharePoint.
Si apre la finestra di dialogo Nuovo report o set di dati .
Se la finestra di dialogo Nuovo report o set di dati non viene visualizzata, scegliere Nuovo dal menu >File.
Nel riquadro sinistro verificare che sia selezionata l'opzione Nuovo report .
Nel riquadro di destra selezionare Creazione guidata tabella o matrice.
Nella pagina Scegliere un set di dati fare clic su Crea un set di dati>Avanti. Verrà visualizzata la pagina Scegliere una connessione a un'origine dei dati .
Nota
Per questa esercitazione non sono necessari dati specifici. È sufficiente una connessione a un database di SQL Server. Se in Connessioni a origini datiè già disponibile una connessione all'origine dati, sarà possibile selezionarla e andare al passaggio 10. Per altre informazioni, vedere Modalità alternative di acquisizione di una connessione dati (Generatore di report).
Selezionare Nuovo. Verrà visualizzata la finestra di dialogo Proprietà origine dati .
In Nome immettere Vendite prodotto come nome per l'origine dati.
In Seleziona un tipo di connessione, verificare che sia selezionato Microsoft SQL Server.
In Stringa di connessione, immettere il testo seguente:
Data Source\=<servername>L'espressione
<servername>, ad esempio Report001, indica un computer in cui è installata un'istanza del motore di database di SQL Server. Poiché i dati del report non vengono estratti da un database di SQL Server, non è necessario includere il nome di un database. Per analizzare la query viene utilizzato il database predefinito nel server specificato.Selezionare Credentials (Credenziali). Immettere le credenziali necessarie per accedere all'origine dati esterna.
Seleziona OK.
Verrà visualizzata di nuovo la pagina Scegliere una connessione a un'origine dei dati .
Per verificare che la connessione all'origine dati avvenga correttamente, selezionare Connessione di test.
Verrà visualizzato il messaggio "Creazione connessione completata".
Seleziona OK.
Seleziona Avanti.
2. Creare un layout query e tabella in procedura guidata tabella per il report
In un report, è possibile utilizzare un set di dati condiviso che dispone di una query predefinita oppure è possibile creare un set di dati incorporato da utilizzare solo nel report. In questa esercitazione si crea un set di dati incorporato.
Nota
Nella query di questa esercitazione sono contenuti i valori dei dati in modo che non sia necessaria un'origine dati esterna. Tale condizione rende tuttavia la query piuttosto lunga. In una query di un ambiente aziendale non sarebbe incluso alcun dato. Questo esempio è solo a scopo illustrativo.
Creare un layout query e tabella in Creazione guidata tabella
Nella pagina Progetta query si apre la finestra Progettazione query relazionale. Per questa esercitazione viene utilizzata la finestra Progettazione query basata su testo.
Selezionare Modifica come testo. Nella finestra Progettazione query basata su testo viene visualizzato il riquadro della query e il riquadro dei risultati.
Incollare la query Transact-SQL seguente nella casella Query.
SELECT CAST('2015-01-04' AS date) as SalesDate, 'Accessories' as Subcategory, 'Carrying Case' as Product, CAST(16996.60 AS money) AS Sales, 68 as Quantity UNION SELECT CAST('2015-01-05' AS date) as SalesDate, 'Accessories' as Subcategory, 'Carrying Case' as Product, CAST(1350.00 AS money) AS Sales, 18 as Quantity UNION SELECT CAST('2015-01-10' AS date) as SalesDate, 'Accessories' as Subcategory, 'Carrying Case' as Product, CAST(1147.50 AS money) AS Sales, 17 as Quantity UNION SELECT CAST('2015-01-04' AS date) as SalesDate, 'Accessories' as Subcategory, 'Budget Movie-Maker' as Product, CAST(1056.00 AS money) AS Sales, 44 as Quantity UNION SELECT CAST('2015-01-05' AS date) as SalesDate, 'Accessories' as Subcategory, 'Slim Digital' as Product, CAST(1380.00 AS money) AS Sales, 18 as Quantity UNION SELECT CAST('2015-01-05' AS date) as SalesDate,'Accessories' as Subcategory, 'Budget Movie-Maker' as Product, CAST(780.00 AS money) AS Sales, 26 as Quantity UNION SELECT CAST('2015-01-07' AS date) as SalesDate, 'Accessories' as Subcategory, 'Budget Movie-Maker' as Product, CAST(3798.00 AS money) AS Sales, 9 as Quantity UNION SELECT CAST('2015-01-08' AS date) as SalesDate, 'Camcorders' as Subcategory, 'Budget Movie-Maker' as Product, CAST(10400.00 AS money) AS Sales, 13 as Quantity UNION SELECT CAST('2015-01-09' AS date) as SalesDate, 'Camcorders' as Subcategory, 'Budget Movie-Maker' as Product, CAST(3000.00 AS money) AS Sales, 60 as Quantity UNION SELECT CAST('2015-01-10' AS date) as SalesDate, 'Digital' as Subcategory, 'Budget Movie-Maker' as Product, CAST(7234.50 AS money) AS Sales, 39 as Quantity UNION SELECT CAST('2015-01-06' AS date) as SalesDate, 'Digital' as Subcategory, 'Carrying Case' as Product, CAST(10836.00 AS money) AS Sales, 84 as Quantity UNION SELECT CAST('2015-01-07' AS date) as SalesDate, 'Digital' as Subcategory, 'Slim Digital' as Product, CAST(2550.00 AS money) AS Sales, 17 as Quantity UNION SELECT CAST('2015-01-04' AS date) as SalesDate, 'Digital' as Subcategory, 'Slim Digital' as Product, CAST(8357.80 AS money) AS Sales, 44 as Quantity UNION SELECT CAST('2015-01-08' AS date) as SalesDate, 'Digital SLR' as Subcategory, 'Slim Digital' as Product, CAST(18530.00 AS money) AS Sales, 34 as Quantity UNION SELECT CAST('2015-01-06' AS date) as SalesDate, 'Digital SLR' as Subcategory, 'Slim Digital' as Product, CAST(26576.00 AS money) AS Sales, 88 as QuantitySulla barra degli strumenti della query, selezionare Esegui (!).
La query viene eseguita e viene visualizzato il set di risultati per il campi SalesDate, Subcategory, Product, Salese Quantity.
Selezionare Avanti.
Nella pagina Disponi campi trascinare Sales in Valori.
Il campoSales viene aggregato mediante la funzione Sum. Il valore è [Sum(Sales)].
Trascinare Product in Gruppi di righe.
Trascinare SalesDate in Gruppi di colonne.
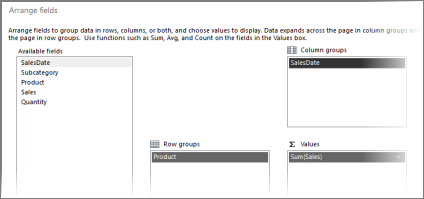
Selezionare Avanti.
Nella pagina Scegliere il layout , sotto Opzioni, verificare che la casella Mostra subtotali e totali complessivi sia selezionata.
Nel riquadro di anteprima della creazione guidata verrà visualizzata una tabella con tre righe. Quando si esegue il report, ogni riga viene visualizzata nel seguente modo:
La prima riga viene visualizzata una sola volta per la tabella per mostrare le intestazioni di colonna.
La seconda riga viene ripetuta una volta per ogni prodotto e contiene il nome del prodotto, il totale per giorno e il totale della riga.
La terza riga viene visualizzata una sola volta per la tabella per visualizzare i totali complessivi.
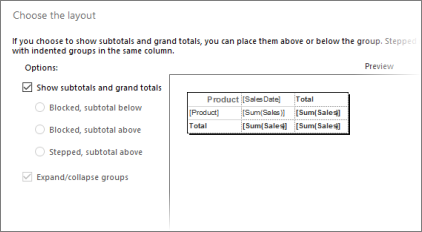
Selezionare Avanti.
Selezionare Fine.
La tabella viene aggiunta all'area di progettazione. Nella tabella sono presenti tre colonne e altrettante righe.
Osservare il riquadro di raggruppamento. Se il riquadro di raggruppamento nel menu Visualizza non è visualizzato, scegliere Raggruppamento. Nel riquadro Gruppi di righe viene visualizzato un gruppo di righe, ovvero Product. Nel riquadro Gruppi di colonne viene visualizzato un gruppo di colonne, ovvero SalesDate. I dati dettaglio costituiscono tutti i dati che la query del set di dati recupera.
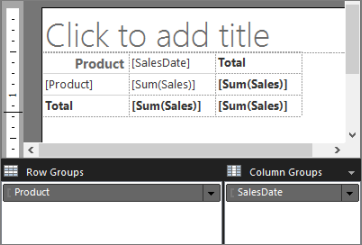
Selezionare Esegui per visualizzare l'anteprima del report.
2a. Formattare i dati come valuta
Per impostazione predefinita, i dati di riepilogo per il campo Sales riportano un numero generico. È possibile formattare tale numero come valuta. Attivare o disattivare Stili segnaposto per visualizzare caselle di testo formattate e testo segnaposto come valori di esempio.
Selezionare Progettazione per passare alla visualizzazione Progettazione.
Selezionare la cella nella seconda riga (sotto la riga delle intestazioni di colonna) della colonna SalesDate. Tenere premuto il tasto CTRL e scegliere tutte le celle che contengono
[Sum(Sales)].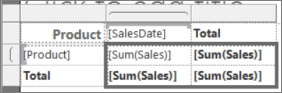
Nella scheda Home, > gruppo Numero, selezionare Valuta. Nelle celle i numeri vengono visualizzati nel formato di valuta.
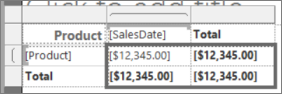
Se la lingua delle impostazioni locali è Inglese (Stati Uniti), il testo di esempio predefinito sarà [$12,345.00]. Se non viene visualizzato un valore di valuta di esempio, selezionare Stili segnaposto>Valori di esempio nel gruppo Numeri.
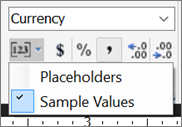
2b. (facoltativo) Formattare i dati come date
Per impostazione predefinita, nel campo SalesDate vengono visualizzate sia la data che l'ora. È possibile formattare tale campo in modo da visualizzare solo la data.
Selezionare la cella contenente
[SalesDate].Nella scheda Home, andare al gruppo Numero, >Data.
Nella cella verrà visualizzata la data di esempio [1/31/2000].
Selezionare Esegui per visualizzare l'anteprima del report.
I valori in SalesDate vengono visualizzati nel formato di data predefinito e i valori di riepilogo per Sales come valuta.
3. Aggiungere un grafico sparkline
Selezionare Progettazione per tornare alla visualizzazione Progettazione.
Selezionare la colonna Total nella tabella.
Fare clic con il pulsante destro del mouse. Scegliere Inserisci colonna e quindi selezionare Sinistra.
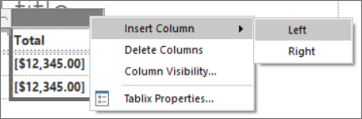
Nella nuova colonna fare clic con il pulsante destro del mouse sulla cella nella
[Product]riga > >Inserisci>Grafico sparkline.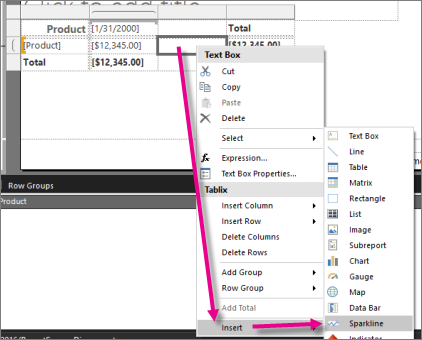
Nella finestra di dialogo Seleziona tipo di grafico sparkline verificare che sia selezionato il primo grafico sparkline nella riga Column e scegliere OK.
Selezionare il grafico sparkline per visualizzare il riquadro Dati grafico.
Selezionare il segno di addizione (+) nella casella Valori escegliere Sales.
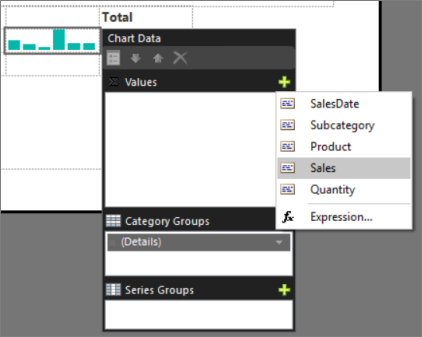
I valori nel campo Sales corrispondono ora ai valori per il grafico sparkline.
Selezionare il segno di addizione (+) nella casella Gruppi di categorie, quindi scegliere SalesDate.
Per visualizzare l'anteprima del report, selezionare Esegui.
Le barre nei grafici sparkline non sono allineate l'una all'altra. Nella seconda riga di dati sono presenti solo quattro barre; pertanto le barre risultano più ampie di quelle nella prima riga, che ne contiene sei. Non è possibile confrontare i valori di ogni prodotto per giorno. È necessario allineare.
Si noti anche che per ogni riga, la barra più alta corrisponde all'altezza della riga stessa. Anche questo oggetto visivo è fuorviante, perché i valori più grandi per ogni riga non sono uguali. Il valore più grande per Budget Movie-Maker è $10.400, mentre per Slim Digital è $26.576, ossia più del doppio. Inoltre, le barre più grandi in quelle due righe hanno all'incirca la stessa altezza. È necessario usare la stessa scala per tutti i grafici sparkline.
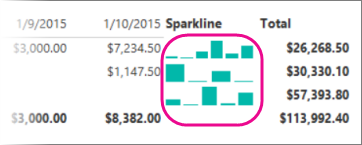
4. Allineare i grafici sparkline verticalmente e orizzontalmente
I grafici sparkline risultano di difficile lettura quando non usano tutti le stesse misure. È necessario che vi sia corrispondenza tra gli assi orizzontale e verticale di ognuno.
Selezionare Progettazione per tornare alla visualizzazione Progettazione.
Fare clic con il pulsante destro del mouse sul grafico sparkline e selezionare Proprietà asse verticale.
Selezionare la casella di controllo Allinea assi in . Tablix1 è l'unica opzione nell'elenco.
e consente di impostare l'altezza delle barre in ogni grafico sparkline rispetto alle altre.
Seleziona OK.
Fare clic con il pulsante destro del mouse sul grafico sparkline e selezionare Proprietà asse orizzontatale.
Selezionare la casella di controllo Allinea assi in . Tablix1 è l'unica opzione nell'elenco.
e consente di impostare la larghezza delle barre in ogni grafico sparkline rispetto alle altre. Se sono presenti grafici sparkline con un numero inferiore di barre, in tali grafici vengono contenuti spazi vuoti per i dati mancanti.
Seleziona OK.
Selezionare Esegui per visualizzare l'anteprima del report.
Ora tutte le barre di ogni grafico sparkline sono allineate con le barre degli altri grafici sparkline e le altezze sono stata conseguentemente adattate.
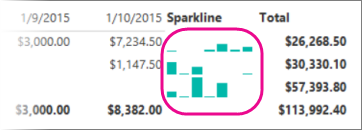
7. (facoltativo) Modificare la larghezza delle colonne
Per impostazione predefinita, in ogni cella della tabella è contenuta una casella di testo. Una casella di testo si espande verso il basso per adattarsi al testo digitato quando la pagina viene sottoposta al rendering. Nel report visualizzabile, ogni riga si espande fino all'altezza della casella di testo visualizzabile più alta nella riga. L'altezza della riga nell'area di progettazione non ha alcun effetto sull'altezza della riga nel report visualizzabile.
Per ridurre la quantità di spazio verticale di ciascuna riga, espandere la larghezza della colonna per adattare su un'unica riga il contenuto previsto delle caselle di testo nella colonna.
Modificare la larghezza delle colonne
Selezionare Progettazione per tornare alla visualizzazione Progettazione.
Selezionare la tabella in modo che le barre grigie vengano visualizzate sopra la tabella e accanto ad essa. Tali barre sono gli handle di riga e di colonna
Posizionare il puntatore del mouse sulla riga tra gli handle di colonna in modo che il cursore assuma la forma di una doppia freccia. Trascinare la colonna Product in modo da visualizzare il nome di prodotto su una riga.
Selezionare Esegui per visualizzare l'anteprima del report e verificare se la larghezza è sufficiente.
8. (facoltativo) Aggiungere un titolo al report
Nella parte superiore del report viene visualizzato il titolo del report. È possibile posizionare il titolo del report in un'apposita intestazione oppure, se ne è privo, in una casella di testo nella parte superiore del corpo del report. In questa esercitazione viene utilizzata la casella di testo che viene posizionata automaticamente nella parte superiore del corpo del report.
Il testo può essere ulteriormente migliorato applicando stili di carattere, dimensioni e colori diversi alle frasi e ai singoli caratteri del testo. Per altre informazioni, vedere Formattare il testo in una casella di testo nei report impaginati (Generatore di report).
Aggiungere un titolo al report
Nell'area di progettazione, selezionare Fare clic per aggiungere il titolo.
Immettere Sales by Date, quindi selezionare all'esterno della casella di testo.
Selezionare la casella di testo contenente Product Sales.
Nella scheda Home gruppo >Carattere > selezionare Verde acqua in Colore.
Selezionare Grassetto.
Seleziona OK.
9. Salvare il report
Salvare il report in un server di report o nel computer. Se il report non viene salvato nel server di report, non saranno disponibili diverse funzionalità di Reporting Services, ad esempio le parti del report e i sottoreport.
Salvare il report in un server di report
Dal pulsante Generatore di report, selezionare Salva con nome.
Selezionare Siti e server recenti.
Selezionare o immettere il nome del server di report per il quale si dispone delle autorizzazioni di salvataggio dei report.
Verrà visualizzato il messaggio "Connessione al server di report". Al termine della connessione, verrà visualizzato il contenuto della cartella di report specificata dall'amministratore del server di report come posizione predefinita per i report.
In Nomesostituire il nome predefinito con Product Sales.
Seleziona Salva.
Il report verrà salvato sul server di report. Il nome del server di report al quale si è connessi verrà visualizzato sulla barra di stato nella parte inferiore della finestra.
Salvare il report nel computer
Dal pulsante Generatore di report, selezionare Salva con nome.
Selezionare Desktop, Documentio Risorse del computer e selezionare la cartella in cui si vuole salvare il report.
In Nomesostituire il nome predefinito con Product Sales.
Seleziona Salva.
Contenuto correlato
- Esercitazioni di Generatore report
- Generatore report in SQL Server
- Visitare il forum su Reporting Services