Esercitazione: Aggiungere un grafico a torta al report (Generatore di report)
In questa esercitazione viene creato il grafico a torta in un report impaginato di Reporting Services. Vengono aggiunte le percentuali e le sezioni piccole vengono unite in un'unica sezione.
Nei grafici a torta e in quelli ad anello i dati vengono visualizzati come percentuali rispetto a un valore intero. Non hanno assi. Quando si aggiunge un campo numerico in un grafico a torta, il grafico calcola la percentuale di ogni valore rispetto al totale.
Nell'illustrazione seguente viene mostrato il grafico a torta che viene creato in questa esercitazione.
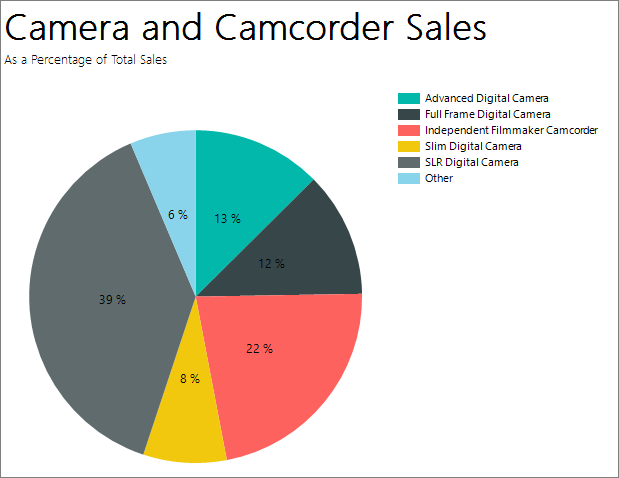
Se sono presenti troppi punti dati su un grafico a torta, le etichette dei punti dati potrebbero essere difficili da leggere. In tal caso, prendere in considerazione la possibilità di unire diverse sezioni piccole in un'unica sezione più grande. I grafici a torta risultano più leggibili dopo avere aggregato i dati in pochi punti dati.
Nota
In questa esercitazione, i passaggi per la procedura guidata sono consolidati in due procedure. Per istruzioni dettagliate su come selezionare un server di report, aggiungere un'origine dati e un set di dati, vedere la prima esercitazione di questa serie: Esercitazione: Creare un report tabella semplice (Generatore di report).
Il tempo stimato per il completare l'esercitazione è di 10 minuti.
Requisiti
Per informazioni sui requisiti, vedere Prerequisiti per le esercitazioni (Generatore di report).
1. Creare un grafico a torta dalla procedura guidata Grafico
In questa sezione si usa la Creazione guidata grafico per creare un set di dati incorporato, scegliere un'origine dati condivisa e creare un grafico a torta.
Avviare Generatore report dal computer, dal portale Web di Reporting Services o in modalità integrata SharePoint.
Si apre la finestra di dialogo Nuovo report o set di dati .
Se la finestra di dialogo Nuovo report o set di dati non viene visualizzata, scegliere Nuovo dal menu >File.
Nel riquadro sinistro verificare che sia selezionata l'opzione Nuovo report .
Nel riquadro di destra, scegliere Procedura guidata Grafico.
Nella pagina Scegliere un set di dati, selezionare Creare un set di dati, quindi scegliere Avanti.
Nella pagina Scegliere una connessione a un'origine dati selezionare un'origine dati esistente o individuare il server di report, quindi scegliere un'origine dati e fare clic su Avanti. Potrebbe essere necessario immettere un nome utente e una password.
Nota
L'origine dati scelta non ha importanza purché si disponga delle autorizzazioni appropriate. Non verranno recuperati dati dall'origine dati. Per altre informazioni, vedere Modalità alternative di acquisizione di una connessione dati (Generatore di report).
Nella pagina Progetta query selezionare Modifica come testo.
Incollare la query seguente nel relativo riquadro:
Nota
In questa esercitazione la query contiene i valori dei dati e non richiede un'origine dati esterna. Questa condizione tuttavia rende la query piuttosto lunga. In una query di un ambiente aziendale non sarebbe incluso alcun dato. Questo esempio è solo a scopo illustrativo.
SELECT 'Advanced Digital Camera' AS Product, CAST(254995.21 AS money) AS Sales UNION SELECT 'Slim Digital Camera' AS Product, CAST(164499.04 AS money) AS Sales UNION SELECT 'SLR Digital Camera' AS Product, CAST(782176.79 AS money) AS Sales UNION SELECT 'Lens Adapter' AS Product, CAST(36333.08 AS money) AS Sales UNION SELECT 'Macro Zoom Lens' AS Product, CAST(40199.3 AS money) AS Sales UNION SELECT 'USB Cable' AS Product, CAST(53245.5 AS money) AS Sales UNION SELECT 'Independent Filmmaker Camcorder' AS Product, CAST(452288.0 AS money) AS Sales UNION SELECT 'Full Frame Digital Camera' AS Product, CAST(247250.85 AS money) AS Sales(facoltativo) Fare clic sul pulsante Esegui (!) per visualizzare i dati su cui si baserà il grafico.
Selezionare Avanti.
2. Scegliere il tipo di grafico
È possibile scegliere tra vari tipi di grafico predefiniti.
Nella pagina Scegliere un tipo di grafico selezionare Torta, quindi scegliere Avanti. Viene visualizzata la pagina Disponi campi del grafico .
Nella pagina Disponi campi del grafico trascinare il campo Product nel riquadro Categorie . Le categorie consentono di definire il numero di sezioni nel grafico a torta. In questo esempio ci sono otto sezioni, una per ogni prodotto.
Trascinare il campo Sales nel riquadro Valori . Sales rappresenta l'importo delle vendite per la sottocategoria. Nel riquadro Valori viene visualizzato
[Sum(Sales)]perché nel grafico viene mostrata l'aggregazione per ogni prodotto.Selezionare Avanti per visualizzare un'anteprima.
Selezionare Fine.
Il grafico verrà aggiunto all'area di progettazione. I valori effettivi del grafico a torta non vengono visualizzati. Viene visualizzato Prodotto 1, Prodotto 2 ecc., per dare un'idea del modo in cui dovrebbe apparire il grafico.
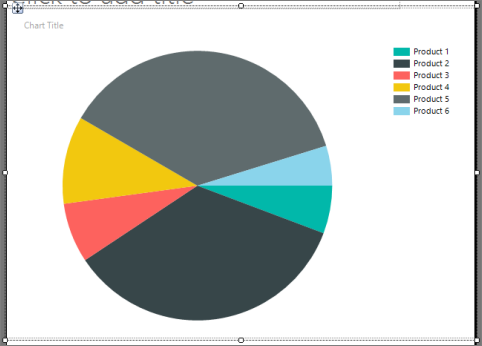
Selezionare il grafico per visualizzarne gli handle. Trascinare l'angolo in basso a destra del grafico per ingrandirlo. Viene ingrandita anche l'area di progettazione del report in base alle dimensioni del grafico.
Selezionare Esegui per visualizzare l'anteprima del report.
Nel report viene visualizzato il grafico a torta con otto sezioni, una per ogni prodotto. I prodotti sono ora visibili e le dimensioni di ogni sezione rappresentano le vendite del prodotto specifico. Tre delle sezioni sono sottili.
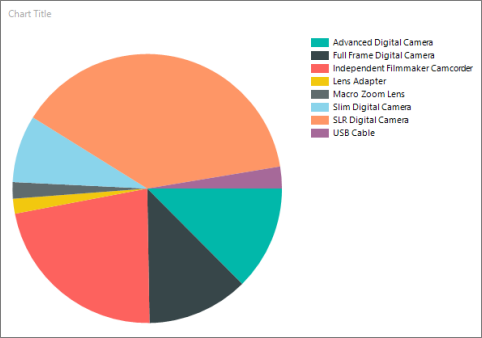
3. Visualizzare percentuali in ogni sezione
Su ogni sezione della torta, è possibile visualizzare una percentuale per questa sezione rispetto alla torta intera.
Passare alla visualizzazione di progettazione report.
Fare clic con il pulsante destro del mouse sul grafico a torta e scegliere Mostra etichette dati. Le etichette dati vengono visualizzate nel grafico.
Fare clic con il pulsante destro del mouse su un'etichetta e quindi selezionare Proprietà etichetta serie.
Nella casella Dati etichetta selezionare #PERCENT.
(Facoltativo) Per specificare il numero di cifre decimali da visualizzare nell'etichetta, nella casella Dati etichetta dopo #PERCENT immettere {Pn} dove n è il numero di cifre decimali da visualizzare. Ad esempio per non visualizzare cifre decimali, immettere #PERCENT{P0}.
Per visualizzare i valori come percentuali, la proprietà UseValueAsLabel deve essere impostata su false. Se viene richiesto di impostare questo valore nella finestra di dialogo Conferma azione, selezionare Sì.
Nota
L'impostazione diFormato numeri nella finestra di dialogo Proprietà etichetta serie non produrrà alcun effetto quando si formattano le percentuali. Tale opzione consente solo di formattare le etichette come percentuali, senza tuttavia calcolare la percentuale del grafico a torta rappresentata da ciascuna sezione.
Seleziona OK.
Selezionare Esegui per visualizzare l'anteprima del report.
Nel report viene visualizzata la percentuale rispetto all'intero per ogni sezione del grafico a torta.
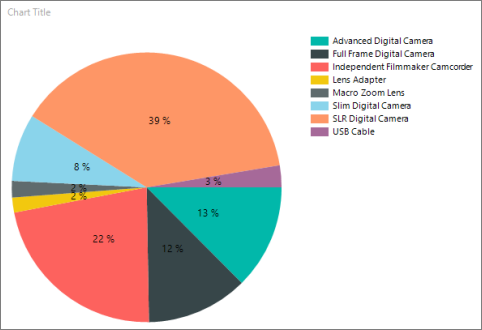
4. Combinare le piccole sezioni in una sezione
Tre delle sezioni della torta sono sottili. È possibile unire più sezioni piccole in un'unica sezione più grande "Other" che le rappresenta tutte tre.
Passare alla visualizzazione di progettazione report.
Se il riquadro Proprietà non è visualizzato, nel gruppo Mostra/Nascondi della scheda >Visualizza > selezionare Proprietà.
Nell'area di progettazione, selezionare una sezione del grafico a torta. Le proprietà della serie verranno visualizzate nel riquadro Proprietà.
Nella sezione Generale espandere il nodo CustomAttributes .
Impostare la proprietà CollectedStyle su SingleSlice.
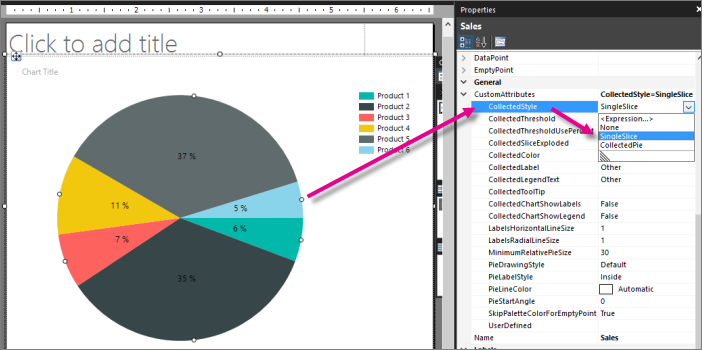
Verificare che la proprietà CollectedThreshold sia impostata su 5.
Verificare che la proprietà CollectedThresholdUsePercent sia impostata su True.
Nella scheda Home, selezionare Esegui per visualizzare l'anteprima del report.
Nella legenda è ora presente la categoria "Other". La nuova sezione del grafico a torta combina tutte le sezioni inferiori al 5% in una sezione che costituisce il 6% della torta intera.
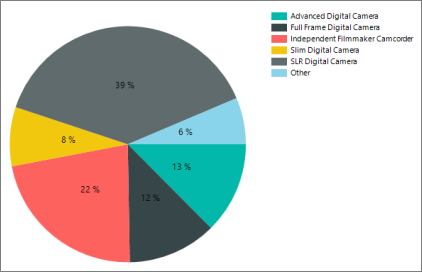
5. Iniziare la visualizzazione dei valori del grafico a torta dalla parte superiore
Per impostazione predefinita, nei grafici a torta il primo valore nel set di dati inizia a 90 gradi dalla cima della torta. Ciò è osservabile nel grafico a torta nelle sezioni precedenti.
In questa sezione si fa in modo che il primo valore venga visualizzato nella parte superiore.
Passare alla visualizzazione di progettazione report.
Selezionare il grafico a torta.
In Attributi personalizzatinel riquadro Proprietà modificare PieStartAngle da 0 a 270.
Per visualizzare l'anteprima del report, selezionare Esegui.
Le sezioni del grafico a torta sono ora in ordine alfabetico, iniziano dall'alto e finiscono con la sezione "Other".
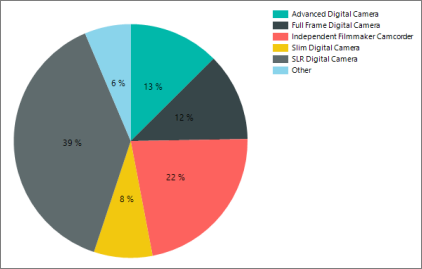
6. Aggiungere un titolo al report
Poiché il grafico a torta è l'unica visualizzazione nel report, il grafico non richiede un titolo. Il titolo del report è adatto.
Nel grafico, selezionare la casella Titolo del grafico e premere CANC.
Nell'area di progettazione, selezionare Fare clic per aggiungere il titolo.
Immettere Vendite di fotocamere e di cineprese, premere INVIO e quindi immettere Come percentuale delle vendite totali. Verrà visualizzato quanto segue:
Vendite di fotocamere e di cineprese
Come percentuale delle vendite totali
Selezionare Vendite di fotocamere e di cineprese e nella sezione Carattere della scheda >Home > scegliere Grassetto.
SelezionareCome percentuale delle vendite totali e nella sezione Carattere della scheda >Home > impostare la dimensione del carattere su 10.
(facoltativo) Per contenere le due righe del testo potrebbe essere necessario aumentare l'altezza della casella di testo Titolo.
Il titolo viene visualizzato nella parte superiore del report. Quando non è definita un'intestazione di pagina, gli elementi nella parte superiore del corpo del report equivalgono a un'intestazione di report.
Selezionare Esegui per visualizzare l'anteprima del report.
7. Salvare il report
Salvataggio del report
Passare alla visualizzazione di progettazione report.
Scegliere Save (Salva) dal menu File.
In Nome, immettere Grafico a torta - Vendite.
Seleziona Salva.
Il report verrà salvato sul server di report.