Concedere l'accesso utente a un server di report
SQL Server 2016 (13.x) Reporting Services e versioni successive
SQL Server Reporting Services (SSRS) usa la sicurezza basata sui ruoli per concedere agli utenti l'accesso a un server di report. In una nuova installazione del server di report, solo gli utenti che appartengono al gruppo Administrators locale possono accedere al contenuto ed eseguire operazioni sul server di report. Per rendere disponibile il server di report agli altri utenti, è necessario creare assegnazioni di ruolo che associano gli account utente o gli account di gruppo a un ruolo predefinito che specifica una raccolta di attività.
Questo articolo è incentrato sull'uso del portale Web per assegnare utenti a un ruolo. Queste informazioni si applicano a un server di report in modalità nativa.
Se un server di report è configurato per la modalità integrata SharePoint, l'accesso da un sito di SharePoint viene configurato usando le autorizzazioni di SharePoint. I livelli di autorizzazione sul sito di SharePoint determinano l'accesso al contenuto e alle operazioni del server di report. Per concedere le autorizzazioni a un sito di SharePoint, è necessario disporre dei privilegi di amministratore. Per altre informazioni, vedere Concedere autorizzazioni per elementi del server di report in un sito di SharePoint.
Prerequisiti
- Un server di report configurato in modalità nativa. Per altre informazioni, vedere Configurare un server di report in modalità nativa per gli amministratori locali.
- Appartenenza al gruppo Administrators locale nel server di report.
- Facoltativamente, i ruoli personalizzati o definiti per le attività. Se ad esempio si vuole utilizzare impostazioni di sicurezza personalizzate per elementi singoli, è possibile creare una nuova definizione di ruolo che consenta di visualizzare le cartelle. Per altre informazioni, vedere Ruoli predefiniti in Reporting Services e Creare, eliminare o modificare un ruolo (Management Studio).
Tipi di ruolo
Esistono due tipi generali di ruoli che è possibile assegnare a utenti e gruppi:
Ruoli a livello di elemento, utilizzati per visualizzare, aggiungere e gestire contenuto del server di report, sottoscrizioni, elaborazione e cronologia dei report. Si definiscono le assegnazioni di ruolo a livello di elemento per il nodo radice (la home directory), ovvero la cartella Home, oppure per cartelle o elementi specifici nei livelli inferiori della gerarchia.
Ruoli a livello di sistema, che concedono l'accesso a un'ampia gamma di operazioni sul sito non associate ad alcun elemento specifico, Ad esempio, l'utilizzo di Generatore report e di pianificazioni condivise.
I due tipi di ruoli sono complementari e devono essere utilizzati insieme. Per questa ragione, l'aggiunta di un utente a un server di report è un'operazione suddivisa in due parti. Se si assegna un utente a un ruolo a livello di elemento, è necessario assegnarlo anche a un ruolo a livello di sistema.
Quando si assegna un utente a un ruolo, è necessario selezionare un ruolo già definito. Per creare, modificare o eliminare ruoli, utilizzare SQL Server Management Studio. Per altre informazioni, vedere Creare, eliminare o modificare un ruolo (Management Studio).
Delegare l'attività di assegnazione
Per delegare l’attività di assegnare i ruoli ad altri utenti, creare assegnazioni di ruolo che eseguono il mapping degli account utente ai ruoli Gestione contenuto e Amministratore sistema. Gli utenti che dispongono di queste autorizzazioni possono aggiungere utenti a un server di report. Per altre informazioni, vedere Ruoli predefiniti in Reporting Services.
Aggiungere un utente o un gruppo a un ruolo a livello di sistema
Andare a Portale Web di un server di report.
Nell'angolo superiore destro, selezionare l'icona ingranaggio, quindi selezionare Impostazioni sito.
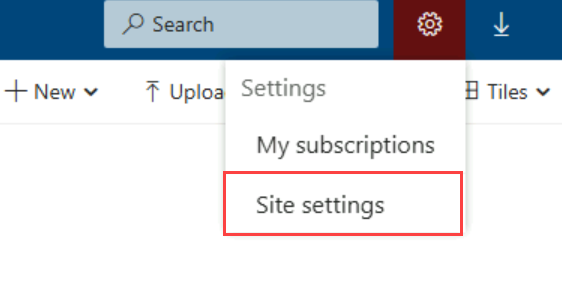
In Impostazioni sito selezionare Protezione.
Fare clic su Aggiungi gruppo o utente.
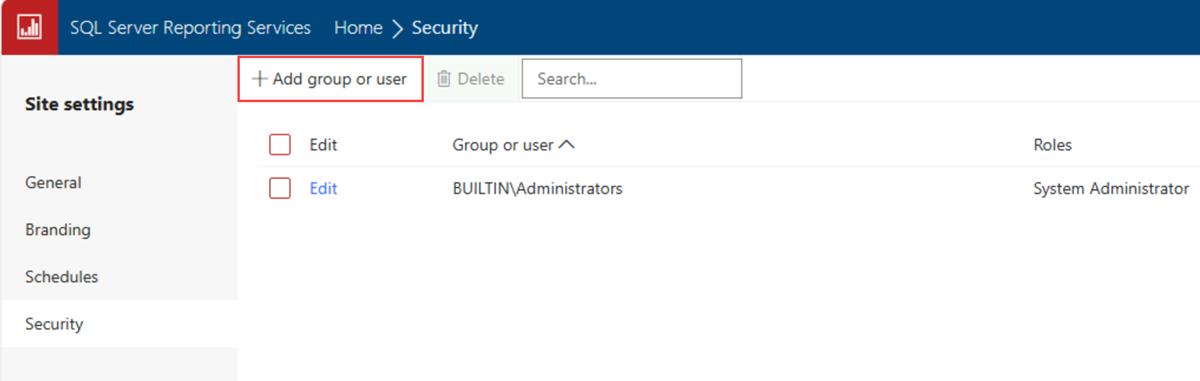
Per Gruppo o utente immettere un account utente o di gruppo di dominio Windows nel formato seguente: <dominio>\<account>.
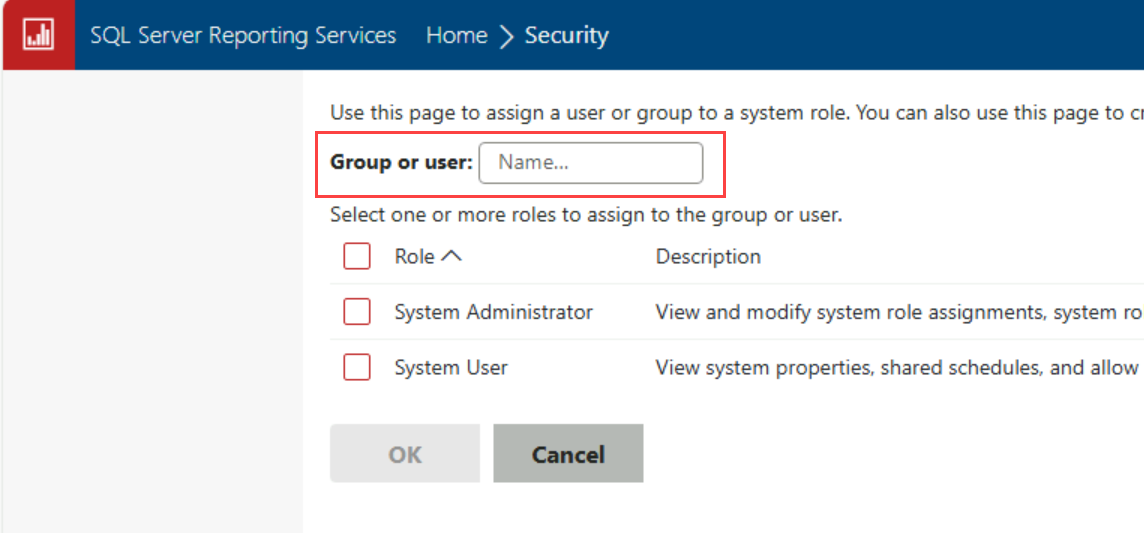
Nota
Se si usa l'autenticazione basata su form o la sicurezza personalizzata, specificare l'account utente o di gruppo nel formato corretto per la propria distribuzione.
Selezionare un ruolo a livello di sistema e fare clic su OK.
Poiché i ruoli sono cumulativi, se si seleziona sia Amministratore di sistema che Utente sistema, un utente o un gruppo sarà in grado di eseguire le attività in entrambi ruoli.
Ripetere queste operazioni per creare assegnazioni per utenti o altri gruppi.
Aggiungere un utente o un gruppo a un ruolo a livello di elemento
Andare al portale Web del server di report e trovare l'elemento del report per il quale si vuole aggiungere un utente o un gruppo.
Nell'elemento del report selezionare i puntini di sospensione per aprire il menu Altre informazioni e quindi selezionare Gestisci.

In Gestisci selezionare Sicurezza.
Se l'elemento del report eredita attualmente le impostazioni di sicurezza da un elemento padre, eseguire le azioni seguenti. In caso contrario, vai al passaggio successivo.
- Nella barra degli strumenti, selezionare Personalizza sicurezza.
- Verificare di voler modificare le impostazioni di sicurezza.
Fare clic su Aggiungi gruppo o utente.
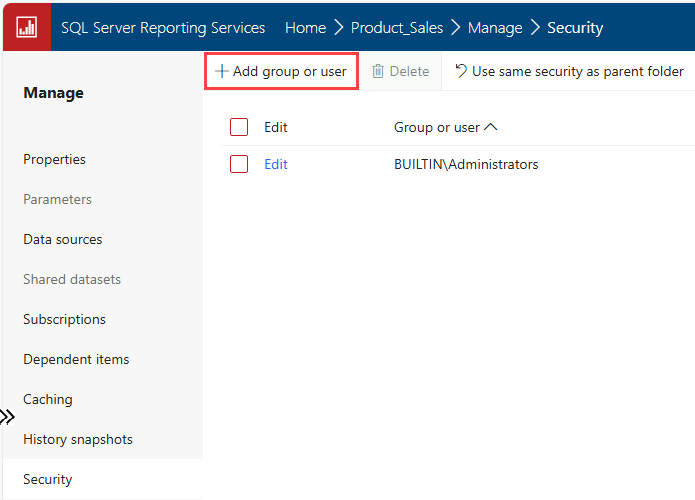
Per Gruppo o utente immettere un account utente o di gruppo di dominio Windows nel formato seguente: <dominio>\<account>. Se si usa l'autenticazione basata su form o la sicurezza personalizzata, specificare l'account utente o di gruppo nel formato corretto per la propria distribuzione.
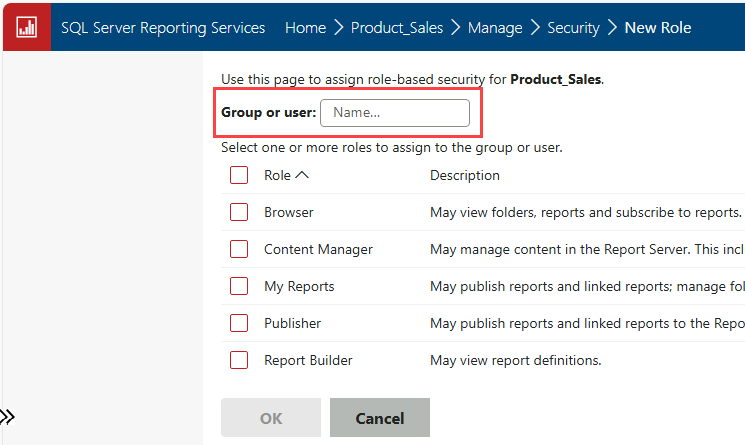
Selezionare una o più definizioni di ruolo per descrivere la modalità di accesso all'elemento consentita all'utente o al gruppo e quindi selezionare OK.
Ripetere queste operazioni per creare assegnazioni per utenti o altri gruppi.