Mappa ad albero e grafici radiali in un report impaginato in SQL Server Reporting Services (Generatore report)
Si applica a: Generatore di report Microsoft (SSRS)
Power BI Report Builder
Progettazione report in SQL Server Data Tools
Le visualizzazioni mappa ad albero e radiali del Generatore report di SQL Server sono ideali per la rappresentazione visiva dei dati gerarchici in un report impaginato. Questo argomento offre una panoramica su come aggiungere un grafico radiale o una mappa ad albero a un report. L'articolo include anche una query di esempio AdventureWorks per iniziare.
Grafico ad albero
Un grafico mappa ad albero divide l'area del grafico in rettangoli che rappresentano i diversi livelli e le relative dimensioni della gerarchia dei dati. La mappa è simile ai rami degli alberi che iniziano dal tronco e si suddividono via via in rami sempre più piccoli. Ogni rettangolo viene suddiviso in rettangoli più piccoli che rappresentano il livello successivo nella gerarchia. I rettangoli al livello superiore della mappa ad albero sono disposti con il rettangolo più grande nell'angolo superiore sinistro e il rettangolo più piccolo nell'angolo inferiore destro del grafico. All'interno di ogni rettangolo, il livello successivo del rettangolo superiore presenta rettangoli dalla parte superiore sinistra fino in basso a destra.
Ad esempio, nell'immagine di esempio seguente della mappa ad albero il territorio Sud-Ovest è il più grande e il territorio Germania è il più piccolo. All'interno di del quadrato Sud-Ovest, il rettangolo Road Bikes è più grande del rettangolo Mountain Bikes.
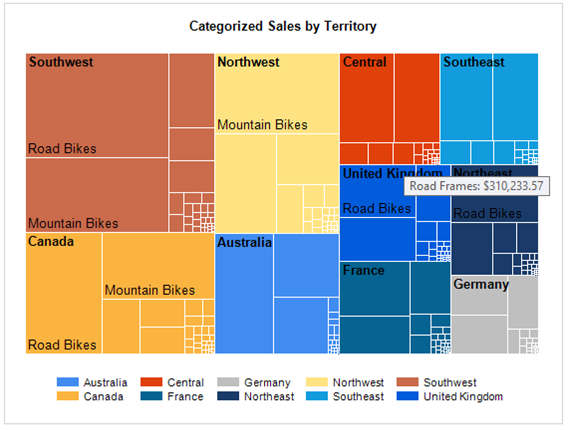
Per inserire un grafico mappa ad albero e configurare i dati AdventureWorks di esempio
Nota
Prima di aggiungere un grafico al report, creare un'origine dati e un set di dati. Per i dati di esempio e una query di esempio, vedere Dati AdventureWorks di esempio.
Fare clic con il pulsante destro del mouse nell'area di progettazione e selezionare Inserisci>Grafico. Selezionare l'icona Mappa ad albero.

Riposizionare e ridimensionare il grafico. Per l'uso con i dati di esempio, è consigliabile iniziare con un grafico di 5 pollici.
Aggiungere i seguenti campi dai dati di esempio:
- Valori: LineTotal
- Gruppi di categorie (nel seguente ordine):
- CategoryName
- SubcategoryName
- Gruppi di serie: TerritoryName
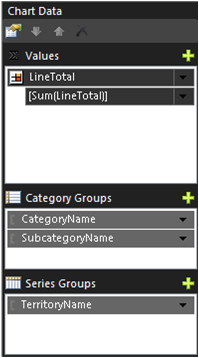
Per ottimizzare le dimensioni della pagina per la forma generale di un grafico mappa ad albero, impostare la posizione della legenda nella parte inferiore.
Per aggiungere descrizioni comando che consentono di visualizzare la sottocategoria e il totale della riga, fare clic con il pulsante destro del mouse su LineTotal e selezionare Proprietà serie.
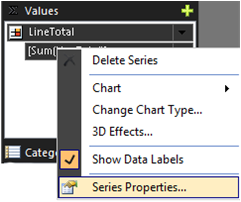
Impostare la proprietà Descrizione comando con il valore seguente:
=Fields!SubcategoryName.Value &": " &Format(Sum(Fields!LineTotal.Value),"C")Per altre informazioni, vedere Visualizzare le descrizioni comando in una serie (Generatore report e SSRS).
Modificare il titolo predefinito del grafico in Categorized Sales by Territory.
Il numero di valori di etichetta visualizzati dipende dalle dimensioni del carattere, dalle dimensioni dell'area totale del grafico e dalle dimensioni dei rettangoli specifici. Per visualizzare più etichette, impostare la proprietà Carattere etichetta di LineTotal su 10 pt modificando il valore predefinito 8 pt.
Grafico radiale
In un grafico radiale, la gerarchia è rappresentata da una serie di cerchi. Il livello più alto della gerarchia si trova al centro e i livelli inferiori della gerarchia sono anelli concentrici. Il livello più basso della gerarchia è rappresentato dall'anello esterno.
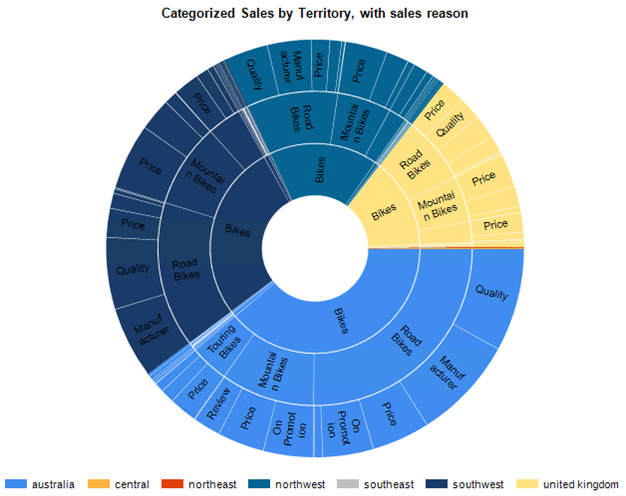
Per inserire un grafico radiale e configurare i dati AdventureWorks di esempio
Nota
Prima di aggiungere un grafico al report, creare un'origine dati e un set di dati. Per i dati di esempio e una query di esempio, vedere Dati AdventureWorks di esempio.
Fare clic con il pulsante destro del mouse nell'area di progettazione e selezionare Inserisci>Grafico. Selezionare l'icona Radiale.

Riposizionare e ridimensionare il grafico. Per l'uso con i dati di esempio, è consigliabile iniziare con un grafico di 5 pollici.
Aggiungere i seguenti campi dai dati di esempio:
- Valori: LineTotal
- Gruppi di categorie (nel seguente ordine):
- CategoryName
- SubcategoryName
- SalesReasonName
- Gruppi di serie: TerritoryName
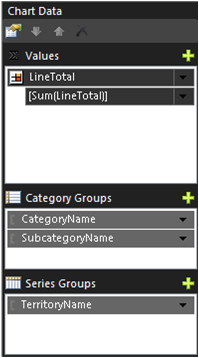
Per ottimizzare le dimensioni della pagina per la forma generale di un grafico radiale, impostare la posizione della legenda nella parte inferiore.
Modificare il titolo predefinito del grafico in Categorized Sales by Territory, with sales reason.
Per aggiungere i valori dei gruppi di categoria al grafico radiale come etichette, impostare le proprietà delle etichette come segue: Visible=true e UseValueAsLabel=False.
I valori di etichetta visualizzati dipendono dalle dimensioni del carattere, dalle dimensioni dell'area totale del grafico e dalle dimensioni dei rettangoli specifici. Per visualizzare più etichette, impostare la proprietà Carattere etichetta di LineTotal su 10 pt modificando il valore predefinito 8 pt.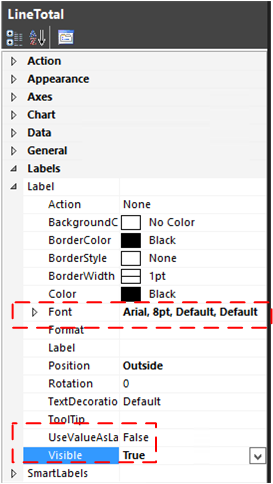
Se si desidera una combinazione di colori diversa, modificare la proprietà Tavolozza del grafico.
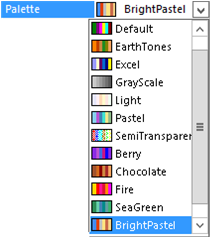
Dati AdventureWorks di esempio
Questa sezione include una query di esempio e la procedura di base per la creazione di un'origine e di un set di dati in Generatore report. Se il report contiene già un'origine e un set di dati, ignorare questa sezione.
La query restituisce dati dettagliati sugli ordini di vendita AdventureWorks con il territorio di vendita, la categoria e la sottocategoria dei prodotti e i dati sul motivo della vendita.
Ottenere i dati.
Gli esempi di codice Transact-SQL in questo articolo utilizzano il database campione
AdventureWorks2022oAdventureWorksDW2022, che è possibile scaricare dalla home page di Esempi di Microsoft SQL Server e progetti collettivi.Creare un'origine dati.
In Dati report, fare clic con il pulsante destro del mouse su Origini dati e selezionare Aggiungi origine dati.
Selezionare Usa una connessione incorporata nel report.
Per il tipo di connessione selezionare Microsoft SQL Server.
Immettere la stringa di connessione per il server e il database. Ad esempio:
Data Source=[server name];Initial Catalog=AdventureWorks2022Per verificare la connessione fare clic sul pulsante Verifica connessione e quindi selezionare OK.
Per altre informazioni sulla creazione di un'origine dati, vedere Aggiungere e verificare una connessione dati (Generatore report e SSRS).
Creare un set di dati.
In Dati report, fare clic con il pulsante destro del mouse su Set di dati e selezionare Aggiungi set di dati.
Scegliere Utilizzare un set di dati incorporato nel report.
Selezionare l'origine dati che è stata creata.
Selezionare il tipo di query Testo, quindi copiare e incollare la query seguente nella casella di testo Query:
SELECT Sales.SalesOrderHeader.SalesOrderID, Sales.SalesOrderHeader.OrderDate, Sales.SalesOrderDetail.SalesOrderDetailID, Sales.SalesOrderDetail.ProductID, Sales.SalesOrderDetail.LineTotal, Sales.SalesOrderDetail.UnitPrice, Sales.SalesOrderDetail.OrderQty, Production.Product.Name, Production.Product.ProductNumber, Sales.SalesTerritory.TerritoryID, lower(Sales.SalesTerritory.Name) AS TerritoryName, Production.ProductSubcategory.Name AS SubcategoryName, Production.ProductCategory.Name AS CategoryName, Sales.SalesReason.SalesReasonID, Sales.SalesReason.Name AS SalesReasonName FROM Sales.SalesOrderDetail INNER JOIN Sales.SalesOrderHeader ON Sales.SalesOrderDetail.SalesOrderID = Sales.SalesOrderHeader.SalesOrderID INNER JOIN Production.Product ON Sales.SalesOrderDetail.ProductID = Production.Product.ProductID INNER JOIN Sales.SalesTerritory ON Sales.SalesOrderHeader.TerritoryID = Sales.SalesTerritory.TerritoryID AND Sales.SalesOrderHeader.TerritoryID = Sales.SalesTerritory.TerritoryID AND Sales.SalesOrderHeader.TerritoryID = Sales.SalesTerritory.TerritoryID INNER JOIN Production.ProductSubcategory ON Production.Product.ProductSubcategoryID = Production.ProductSubcategory.ProductSubcategoryID AND Production.Product.ProductSubcategoryID = Production.ProductSubcategory.ProductSubcategoryID AND Production.Product.ProductSubcategoryID = Production.ProductSubcategory.ProductSubcategoryID INNER JOIN Production.ProductCategory ON Production.ProductSubcategory.ProductCategoryID = Production.ProductCategory.ProductCategoryID AND Production.ProductSubcategory.ProductCategoryID = Production.ProductCategory.ProductCategoryID AND Production.ProductSubcategory.ProductCategoryID = Production.ProductCategory.ProductCategoryID INNER JOIN Sales.SalesOrderHeaderSalesReason ON Sales.SalesOrderHeader.SalesOrderID = Sales.SalesOrderHeaderSalesReason.SalesOrderID AND Sales.SalesOrderHeader.SalesOrderID = Sales.SalesOrderHeaderSalesReason.SalesOrderID AND Sales.SalesOrderHeader.SalesOrderID = Sales.SalesOrderHeaderSalesReason.SalesOrderID AND Sales.SalesOrderHeader.SalesOrderID = Sales.SalesOrderHeaderSalesReason.SalesOrderID INNER JOIN Sales.SalesReason ON Sales.SalesOrderHeaderSalesReason.SalesReasonID = Sales.SalesReason.SalesReasonID AND Sales.SalesOrderHeaderSalesReason.SalesReasonID = Sales.SalesReason.SalesReasonID AND Sales.SalesOrderHeaderSalesReason.SalesReasonID = Sales.SalesReason.SalesReasonID AND Sales.SalesOrderHeaderSalesReason.SalesReasonID = Sales.SalesReason.SalesReasonIDSeleziona OK.
Per altre informazioni sulla creazione di un set di dati, vedere Creare un set di dati condiviso o un set di dati incorporato (Generatore report e SSRS).
Contenuto correlato
- Visualizzazione di progettazione di set di dati condivisi (Generatore report)
- Visualizzare le descrizioni comando in una serie (Generatore report e SSRS)
- Esercitazione: Mappe ad albero in Power BI
- Treemap: Microsoft Research Data Visualization Apps for Office (Mappa ad albero: App di visualizzazione dati di Microsoft Research per Office)