Aggiungere, modificare o eliminare una mappa o un livello mappa in un report impaginato (Generatore report)
Si applica a: Generatore di report Microsoft (SSRS)
Power BI Report Builder
Report Designer in SQL Server Data Tools
Una mappa è una raccolta di livelli. Quando si aggiunge una mappa a un report impaginato, si definisce il primo livello. È possibile creare più livelli tramite la creazione guidata del livello mappa.
Il modo più semplice per aggiungere, rimuovere o modificare le opzioni per un livello è utilizzare la creazione guidata del livello mappa. È possibile inoltre modificare manualmente le opzioni dal riquadro della mappa. Per visualizzare il riquadro Mappa, selezionare la mappa sull'area di progettazione del report. Nella figura seguente vengono visualizzate le parti del riquadro:
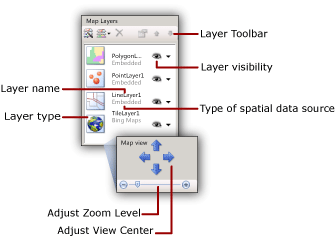
I livelli mappa vengono disegnati dal basso verso l'alto nell'ordine in cui vengono visualizzati nel riquadro della mappa. Nella figura precedente, viene disegnato per primo il livello sezione e per ultimo il livello poligono. I livelli disegnati in un secondo momento potrebbero nascondere elementi della mappa di livelli disegnati in precedenza. È possibile modificare l'ordine dei livelli tramite i tasti di direzione sulla barra degli strumenti del riquadro della mappa. Per mostrare o nascondere i livelli, attivare o disattivare l'icona della visibilità. È possibile modificare la trasparenza di un livello nella pagina Visibilità della finestra di dialogo delle proprietà Dati livello.
Nella tabella seguente vengono visualizzate le icone della barra degli strumenti per il riquadro Mappa .
| Simbolo | Descrizione | Quando utilizzare |
|---|---|---|
| Creazione guidata livello mappa | Per aggiungere un livello tramite una procedura guidata, selezionare Creazione guidata nuovo livello. | |
| Aggiungi livello | Per aggiungere manualmente un livello, selezionare su Aggiungi livello, quindi selezionare il tipo di livello mappa da aggiungere. | |
| Livello poligono | Per aggiungere un livello mappa che visualizza aree o forme basate su set di coordinate del poligono. | |
| Livello linea | Per aggiungere un livello mappa che visualizza percorsi o itinerari basati su set di coordinate della linea. | |
| Livello punto | Per aggiungere un livello mappa che visualizza posizioni basate su set di coordinate del punto. | |
| Livello sezione | Per aggiungere un livello mappa che visualizza le tessere mappa di Bing che corrispondono all'area della vista mappa corrente definita dal viewport. |
Nella parte inferiore del riquadro della Mappa si trova l'area della vista mappa. Per modificare le opzioni di allineamento al centro o zoom della mappa, utilizzare i tasti di direzione in modo da regolare il centro della vista e il dispositivo di scorrimento che consente di modificare il livello di zoom.
Per altre informazioni sui livelli, vedere Mappe (Generatore di report).
Nota
È possibile creare e modificare file di definizioni di report impaginati (con estensione rdl) in Generatore report di Microsoft, Power BI Report Builder e Progettazione report di SQL Server Data Tools.
Aggiungere un livello dalla Creazione guidata livello mappa
Nel menu Inserisci della barra multifunzione scegliere Mappa, quindi scegliere Creazione guidata mappa. La procedura guidata consente di aggiungere un livello alla mappa esistente. La maggior parte delle pagine della Creazione guidata mappa e della Creazione guidata livello mappa sono identiche.
Per altre informazioni, vedere Creazione guidata mappa e Creazione guidata livello mappa (Generatore di report).
Modificare le opzioni di un livello tramite la Creazione guidata livello mappa
Eseguire la Creazione guidata livello mappa. Questa procedura guidata consente di modificare le opzioni per un livello creato tramite la Creazione guidata livello mappa. Nel riquadro della Mappa fare clic con il pulsante destro del mouse sul livello, quindi selezionare il pulsante della creazione guidata del livello sulla barra degli strumenti (
 ).
).Per altre informazioni, vedere Creazione guidata mappa e Creazione guidata livello mappa (Generatore di report).
Aggiungere un livello punto, linea o poligono dalla barra degli strumenti del riquadro della mappa
Selezionare la mappa in modo che venga visualizzato il riquadro Mappa.
Nella barra degli strumenti fare clic sul pulsante Aggiungi livello e, dall'elenco, scegliere il tipo di livello da aggiungere: Punto, Linea o Poligono.
Nota
Sebbene sia possibile aggiungere un livello alla mappa e configurarlo manualmente, è consigliabile utilizzare la Creazione guidata livello mappa per aggiungere nuovi livelli. Per avviare la procedura guidata dalla barra degli strumenti del riquadro della Mappa, selezionare il pulsante della creazione guidata del livello (
 ).
).Fare clic con il pulsante destro del mouse sul livello, quindi selezionare Dati livello.
In Usa dati spaziali daselezionare l'origine dati spaziali. Le opzioni variano in base alla selezione.
Se si desidera visualizzare i dati analitici del report su questo livello, eseguire le azioni seguenti:
Selezionare Dati analitici.
In Set di dati analitici, scegliere il nome del set di dati che contiene i dati analitici e i campi delle corrispondenze per compilare una relazione tra i dati analitici e quelli spaziali.
Selezionare Aggiungi.
Immettere il nome del campo delle corrispondenze del set di dati spaziali.
Immettere il nome del campo delle corrispondenze del set di dati analitici.
Per altre informazioni sul collegamento di dati spaziali e analitici, vedere Personalizzazione dei dati e visualizzazione di una mappa o di un livello mappa (Generatore di report).
Seleziona OK.
Filtrare dati analitici per il livello
Selezionare la mappa in modo che venga visualizzato il riquadro Mappa.
Fare clic con il pulsante destro del mouse sul livello nel riquadro Mappa, quindi scegliere Dati livello.
Selezionare Filtri.
Definire un'equazione di filtro per limitare i dati analitici utilizzati nella vista mappa. Per altre informazioni, vedere Esempi di equazioni di filtro (Generatore di report).
Controllare le proprietà punto per un livello punto o per i punti centrali del poligono
Selezionare Generale nella finestra di dialogo Proprietà punto mappa per modificare le opzioni relative all'etichetta, alla descrizione comando e al tipo di indicatore per gli elementi della mappa seguenti:
Tutti i punti dinamici o incorporati su un livello punto. Le regole relative al colore, alle dimensioni e al tipo di marcatore per i punti ignorano queste opzioni. Per sostituire le opzioni per un punto incorporato specifico, usare la pagina Finestra di dialogo Proprietà punto incorporato mappa, Indicatore.
Punto centrale per tutti i poligoni dinamici o incorporati su un livello poligono. Le regole relative al colore, alle dimensioni e al tipo di marcatore per i punti centrali ignorano queste opzioni. Per sostituire le opzioni per un punto centrale specifico, usare la pagina Finestra di dialogo Proprietà punto incorporato mappa, Indicatore.
Specificare i dati incorporati come origine di dati spaziali
Selezionare la mappa in modo che venga visualizzato il riquadro Mappa.
Fare clic con il pulsante destro del mouse sul livello, quindi selezionare Dati livello.
In Usa dati spaziali daselezionare Dati incorporati nel report.
Per caricare gli elementi della mappa da un report esistente o creare elementi della mappa basati su un file ESRI, selezionare Sfoglia, scegliere il file, quindi selezionare Apri. Gli elementi della mappa vengono incorporati in questa definizione del report. I dati spaziali scelti devono corrispondere al tipo di livello. Ad esempio per un livello punto, è necessario scegliere i dati spaziali che specificano set di coordinate del punto.
In Campo spazialespecificare il nome del campo che contiene dati spaziali. Potrebbe essere necessario determinare questo nome dall'origine dati spaziali.
Nota
Se non si conosce il nome del campo ed è stato selezionato un file di forma ESRI, usare l'opzione Collegamento a file di forma ESRI anziché questa opzione.
Seleziona OK.
Specificare un file di forma ESRI come origine di dati spaziali
Selezionare la mappa in modo che venga visualizzato il riquadro Mappa.
Fare clic con il pulsante destro del mouse sul livello, quindi selezionare Dati livello.
In Usa dati spaziali daselezionare Collegamento a file di forma ESRI.
In Nome file, immettere il percorso di un file di forma ESRI o selezionare Sfoglia per scegliere un file di forma ESRI.
Nota
Se il file di forma si trova sul computer locale, i dati spaziali sono incorporati nella definizione del report. Per recuperare in modo dinamico i dati durante l'elaborazione del report, è necessario caricare il file ESRI con estensione shp e il file di supporto con estensione dbf sul server di report. Per altre informazioni, vedere Caricare un file o un report.
Seleziona OK.
Specificare un campo del set di dati del report come origine di dati spaziali
Selezionare la mappa in modo che venga visualizzato il riquadro Mappa.
Fare clic con il pulsante destro del mouse sul livello, quindi selezionare Dati livello.
In Usa dati spaziali daselezionare Campo spaziale in un set di dati.
In Nome set di dati, selezionare il nome di un set di dati del report che contiene i dati spaziali desiderati.
In Nome campo spaziale, selezionare il nome del campo del set di dati che contiene i dati spaziali.
Seleziona OK.
Aggiungere un livello per i riquadri
Selezionare la mappa in modo che venga visualizzato il riquadro Mappa.
Sulla barra degli strumenti, selezionare il pulsante Aggiungi livello e, dall'elenco, scegliere Livello sezione.
Nota
Per altre informazioni sull'utilizzo delle tessere mappa di Bing nel report, vedere Condizioni di utilizzo.
Fare clic con il pulsante destro del mouse sul livello sezione nel riquadro della Mappa, quindi scegliere Proprietà sezione.
In Opzioni sezioniselezionare uno stile della sezione. Se sono disponibili le tessere mappa di Bing, il livello sull'area di progettazione viene aggiornato con lo stile selezionato.
Nota
Un livello sezione può essere aggiunto anche quando si aggiunge un livello poligono, linea o punto nella Creazione guidata mappa o Creazione guidata livello mappa. Nella pagina Scegli opzioni di dati spaziali e vista mappa selezionare l'opzione Add a Bing Maps background for this map view (Aggiungi sfondo Bing Maps per la vista mappa).
Modificare l'ordine di disegno di un livello
Selezionare la mappa in modo che venga visualizzato il riquadro Mappa.
Selezionare il livello nel riquadro della Mappa per selezionarlo.
Sulla barra degli strumenti del riquadro della Mappa selezionare la freccia in su o in giù per modificare l'ordine di disegno di ogni livello.
Modificare la trasparenza di un livello poligono, linea o punto
Selezionare la mappa in modo che venga visualizzato il riquadro Mappa.
Fare clic con il pulsante destro del mouse sul livello, quindi scegliere Dati livello.
Selezionare Visibilità.
In Opzioni trasparenza, immettere un valore che rappresenta la percentuale di trasparenza, ad esempio 40. La trasparenza zero (0) % significa che il livello è opaco. Trasparenza 100% significa che il livello non sarà visibile nel report.
Seleziona OK.
Modificare la trasparenza di un livello sezione
Selezionare la mappa in modo che venga visualizzato il riquadro Mappa.
Fare clic con il pulsante destro del mouse sul livello, quindi scegliere Proprietà sezione.
Selezionare Visibilità.
In Opzioni trasparenza, immettere un valore che rappresenta la percentuale di trasparenza, ad esempio 40.
Seleziona OK.
Specificare una connessione protetta per un livello sezione
Selezionare la mappa in modo che venga visualizzato il riquadro Mappa.
Nel riquadro della Mappa, scegliere il livello sezione per selezionarlo. Nel riquadro Proprietà verranno visualizzate le proprietà del livello sezione.
Nel riquadro Proprietà impostare UseSecureConnection su True.
La connessione per il servizio Web di Bing Maps usa il servizio HTTP SSL per recuperare le tessere mappa di Bing per questo livello. Il protocollo Transport Layer Security (TLS) era noto in precedenza come Secure Sockets Layer (SSL).
Specificare la lingua per le etichette delle sezioni
Per impostazione predefinita, per gli stili delle sezioni che consentono di visualizzare le etichette, la lingua viene determinata in base alle impostazioni locali predefinite per Generatore report. È possibile personalizzare l'impostazione della lingua per le etichette delle sezioni come indicato di seguito.
Per scegliere la mappa, selezionare la mappa all'esterno del viewport. Nel riquadro Proprietà per la proprietà
TileLanguage, selezionare un valore della lingua dall'elenco.Per scegliere il report, selezionare lo sfondo del report. Nel riquadro Proprietà per la proprietà
Language, selezionare un valore della lingua dall'elenco.
La lingua delle etichette delle sezioni viene impostata in base all'ordine di precedenza seguente:
Languageproprietà del report, impostazioni locali predefinite per Generatore di report e proprietà della mappaTileLanguage.
Nascondere un livello basato sul livello di zoom del viewport in base a specifiche condizioni
Impostare le opzioni Visibilità per controllare la visualizzazione per un livello mappa.
Nel riquadro Livelli mappa fare clic con il pulsante destro del mouse su un livello per selezionarlo. Sulla barra degli strumenti Livelli mappa selezionare Proprietà per aprire Proprietà livello mappa.
Selezionare Visibilità.
In Visibilità livello selezionare Mostra o nascondi in base a un valore di zoom.
Immettere i valori di zoom minimo e massimo per la visualizzazione del livello.
Facoltativo. Immettere un valore per la trasparenza.
Inoltre è possibile nascondere il livello in base a condizioni specifiche. Per altre informazioni, vedere Nascondere un elemento (Generatore di report).