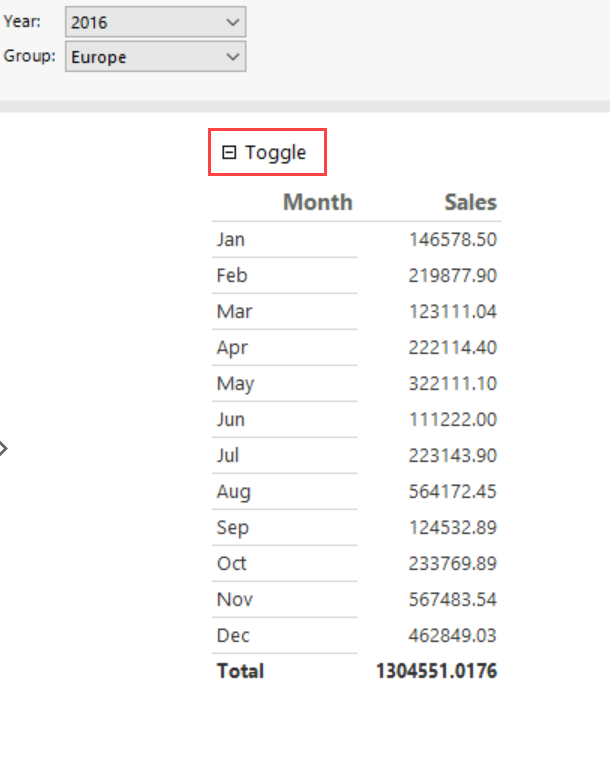Aggiungere un'azione di espansione o compressione a un report impaginato di Generatore di report
Si applica a: Generatore di report Microsoft (SSRS) ❌ Power BI Report Builder
Report Designer in SQL Server Data Tools
È possibile permettere a un utente di espandere o comprimere in modo interattivo gli elementi di un report impaginato oppure, per una tabella o una matrice, righe e colonne associate a un gruppo. Per consentire agli utenti di espandere o comprimere un elemento, impostare le proprietà di visibilità per tale elemento. L'impostazione della visibilità funziona in un report viewer HTML ed è a volte definita azione drilldown.
Nella visualizzazione Progettazione è possibile specificare il nome della casella di testo in cui si desidera visualizzare le icone alternate di espansione e contrazione. Nella casella di testo del report visualizzabile vengono visualizzati, oltre al contenuto, un segno più (+) o un segno meno (-). Quando l'utente seleziona l'attivazione/disattivazione, la visualizzazione del report viene aggiornata per visualizzare o nascondere l'elemento del report, in base alle impostazioni di visibilità correnti per gli elementi presenti nel report.
In genere, l'azione di espansione e compressione viene utilizzata per visualizzare inizialmente solo dati di riepilogo e per consentire all'utente di selezionare il segno più per visualizzare i dati dettagliati. È possibile, ad esempio, nascondere inizialmente una tabella in cui sono visualizzati valori per un grafico oppure nascondere gruppi figlio per una tabella con gruppi di righe o di colonne annidati, come in un report drilldown.
Nota
È possibile creare e modificare file di definizioni di report impaginati (con estensione rdl) in Generatore report di Microsoft, Power BI Report Builder e Progettazione report di SQL Server Data Tools.
Aggiungere a un gruppo un'azione per espandere e comprimere
In visualizzazione Progettazione selezionare la tabella o la matrice. Nel riquadro Raggruppamento verranno visualizzati i gruppi di righe e di colonne.
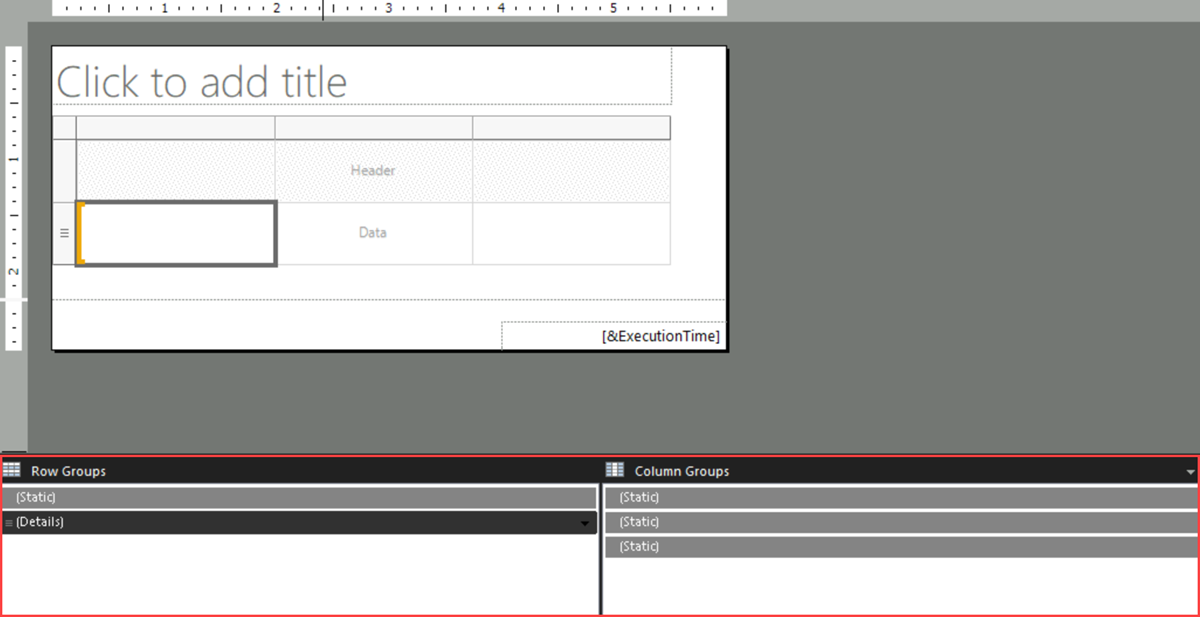
Se il riquadro di raggruppamento non è visualizzato, selezionare Raggruppamento dal menu Visualizza.
Selezionare il menu delle opzioni nell'angolo della barra del titolo, quindi selezionare Avanzate. La modalità del riquadro di raggruppamento viene attivata/disattivata per mostrare la struttura di visualizzazione sottostante per righe e colonne nell'area di progettazione.
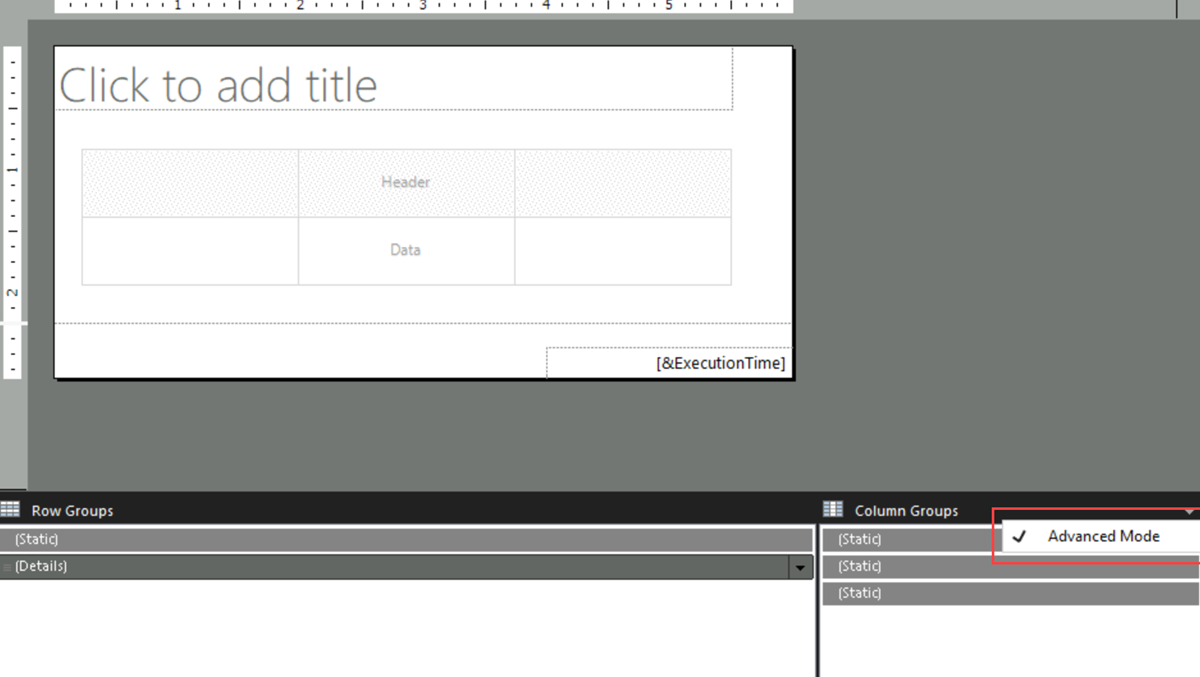
Selezionare il nome del gruppo di righe o di colonne in cui si desidera nascondere righe o colonne. Nel riquadro Proprietà verranno visualizzate le proprietà dei membri Tablix.
Nota
Se il riquadro Proprietà non è visualizzato, selezionare la casella di controllo Proprietà nella scheda Vista.
In Visibilità>Nascosto, selezionare una delle opzioni seguenti del menu a discesa per impostare la visibilità di un elemento del report la prima volta che si esegue un report:
Selezionare False per visualizzare l'elemento del report.
Selezionare True per nascondere l'elemento del report.
Selezionare <Espressione> per aprire la finestra di dialogo Espressione. Creare un'espressione valutata in fase di esecuzione per determinare la visibilità.
In ToggleItem, selezionare dal menu a discesa il nome di una casella di testo a cui si desidera aggiungere un'icona di espansione/contrazione.
Nella figura seguente il gruppo di righe Dettagli è configurato per permettere agli utenti di espandere e comprimere le righe associate.
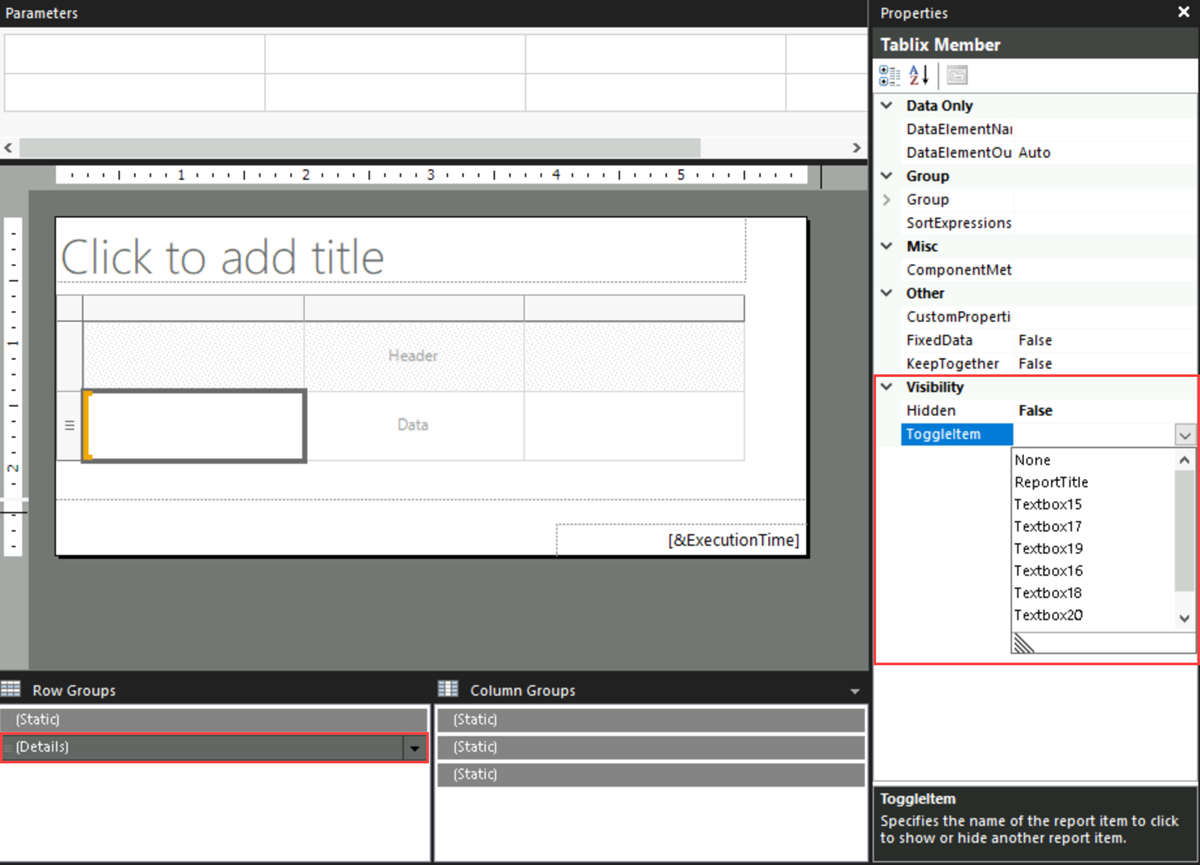
Nota
La casella di testo con l'immagine di espansione/contrazione non può essere il gruppo di righe o colonne che si desidera nascondere insieme alle righe o colonne associate. Deve trovarsi nello stesso gruppo dell'elemento che viene nascosto o in un gruppo predecessore. Ad esempio, per attivare/disattivare la visibilità di righe associate a un gruppo figlio, selezionare una casella di testo in una riga associata al gruppo padre.
Per testare la funzione di espansione/contrazione, esegui il report e seleziona la casella di testo con l'icona di espansione/contrazione. La visualizzazione del report viene aggiornata per mostrare i gruppi di righe e di colonne con la rispettiva visibilità attivata/disattivata.
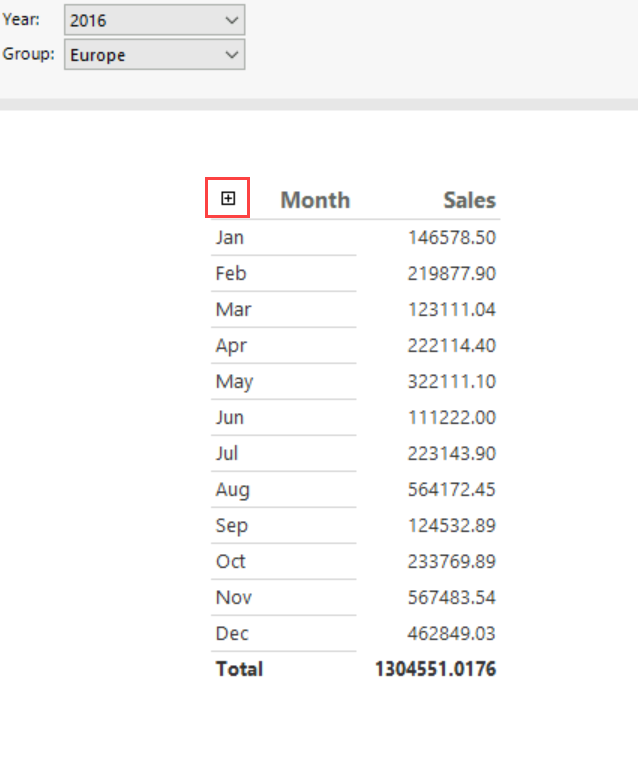
Aggiungere a un elemento del report un'azione per espandere e comprimere
Nella visualizzazione Progettazione fare clic con il pulsante destro del mouse sull'elemento del report da visualizzare o nascondere, quindi selezionare
<report item>Proprietà. Verrà visualizzata la finestra di dialogo<report item>Proprietà per l'elemento del report.Selezionare Visibilità.
In Quando il report viene eseguito inizialmentescegliere una delle opzioni seguenti per impostare la visibilità di questo elemento del report la prima volta che si esegue un report:
Selezionare Mostra per visualizzare l'elemento del report.
Selezionare Nascondi per nascondere l'elemento del report.
Selezionare Mostra o nascondi in base a un'espressione per determinare la visibilità usando un'espressione valutata in fase di runtime. Selezionare (fx) per aprire la finestra di dialogo Espressione per creare un'espressione.
Nota
Quando si specifica un'espressione per la visibilità, viene impostata la proprietà Hidden dell'elemento di report. L'espressione restituisce un valore booleano VERO per nascondere l'elemento e FALSO per visualizzarlo.
La visualizzazione può essere attivata/disattivata tramite questo elemento del report dall’elenco immettere o selezionare il nome di una casella di testo nel report nella quale visualizzare l'immagine di un elemento Toggle.
Nella figura seguente la tabella è configurata per permettere agli utenti di espanderla e comprimerla. La visualizzazione della tabella è attivata e disattivata dalla casella di testo Caselladitesto1.
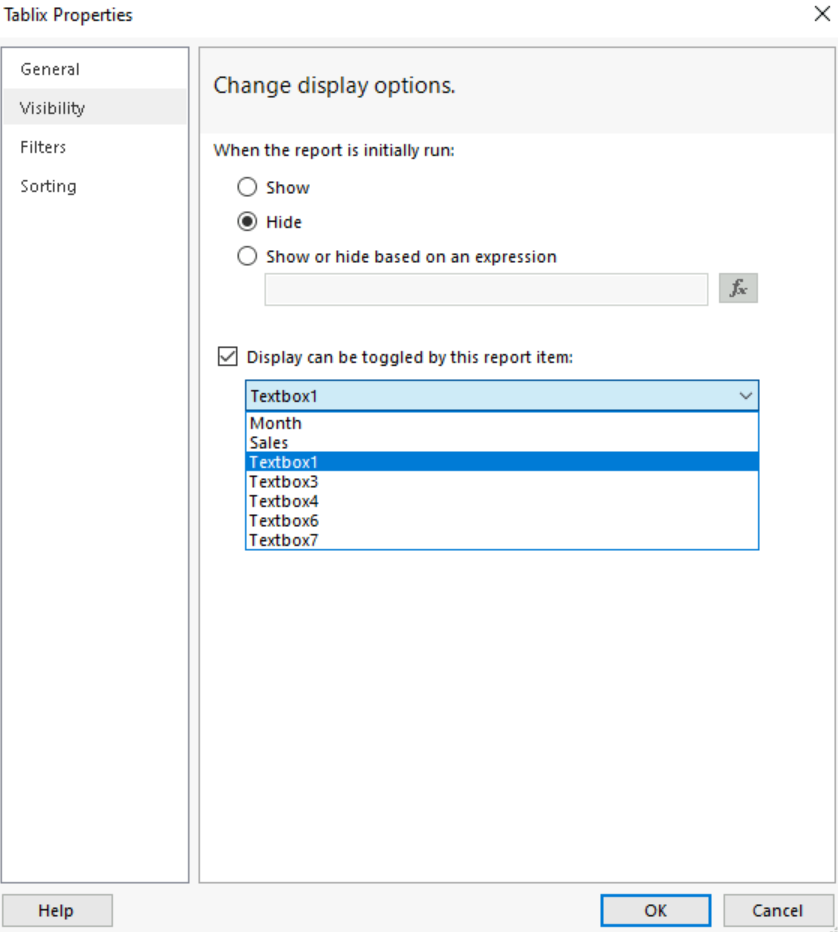
Nota
La casella di testo utilizzata deve trovarsi nell'ambito corrente o contenitore di questo elemento di report tale da includere il corpo del report. Per attivare/disattivare la visibilità di un grafico, selezionare una casella di testo che si trova nello stesso ambito contenitore del grafico. Ad esempio, selezionare il corpo del report o un rettangolo. La casella di testo deve trovarsi nella stessa gerarchia del contenitore o a un livello superiore.
Per testare l'elemento Toggle, eseguire il report e selezionare la casella di testo con l'immagine dell'elemento Toggle. La visualizzazione del report viene aggiornata per mostrare gli elementi del report con la rispettiva visibilità attivata/disattivata.