Usare SQL Server Management Studio in Windows per gestire SQL Server in Linux
Si applica a: SQL Server - Linux
Questo articolo presenta SQL Server Management Studio (SSMS) e illustra alcune attività comuni. Poiché SSMS è un'applicazione Windows, usare SSMS quando si ha un computer Windows in grado di connettersi a un'istanza di SQL Server remota in Linux.
Suggerimento
SSMS viene eseguito solo in Windows (AMD o Intel). Se è necessario uno strumento da eseguire su piattaforme diverse da Windows, considerare Azure Data Studio. Azure Data Studio è uno strumento multipiattaforma che può essere eseguito su macOS, Linux e Windows. Per informazioni dettagliate, vedere Azure Data Studio.
SQL Server Management Studio (SSMS) fa parte di una suite di strumenti SQL gratuiti offerti da Microsoft per esigenze di sviluppo e gestione. SSMS è un ambiente integrato per l'accesso, la configurazione, la gestione, l'amministrazione e lo sviluppo di tutti i componenti di SQL Server. Può connettersi a SQL Server in esecuzione su qualsiasi piattaforma locale, in contenitori Docker e nel cloud. Si connette anche al database SQL di Azure e ad Azure Synapse Analytics. SSMS integra un'ampia gamma di strumenti grafici con numerosi editor di script avanzati per consentire l'accesso a SQL Server a sviluppatori e amministratori di qualsiasi livello di competenza.
SSMS offre un'ampia gamma di funzionalità di sviluppo e gestione per SQL Server, inclusi gli strumenti per:
- Configurare, monitorare e amministrare una o più istanze di SQL Server
- Distribuire, monitorare e aggiornare i componenti del livello dati, ad esempio i database e le data warehouse
- Backup e ripristino di database
- Compilare ed eseguire query e script Transact-SQL (T-SQL) e visualizzare i risultati
- Generare script T-SQL per oggetti di database
- Visualizzare e modificare dati nei database
- Progettare visivamente query T-SQL e oggetti di database quali viste, tabelle e stored procedure
Per altre informazioni, vedere Che cos'è SQL Server Management Studio (SSMS)?.
Installare la versione più recente di SQL Server Management Studio (SSMS)
Quando si lavora con SQL Server, è consigliabile usare sempre la versione più recente di SSMS. La versione più recente di SSMS viene continuamente aggiornata e ottimizzata e attualmente funziona con SQL Server in Linux. Per scaricare e installare la versione più recente, vedere Scaricare SQL Server Management Studio (SSMS). Per rimanere sempre aggiornati, la versione più recente di SSMS richiede di confermare il download quando è disponibile una nuova versione.
Nota
Prima di usare SSMS per gestire Linux, vedere SQL Server in Linux: problemi noti.
Connettersi a SQL Server in Linux
Per connettersi, seguire questa procedura di base:
Avviare SSMS digitando Microsoft SQL Server Management Studio nella casella di ricerca di Windows e quindi selezionare l'applicazione desktop.

Nella finestra Connetti al server immettere le informazioni seguenti (se SSMS è già in esecuzione, selezionare Connetti > Motore di database per aprire la finestra Connetti al server):
Impostazione Descrizione Tipo di server L'impostazione predefinita è il motore di database. Non modificare questo valore. Nome del server 1 Immettere il nome o l'indirizzo IP del computer SQL Server Linux di destinazione e la porta nel formato IP,port.Autenticazione Per SQL Server in Linux, usare il metodo di autenticazione configurato per l'ambiente. Autenticazione SQL Server viene configurata per impostazione predefinita. Accesso 2 Immettere il nome di un utente con accesso a un database sul server (ad esempio, l'account SA predefinito creato durante l'installazione). Password 2 Immettere la password per l'utente specificato (per l'account sa, di cui è stata creata la password durante l'installazione).1 Per altre informazioni sulle opzioni di configurazione per SQL Server, vedere Connettersi al motore di database.
2 I campi Accesso e Password sono disponibili solo con Autenticazione SQL Server
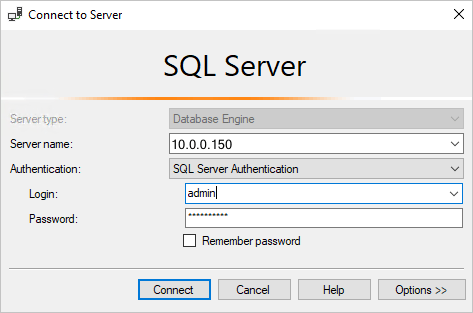
Selezionare Connetti.
Suggerimento
Se si verifica un errore di connessione, provare a diagnosticare il problema dal messaggio di errore. Rivedere poi i consigli per la risoluzione dei problemi di connessione.
Dopo la connessione all’istanza di SQL Server, si apre Esplora oggetti ed è possibile accedere al database per eseguire attività amministrative o query sui dati.
Eseguire le query Transact-SQL
Dopo la connessione al server, è possibile connettersi a un database ed eseguire query Transact-SQL (T-SQL). È possibile usare query T-SQL per quasi tutte le attività di database.
In Esplora oggetti passare al database di destinazione sul server. Ad esempio, espandere Database di sistema per usare il database
master.Fare clic con il pulsante destro del mouse sul database e quindi scegliere Nuova query.
Nella finestra della query scrivere una query T-SQL per selezionare e restituire i nomi di tutti i database nel server.
SELECT [name] FROM sys.databases;Se non si ha familiarità con la scrittura di query, vedere Esercitazione: scrittura di istruzioni Transact-SQL.
Selezionare il pulsante Esegui per eseguire la query e visualizzare i risultati.

Nonostante sia possibile eseguire quasi tutte le attività di gestione con le query T-SQL, SSMS è uno strumento grafico che rende più semplice la gestione di SQL Server. Le sezioni seguenti forniscono alcuni esempi dell'uso dell'interfaccia utente grafica.
Creare e gestire database
Mentre si è connessi al database master, è possibile creare database sul server e modificare o eliminare i database esistenti. I passaggi seguenti illustrano come eseguire diverse attività di gestione di database comuni tramite Management Studio. Per eseguire queste attività, verificare di essere connessi al database master con l'account di accesso dell'entità di livello server creato durante la configurazione di SQL Server in Linux.
Creare un nuovo database
Avviare SSMS e connettersi al server nell’istanza di SQL Server in Linux.
In Esplora oggetti fare clic con il pulsante destro del mouse sulla cartella Database e quindi selezionare Nuovo database....
Nella finestra di dialogo Nuovo database immettere un nome per il nuovo database e quindi selezionare OK.
Il nuovo database viene creato correttamente nel server. Se si preferisce creare un nuovo database usando T-SQL, vedere CREATE DATABASE.
Eliminare un database
Avviare SSMS e connettersi al server in SQL Server in Linux.
In Esplora oggetti espandere la cartella Database per visualizzare un elenco di tutti i database sul server.
In Esplora oggetti fare clic con il pulsante destro del mouse sul database che si vuole eliminare e quindi selezionare Elimina.
Nella finestra di dialogo Elimina oggetto, selezionare la casella di controllo Chiudi connessioni esistenti e quindi selezionare OK.
Il database viene eliminato correttamente dal server. Se si preferisce eliminare un database con T-SQL, vedere DROP DATABASE.
Usare Monitoraggio attività per visualizzare informazioni sull'attività di SQL Server
Lo strumento Monitoraggio attività, integrato in SQL Server Management Studio (SSMS), visualizza informazioni sui processi di SQL Server e mostra come questi processi influiscono sull'istanza corrente di SQL Server.
Avviare SSMS e connettersi al server in SQL Server in Linux.
In Esplora oggetti fare clic con il pulsante destro del mouse sul nodo server e selezionare Monitoraggio attività.
Monitoraggio attività include riquadri espandibili e comprimibili con le informazioni seguenti:
- Panoramica
- Processi
- Attesa di risorse
- I/O file di dati
- Query recenti con costo elevato
- Query attive con costo elevato
Quando un riquadro è espanso, Monitoraggio attività esegue una query sull'istanza per ottenere informazioni. Quando un riquadro è compresso, significa che tutte le relative attività di query sono arrestate. È possibile espandere uno o più riquadri contemporaneamente per visualizzare diversi tipi di attività sull'istanza.
Contenuto correlato
- Che cos'è SQL Server Management Studio (SSMS)?
- Esportare e importare un database in Linux con SSMS o SqlPackage.exe in Windows
- Avvio rapido: connettersi a un'istanza di SQL Server ed eseguire query con SQL Server Management Studio (SSMS)
- Esercitazione: scrittura di istruzioni Transact-SQL
- Monitoraggio delle prestazioni e dell'attività del server
 Contribuire alla documentazione di SQL
Contribuire alla documentazione di SQL
Il contenuto SQL può essere modificato. L'autore delle modifiche contribuirà a migliorare la documentazione e verrà accreditato come collaboratore alla realizzazione della pagina.
Per maggiori informazioni, vedere Come contribuire alla documentazione di SQL Server