Caricare dati in un pool SQL dedicato in Azure Synapse Analytics con SQL Server Integration Services (SSIS)
Si applica a:Azure Synapse Analytics
Creare un pacchetto di SQL Server Integration Services (SSIS) per caricare dati in un pool SQL dedicato in Azure Synapse Analytics. È anche possibile ristrutturare, trasformare e pulire i dati durante il passaggio attraverso il flusso di dati SSIS.
Questo articolo illustra come eseguire le operazioni seguenti:
- Creare un nuovo progetto di Integration Services in Visual Studio.
- Progettare un pacchetto SSIS che carica i dati dall'origine nella destinazione.
- Eseguire il pacchetto SSIS per caricare i dati.
Concetti fondamentali
Il pacchetto è l'unità di lavoro di base in SSIS. I pacchetti correlati vengono raggruppati in progetti. I progetti e pacchetti di progettazione in Visual Studio vengono creati con SQL Server Data Tools. Il processo di progettazione è un processo visivo in cui l'utente trascina e rilascia i componenti dalla casella degli strumenti all'area di progettazione, li connette e ne imposta le proprietà. Dopo aver completato il pacchetto, è possibile eseguirlo e distribuirlo facoltativamente in SQL Server o nel database SQL per usufruire di strumenti completi per gestione, monitoraggio e sicurezza.
Un'introduzione dettagliata a SSIS esula dagli scopi di questo articolo. Per ulteriori informazioni, vedere gli articoli seguenti:
Opzioni per il caricamento dei dati in Azure Synapse Analytics con SSIS
SQL Server Integration Services (SSIS) è un set flessibile di strumenti che offre varie opzioni per la connessione e il caricamento dei dati in Azure Synapse Analytics.
Il metodo preferito, che offre le migliori prestazioni, consiste nel creare un pacchetto che usa l'attività Azure SQL DW Upload (Caricamento Azure SQL Data Warehouse) per caricare i dati. Questa attività incapsula le informazioni sia sull'origine che sulla destinazione. Si presuppone che i dati di origine siano archiviati in locale in file di testo delimitato.
In alternativa, è possibile creare un pacchetto che usa un'attività Flusso di dati che contiene un'origine e destinazione. Questo approccio supporta un'ampia gamma di origini dati, tra cui SQL Server e Azure Synapse Analytics.
Prerequisiti
Per eseguire questa esercitazione, sono necessari:
SQL Server Integration Services (SSIS). SSIS è un componente di SQL Server e richiede una versione con licenza o la versione per sviluppatori o la versione di valutazione di SQL Server. Per ottenere una versione di valutazione di SQL Server, vedere Evaluation Center per SQL Server.
Visual Studio (facoltativo). Per ottenere l'edizione gratuita di Visual Studio Community, vedere Visual Studio Community. Se non si vuole installare Visual Studio, è possibile installare solo SQL Server Data Tools (SSDT). SSDT installa una versione di Visual Studio con funzionalità limitate.
SQL Server Data Tools per Visual Studio (SSDT). Per ottenere SQL Server Data Tools per Visual Studio, vedere Scaricare SQL Server Data Tools (SSDT).
Database di Azure Synapse Analytics e autorizzazioni. Questa esercitazione consente di connettersi a un pool SQL dedicato nell'istanza di Azure Synapse Analytics e di caricare dati in tale pool. È necessario avere le autorizzazioni per connettersi, creare una tabella e caricare i dati.
Creare un nuovo progetto di Integration Services
Avviare Visual Studio.
Scegliere Nuovo progetto dal menu File.
Andare ai tipi di progetto Installati | Progetti | Business Intelligence | Integration Services.
Selezionare Progetto di Integration Services. Specificare i valori per Nome e Percorso e quindi selezionare OK.
Viene aperto Visual Studio e viene creato un nuovo progetto di Integration Services (SSIS). Visual Studio apre quindi la finestra di progettazione per il singolo nuovo pacchetto SSIS (package.dtsx) nel progetto. Vengono visualizzate le aree della schermata seguenti:
A sinistra, la Casella degli strumenti dei componenti SSIS.
Al centro, l'area di progettazione con più schede. In genere si usano almeno le schede Flusso di controllo e il Flusso di dati.
A destra, i riquadri Esplora soluzioni e Proprietà.
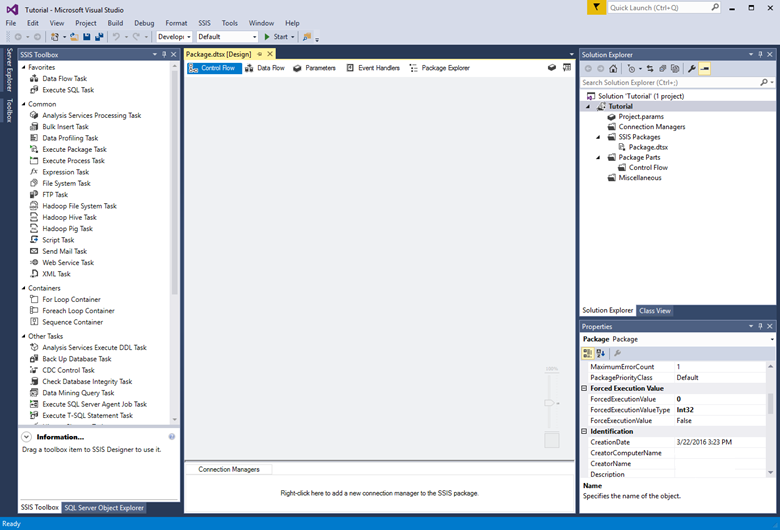
Opzione 1 - Usare l'attività SQL DW Upload (Caricamento SQL Data Warehouse)
Il primo approccio è un pacchetto che usa l'attività SQL DW Upload (Caricamento SQL Data Warehouse). Questa attività incapsula le informazioni sia sull'origine che sulla destinazione. Si presuppone che i dati di origine siano archiviati in file di testo delimitati, in locale o in Archiviazione BLOB di Azure.
Prerequisiti per l'opzione 1
Per continuare l'esercitazione con questa opzione, è necessario quanto segue:
Microsoft SQL Server Integration Services Feature Pack per Azure. L'attività SQL DW Upload (Caricamento SQL Data Warehouse) è un componente del Feature Pack.
Un account di Archiviazione BLOB di Azure. L'attività SQL DW Upload carica i dati da Archiviazione BLOB di Azure in Azure Synapse Analytics. È possibile caricare file già presenti nell'archivio BLOB oppure è possibile caricare i file dal computer. Se si selezionano i file nel computer in uso, l'attività SQL DW Upload (Caricamento SQL Data Warehouse) li carica prima di tutto nell'archivio BLOB per lo staging e quindi li carica nel pool SQL dedicato.
Aggiungere e configurare l'attività SQL DW Upload (Caricamento SQL Data Warehouse)
Trascinare un'attività SQL DW Upload (Caricamento SQL Data Warehouse) dalla casella degli strumenti al centro dell'area di progettazione (nella scheda Flusso di controllo).
Fare doppio clic sull'attività per aprire l'editor dell'attività SQL DW Upload (Caricamento SQL Data Warehouse).
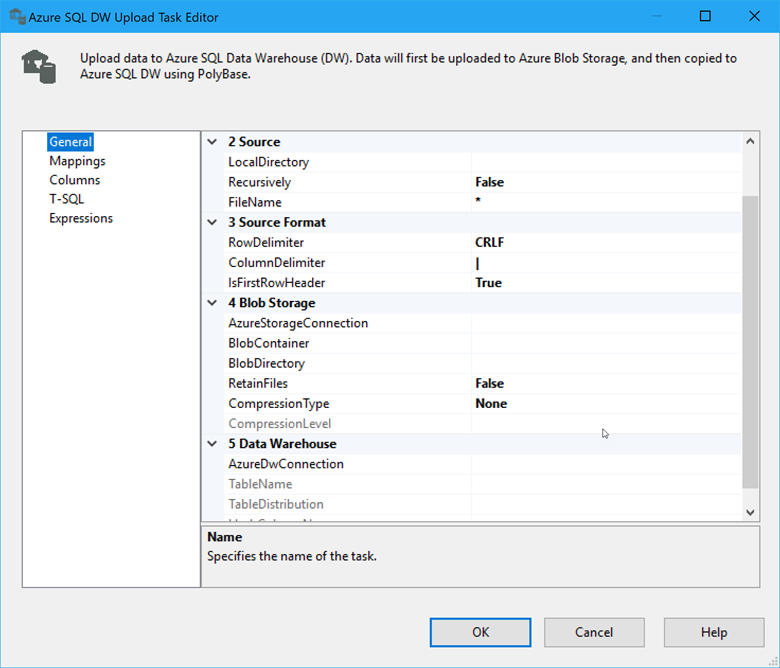
Configurare l'attività con l'aiuto delle istruzioni disponibili nell'articolo Azure SQL DW Upload Task (Attività Caricamento SQL Data Warehouse). Dato che questa attività incapsula sia informazioni sull'origine che sulla destinazione e i mapping tra le tabelle di origine e di destinazione, l'editor dell'attività include numerose pagine di impostazioni da configurare.
Creare una soluzione simile manualmente
Per un maggiore controllo, è possibile creare manualmente un pacchetto che emula il lavoro svolto dall'attività SQL DW Upload (Caricamento SQL Data Warehouse).
Usare l'attività di caricamento BLOB di Azure per eseguire lo staging dei dati nell'archivio BLOB di Azure. Per ottenere l'attività di caricamento BLOB di Azure, scaricare Microsoft SQL Server Integration Services Feature Pack per Azure.
Usare quindi l'attività Esegui SQL di SSIS per avviare uno script PolyBase che carica i dati nel pool SQL dedicato. Per un esempio che carica dati da Archiviazione BLOB di Azure in un pool SQL dedicato (ma non con SSIS), vedere Esercitazione: caricare dati in Azure Synapse Analytics.
Opzione 2 - Usare un'origine e una destinazione
Il secondo approccio è un pacchetto tipico che usa un'attività Flusso di dati che contiene un'origine e una destinazione. Questo approccio supporta un'ampia gamma di origini dati, tra cui SQL Server e Azure Synapse Analytics.
Questa esercitazione usa SQL Server come origine dati. SQL Server può essere eseguito in locale o in una macchina virtuale di Azure.
Per connettersi a SQL Server e a un pool SQL dedicato, è possibile usare una gestione connessione ADO.NET e un'origine e una destinazione oppure una gestione connessione OLE DB e un'origine e una destinazione. Questa esercitazione usa ADO NET perché prevede il minor numero di opzioni di configurazione. OLE DB potrebbe offrire prestazioni leggermente migliori rispetto a ADO.NET.
Per velocizzare l'operazione, è possibile usare Importazione/Esportazione guidata SQL Server per creare il pacchetto di base. Quindi, salvare il pacchetto e aprirlo in Visual Studio o SSDT per visualizzarlo e personalizzarlo. Per altre informazioni, vedere Importare ed esportare dati con l'Importazione/Esportazione guidata SQL Server.
Prerequisiti per l'opzione 2
Per continuare l'esercitazione con questa opzione, è necessario quanto segue:
Dati di esempio. Questa esercitazione usa i dati di esempio archiviati in SQL Server nel database di esempio AdventureWorks come dati di origine da caricare in un pool SQL dedicato. Per ottenere il database di esempio AdventureWorks, vedere Database di esempio AdventureWorks.
Una regola del firewall. È necessario creare una regola del firewall nel pool SQL dedicato con l'indirizzo IP del computer locale prima di poter caricare dati nel pool SQL dedicato.
Creare il flusso di dati di base
Trascinare un'attività Flusso di dati dalla casella degli strumenti al centro dell'area di progettazione (nella scheda Flusso di controllo).
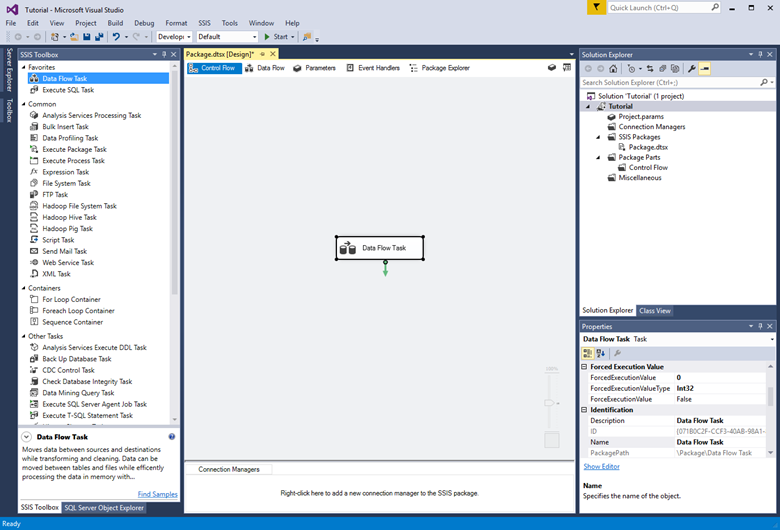
Fare doppio clic sull'attività Flusso di dati per passare alla scheda Flusso di dati.
Dall'elenco Altre origini nella casella degli strumenti trascinare un'origine ADO.NET nell'area di progettazione. Con l'adattatore di origine ancora selezionato, modificare il nome su Origine SQL Server nel riquadro Proprietà.
Dall'elenco Altre destinazioni nella casella degli strumenti,trascinare una destinazione ADO.NET all'area di progettazione sotto l'origine ADO.NET. Con l'adattatore di destinazione ancora selezionato, modificare il nome su Destinazione SQL DW nel riquadro Proprietà.
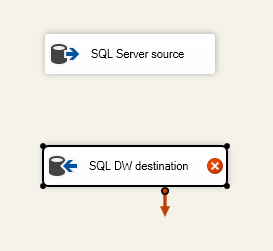
Configurare l'adattatore di origine
Fare doppio clic sull'adattatore di origine per aprire l'Editor origine ADO.NET.
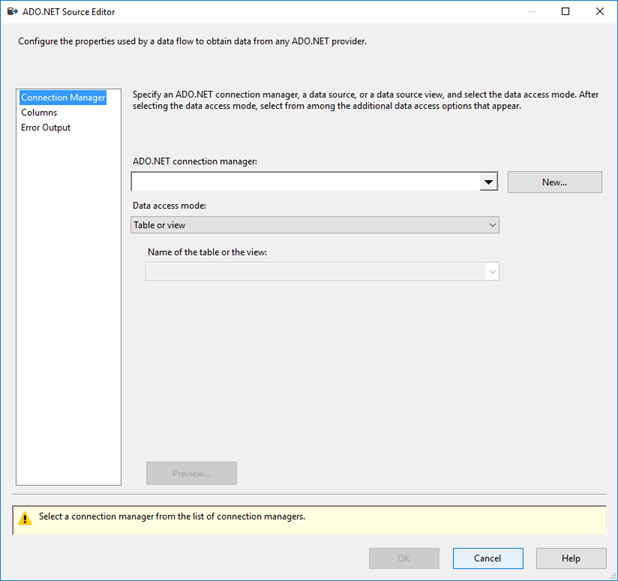
Nella scheda gestione connessione
dell'editor di origine ADO.NET selezionare il pulsanteNuovo accanto all'elenco gestione connessioneADO.NET per aprire la finestra di dialogo Configura gestione connessione ADO.NET e creare le impostazioni di connessione per il database di SQL Server da cui vengono caricati i dati.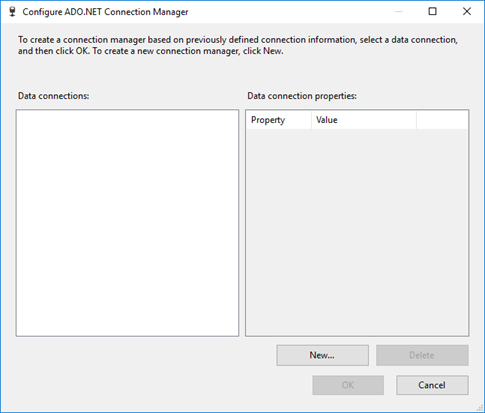
Nella finestra di dialogo Configura Gestione Connessione ADO.NET, selezionare il pulsante Nuovo per aprire la finestra di dialogo Gestione Connessione e creare una nuova connessione dati.
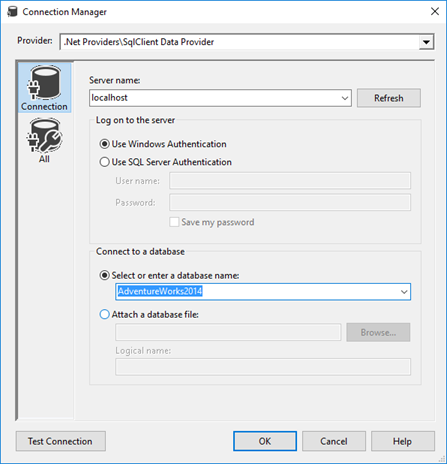
Nella finestra di dialogo Gestione connessione eseguire le operazioni seguenti.
Per Provider selezionare il provider di dati SqlClient.
Per Nome server immettere il nome di SQL Server.
Nella sezione Accesso al server selezionare o immettere le informazioni di autenticazione.
Nella sezione Connessione a un database selezionare il database di esempio AdventureWorks.
Selezionare Test connessione.

Nella finestra di dialogo che riporta i risultati del test di connessione, selezionare OK per tornare alla finestra di dialogo Gestione connessione.
Nella finestra di dialogo Gestione Connessione, selezionare OK per tornare alla finestra di dialogo Configura Gestione Connessione ADO.NET.
Nella finestra di dialogo Configura il Gestore connessione ADO.NET, fare clic su OK per tornare all'editor di origine ADO.NET.
Nell'Editor origine ADO.NET selezionare la tabella Sales.SalesOrderDetail nell'elenco Nome tabella o vista.
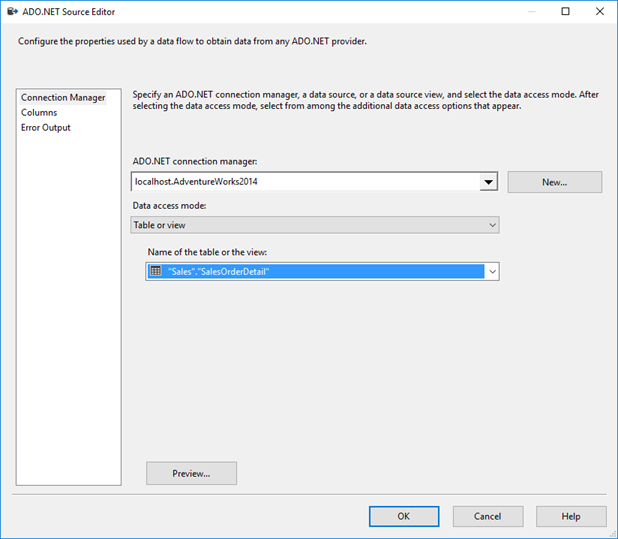
Selezionare Anteprima per visualizzare le prime 200 righe di dati nella tabella di origine nella finestra di dialogo Anteprima Risultati della Query.
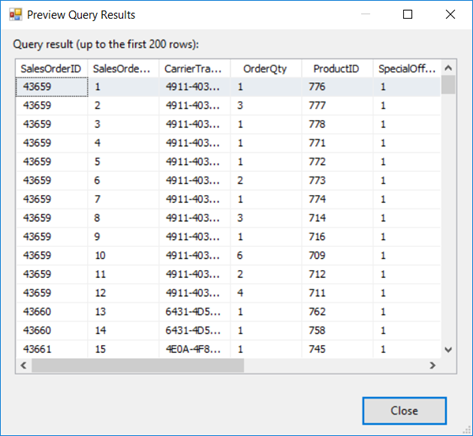
Nella finestra di dialogo Anteprima risultati query, selezionare Chiudi per tornare all'Editor di origine ADO.NET.
Nell'editor origine ADO.NETselezionare OK per completare la configurazione dell'origine dati.
Connettere l'adattatore di origine all'adattatore di destinazione
Selezionare l'adattatore di origine nell'area di progettazione.
Selezionare la freccia blu che si estende dall'adattatore di origine e trascinarla nell'editor di destinazione fino al completo inserimento.
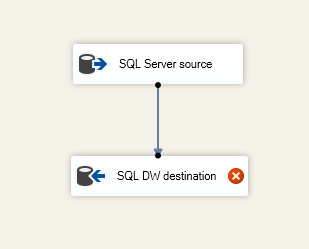
In un tipico pacchetto SSIS si usano diversi altri componenti della casella degli strumenti SSIS tra l'origine e la destinazione per ristrutturare, trasformare e pulire i dati man mano che passano attraverso il flusso di dati SSIS. Per mantenere questo esempio il più semplice possibile, viene eseguita la connessione dell'origine direttamente alla destinazione.
Configurare l'adattatore di destinazione
Fare doppio clic sull'adattatore di destinazione per aprire l'Editor destinazione ADO.NET.
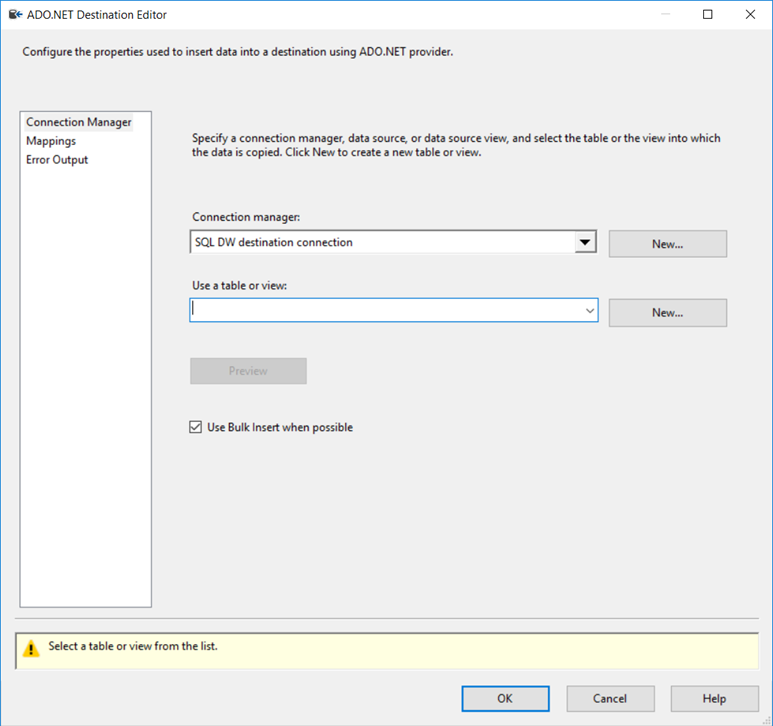
Nella scheda gestione connessione
dell'editor di destinazione ADO.NET selezionare il pulsanteNuovo accanto all'elenco Gestione connessioneper aprire la finestra di dialogo Configura gestione connessione ADO.NET e creare le impostazioni di connessione per il database di Azure Synapse Analytics in cui vengono caricati i dati.Nella finestra di dialogo Configura Connection Manager ADO.NET, selezionare il pulsante Nuovo per aprire la finestra di dialogo Connection Manager e creare una nuova connessione dati.
Nella finestra di dialogo Gestione connessione eseguire le operazioni seguenti.
Per Provider selezionare il provider di dati SqlClient.
Per Nome server immettere il nome del pool SQL dedicato.
Nella sezione Accesso al server selezionare Usa autenticazione di SQL Server e immettere le informazioni di autenticazione.
Nella sezione Connessione a un database selezionare un database del pool SQL dedicato esistente.
Selezionare Test Connessione.
Nella finestra di dialogo che segnala i risultati del test di connessione, selezionare OK per tornare alla finestra di dialogo Gestione Connessione.
Nella finestra di dialogo gestione connessione , selezionare OK per tornare alla finestra di dialogo Configura gestione connessione ADO.NET.
Nella finestra di dialogo Configura gestione connessioni ADO.NET
, selezionare OK per tornare all'editor di destinazioneADO.NET .Nell'editor di destinazione
ADO.NET , selezionareNuovo accanto all'elencoUtilizzare una tabella o una vista per aprire la finestra di dialogo Crea tabellae creare una nuova tabella di destinazione con un elenco di colonne corrispondente alla tabella di origine. 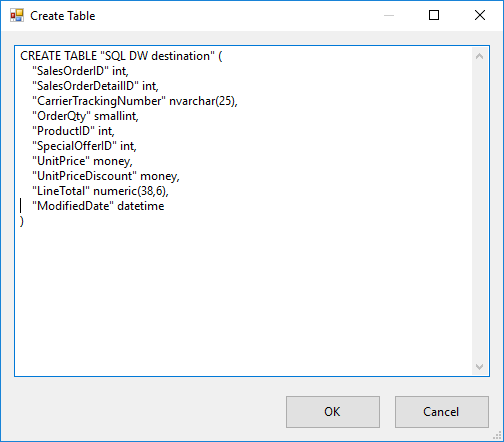
Nella finestra di dialogo Crea tabella eseguire le operazioni seguenti.
Modificare il nome della tabella di destinazione su SalesOrderDetail.
Rimuovere la colonna rowguid. Il tipo di dati uniqueidentifier non è supportato nel pool dedicato SQL.
Modificare il tipo di dati della colonna LineTotal su money. Il tipo di dati decimale non è supportato nel pool SQL dedicato. Per informazioni sui tipi di dati supportati, vedere CREATE TABLE (Azure Synapse Analytics, Parallel Data Warehouse).
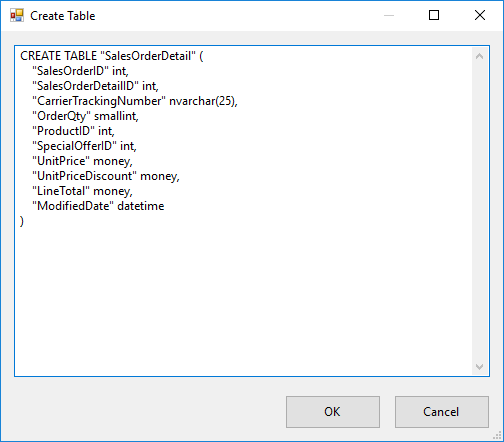
Selezionare OK per creare la tabella e tornare all'editor di destinazione ADO.NET.
Nell'Editor destinazione ADO.NET selezionare la scheda Mapping per visualizzare come le colonne nell'origine vengono mappate alle colonne nella destinazione.
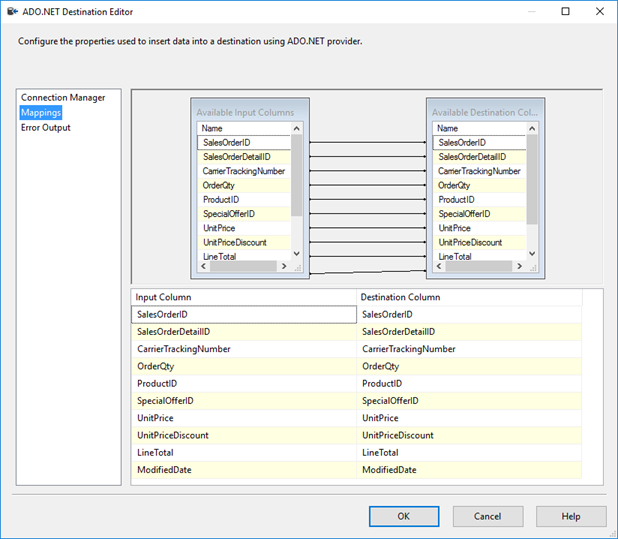
Selezionare OK per completare la configurazione della destinazione.
Eseguire il pacchetto per caricare i dati
Eseguire il pacchetto selezionando il pulsante Start sulla barra degli strumenti o selezionando una delle opzioni Esegui dal menu Debug.
I paragrafi seguenti descrivono i risultati visualizzati se si crea il pacchetto con la seconda opzione descritta in questo articolo, vale a dire con un flusso di dati che contiene un'origine e una destinazione.
Quando il pacchetto inizia a funzionare, vengono visualizzate delle ruote gialle in rotazione per indicare l'attività e il numero di righe elaborate finora.
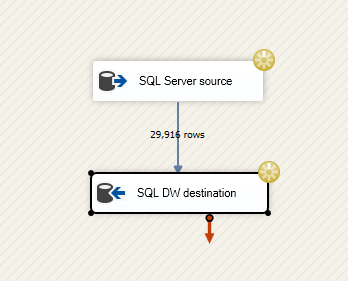
Al termine dell'esecuzione del pacchetto, vengono visualizzati segni di spunta verdi per indicare l'esito positivo e il numero totale di righe di dati caricate dall'origine alla destinazione.
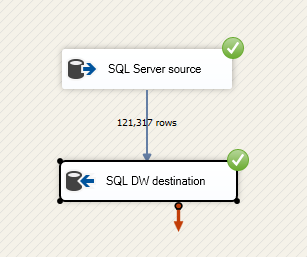
Congratulazioni, hai utilizzato con successo SQL Server Integration Services per caricare i dati in Azure Synapse Analytics.