Selezione tabelle e viste di origine (Importazione/Esportazione guidata SQL Server)
Si applica a: SQL Server
SSIS Integration Runtime in Azure Data Factory
Dopo aver specificato che si vuole copiare un'intera tabella o dopo aver specificato una query, l'Importazione/Esportazione guidata SQL Server visualizza Seleziona tabelle e viste di origine. In questa pagina è possibile selezionare le tabelle e le viste esistenti da copiare. Viene poi eseguito il mapping delle tabelle di origine in tabelle di destinazione nuove o esistenti. Facoltativamente, è anche possibile esaminare il mapping di singole colonne e visualizzare in anteprima i dati di esempio.
Suggerimento
Se è necessario copiare più database SQL Server o più oggetti di database SQL Server diversi da tabelle e viste, usare Copia guidata database anziché Importazione/Esportazione guidata. Per altre informazioni, vedere Utilizzo di Copia guidata database.
Screenshot: se si copiano tabelle
Lo screenshot seguente illustra un esempio della pagina Selezione tabelle e viste di origine della procedura guidata dopo che è stata selezionata l'opzione Copia i dati da una o più tabelle o viste nella pagina Impostazione copia tabella o query. L'elenco visualizza tutte le tabelle e le viste disponibili dall'origine dati.
In questo esempio, l'elenco Origine contiene tutte le tabelle nel database di esempio AdventureWorks. La riga selezionata illustra che l'utente vuole copiare la tabella Sales.Customer dall'origine nella nuova tabella Sales.CustomerNew di destinazione.
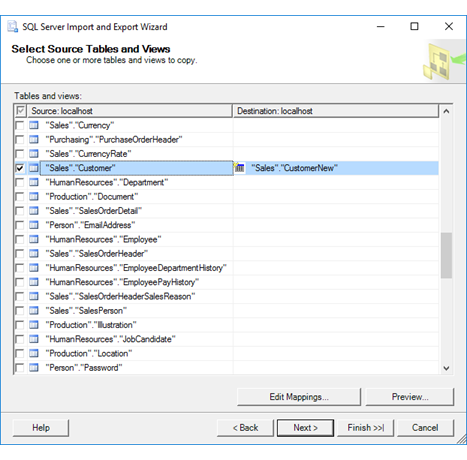
Screenshot: se si specifica una query
Lo screenshot seguente illustra un esempio della pagina Selezione tabelle e viste di origine della procedura guidata dopo che è stata selezionata l'opzione Scrivi una query per specificare i dati da trasferire nella pagina Impostazione copia tabella o query. L'elenco Origine contiene un'unica riga, in cui l'elemento denominato [Query] rappresenta la query specificata nella pagina Impostazione query di origine.
In questo esempio, l'utente vuole copiare i risultati della query dall'origine dati nella tabella Sales.CustomerNew di destinazione.
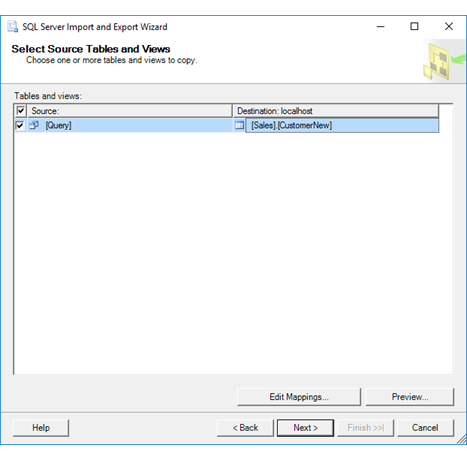
Selezionare le tabelle di origine e di destinazione
Origine
Mediante le caselle di controllo, selezionare dall'elenco di tabelle e viste disponibili quelle da copiare nella destinazione. Per impostazione predefinita, i dati dell'origine dati vengono copiati senza modifiche. Se si crea una nuova tabella di destinazione, viene copiato senza modifiche anche lo schema per la nuova tabella, in altre parole l'elenco delle colonne e le relative proprietà, dall'origine dati.
Se è stata specificata una query, l'elenco contiene un unico elemento denominato [Query].
Destinazione
Selezionare una tabella di destinazione dall'elenco per ogni tabella di origine o query oppure immettere il nome di una nuova tabella da creare con la procedura guidata. Se si seleziona una tabella di destinazione esistente, è necessario che la tabella abbia colonne con tipi di dati compatibili con i dati di origine.
Nota
Se la procedura guidata viene sospesa a questo punto per creare manualmente una nuova tabella nel database di destinazione tramite uno strumento esterno, ad esempio SQL Server Management Studio, la nuova tabella non sarà subito visibile nell'elenco delle tabelle di destinazione disponibili. Per aggiornare l'elenco delle tabelle di destinazione, tornare indietro alla pagina Scelta destinazione , selezionare di nuovo il database di destinazione per aggiornare l'elenco delle tabelle e delle viste disponibili e quindi avanzare fino alla pagina Selezione tabelle e viste di origine .
Facoltativamente, rivedere i mapping delle colonne e visualizzare in anteprima i dati
Modifica mapping
Facoltativamente, fare clic su Modifica mapping per visualizzare la finestra di dialogo Mapping colonne per la tabella selezionata. Nella finestra di dialogo Mapping colonne eseguire le operazioni seguenti,
- Esaminare il mapping di singole colonne tra l'origine e la destinazione.
- Copiare solo un subset di colonne selezionando ignora per le colonne da non copiare.
Per altre informazioni, vedere Mapping colonne.
Anteprima
Facoltativamente, fare clic su Anteprima per visualizzare in anteprima fino a 200 righe di dati di esempio nella finestra di dialogo Anteprima dati. Questo permette di verificare che la procedura guidata sta per copiare i dati desiderati. Per altre informazioni, vedere Anteprima dati.
Dopo aver visualizzato i dati in anteprima, potrebbe essere necessario modificare le opzioni selezionate nelle pagine precedenti della procedura guidata. Per apportare queste modifiche, tornare alla pagina Seleziona tabelle e viste di origine e quindi fare clic su Indietro per tornare alle pagine precedenti nelle quali modificare le opzioni selezionate.
Selezionare le tabelle di origine e di destinazione per Excel
Importante
Per informazioni dettagliate sulla connessione ai file di Excel e sulle limitazioni e i problemi noti per il caricamento di dati da o a file di Excel, vedere Caricare i dati da o in Excel con SQL Server Integration Services (SSIS).
Tabelle di origine Excel
L'elenco delle tabelle e delle viste di origine di un'origine dati Excel include due tipi di oggetti Excel.
- Fogli di lavoro. I nomi dei fogli di lavoro sono seguiti dal segno di dollaro ($), ad esempio 'Foglio1$'.
- Intervalli denominati. Gli intervalli denominati, se presenti, sono elencati per nome.
Se si vuole caricare i dati da o in uno specifico intervallo di celle senza nome, ad esempio [Foglio1$A1:B4], è necessario scrivere una query. Tornare alla pagina Impostazione copia tabella o query e selezionare Scrivi una query per specificare i dati da trasferire.
Tabelle di destinazione Excel
Se si esportano dati in Excel, è possibile specificare la destinazione in uno dei tre modi seguenti.
- Foglio di lavoro. Per specificare un foglio di lavoro, aggiungere il carattere $ alla fine del nome del foglio e aggiungere delimitatori all'inizio e alla fine della stringa, ad esempio [Foglio1$].
- Intervallo denominato. Per specificare un intervallo denominato, è sufficiente usare il nome dell'intervallo, ad esempio MioIntervalloDati.
- Intervallo senza nome. Per specificare un intervallo di celle a cui non è stato assegnato un nome, aggiungere il carattere $ alla fine del nome del foglio, aggiungere la specifica dell'intervallo e aggiungere delimitatori all'inizio e alla fine della stringa, ad esempio [Foglio1$A1:B4].
Suggerimento
Quando si usa Excel come origine o destinazione, è consigliabile fare clic su Modifica mapping e rivedere i mapping dei tipi di dati nella pagina Mapping colonne .
Passaggi successivi
Dopo aver selezionato le tabelle e le viste esistenti da copiare e sottoporre a mapping nelle rispettive destinazioni, la pagina successiva è Salvare ed eseguire il pacchetto. In questa pagina specificare se eseguire immediatamente l'operazione di copia. A seconda della configurazione, è anche possibile salvare il pacchetto SQL Server Integration Services creato dalla procedura guidata per personalizzarlo e usarlo di nuovo in seguito. Per altre informazioni, vedere Salvare ed eseguire il pacchetto.
Vedi anche
Iniziare con questo semplice esempio dell'Importazione/Esportazione guidata
Caricare i dati da o in Excel con SQL Server Integration Services (SSIS)