Origine Power Query (anteprima)
Si applica a: SQL Server
SSIS Integration Runtime in Azure Data Factory
Questo articolo descrive come configurare le proprietà dell'origine Power Query nel flusso di dati di SQL Server Integration Services (SSIS). Power Query è una tecnologia che consente di connettersi a diverse origini dati e trasformare dati tramite Excel o Power BI Desktop. Per altre informazioni, vedere l'articolo Panoramica e formazione su Power Query. Lo script generato da Power Query può essere copiato e incollato nell'origine Power Query nel flusso di dati SSIS per configurarlo.
Nota
Per la versione di anteprima corrente, l'origine Power Query può essere usata solo in SQL Server 2017/2019/2022 e Azure-SSIS Integration Runtime (IR) solo in Azure Data Factory (ADF). È possibile scaricare e installare l'origine Power Query più recente per SQL Server 2017/2019/2022 da qui. L'origine Power Query per Azure-SSIS IR è già preinstallata. Per eseguire il provisioning di Azure-SSIS IR, vedere l'articolo Eseguire il provisioning del runtime di integrazione SSIS di Azure in Azure Data Factory.
Configurare l'origine Power Query
Per aprire l'editor dell'origine Power Query in SSDT, trascinare Origine Power Query dalla casella degli strumenti di SSIS nella finestra di progettazione del flusso di dati e fare doppio clic su di esso.
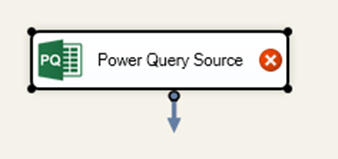
Sul lato sinistro vengono visualizzate tre schede. Nella scheda Queries (Query) è possibile selezionare la modalità di query nell'elenco a discesa.
- La modalità Single Query (Query singola) consente di copiare e incollare un singolo script di Power Query da Excel o Power BI Desktop.
- La modalità Single Query from Variable (Query singola da variabile) consente di specificare una variabile stringa che contiene la query da eseguire.
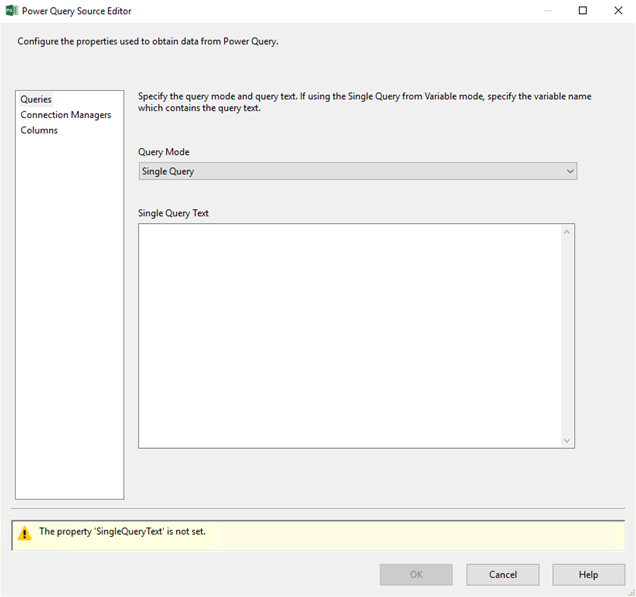
Nella scheda Connection Managers (Gestioni connessioni) è possibile aggiungere o rimuovere le gestioni connessioni di Power Query che contengono credenziali di accesso all'origine dati. Selezionando il pulsante Detect Data Source (Rileva origine dati) vengono identificate ed elencate le origini dati di riferimento nella query, in modo da poter assegnare le gestioni connessioni di Power Query esistenti appropriate oppure di crearne di nuove.
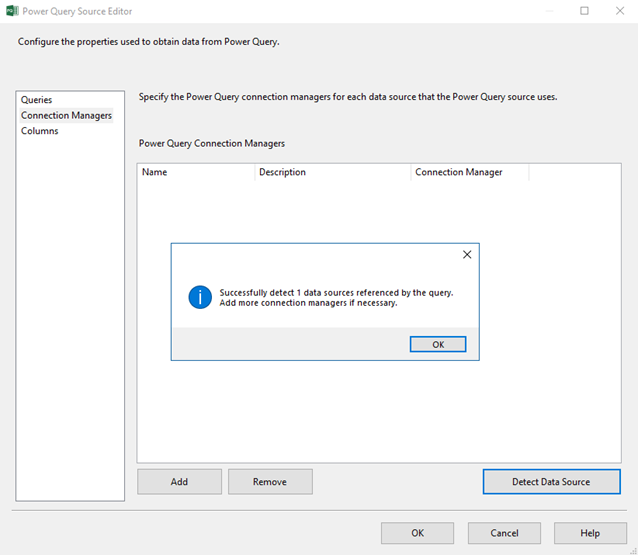
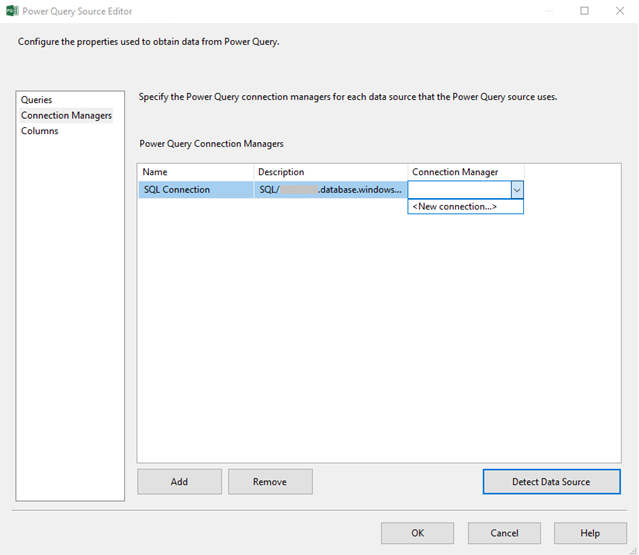
Infine, nella scheda Columns (Colonne) è possibile modificare le informazioni sulle colonne di output.
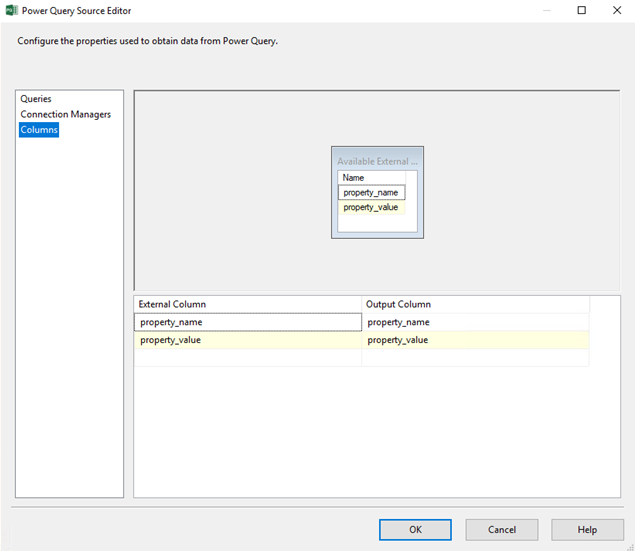
Configurare la gestione connessione di Power Query
Quando si progetta il flusso di dati con l'origine Power Query in SSDT, è possibile creare una nuova gestione connessione di Power Query nei modi seguenti:
- Crearla indirettamente nella scheda Gestioni connessioni dell'origine Power Query dopo aver selezionato il pulsante Aggiungi/Rileva origine dati e selezionando <Nuova connessione> nell'elenco a discesa come descritto in precedenza.
- Crearla direttamente facendo clic con il pulsante destro del mouse sul pannello Gestioni connessioni del pacchetto e scegliendo Nuova connessione dal menu a discesa.
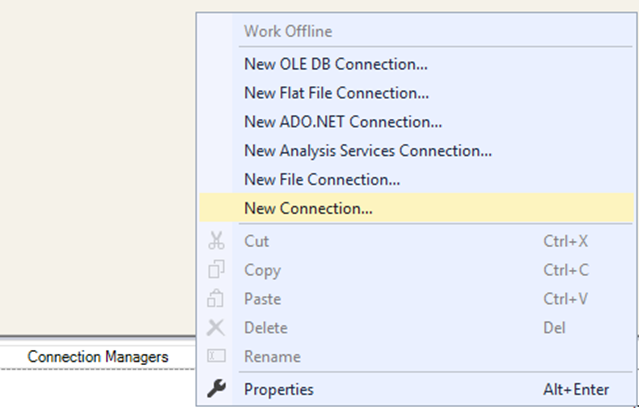
Nella finestra di dialogo Aggiungi gestione connessione SSIS fare doppio clic su PowerQuery nell'elenco dei tipi di gestione connessione.
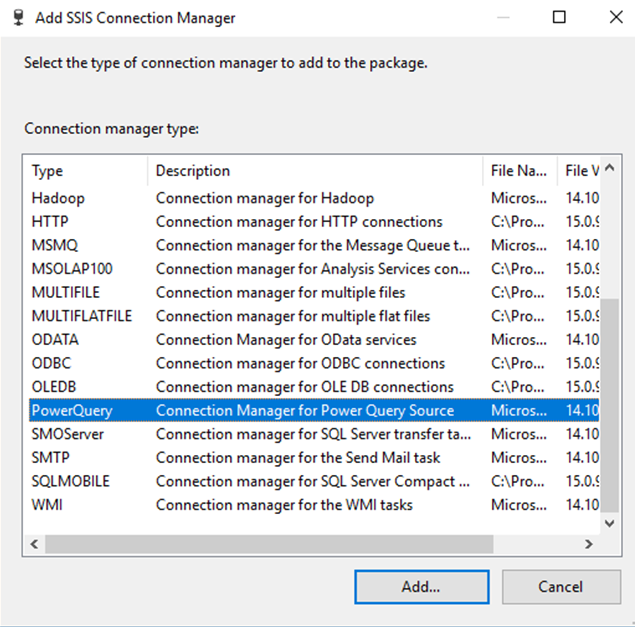
Nell'Editor gestione connessione Power Query è necessario specificare Data Source Kind (Tipo origine dati), Data Source Path (Percorso origine dati) e Authentication Kind (Tipo di autenticazione), oltre ad assegnare le credenziali di accesso appropriate. Per Data Source Kind (Tipo origine dati) è attualmente possibile selezionare uno dei 22 tipi nel menu a discesa.
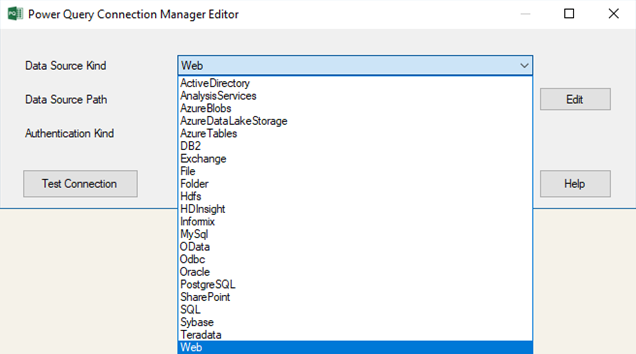
Alcune di queste origini (Oracle, DB2, MySQL, PostgreSQL, Teradata, Sybase) richiedono ulteriori installazioni di driver ADO.NET che possono essere ottenuti dall'articolo Prerequisiti delle origini dati (Power Query). È possibile usare l'interfaccia di installazione personalizzata per installarli in Azure-SSIS IR. Vedere l'articolo Personalizzare l'installazione del runtime di integrazione Azure-SSIS.
Per Data Source Path (Percorso origine dati), è possibile immettere le proprietà specifiche dell'origine dati che costituiscono una stringa di connessione senza le informazioni di autenticazione. Ad esempio, il percorso per l'origine dati SQL viene composto come <Server>;<Database>. È possibile selezionare il pulsante Edit (Modifica) per assegnare valori alle proprietà specifiche dell'origine dati che compongono il percorso.
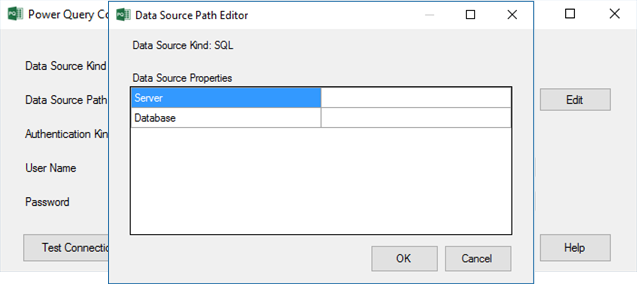
Infine, per Authentication Kind (Tipo di autenticazione), è possibile selezionare Anonymous/Windows Authentication/Username Password/Key (Anonima, Autenticazione di Windows, Nome utente, Password, Chiave) nel menu a discesa, immettere le credenziali di accesso appropriate e selezionare il pulsante Test Connection (Test connessione) per assicurarsi che l'origine Power Query sia stata configurata correttamente.
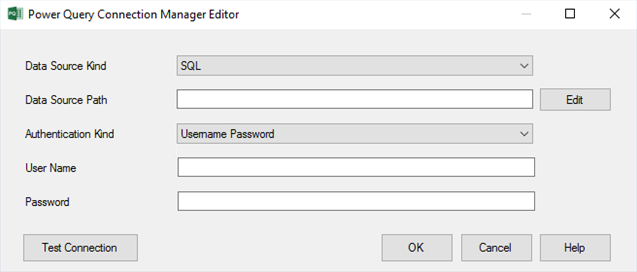
Limitazioni correnti
Non è attualmente possibile usare l'origine dati Oracle in Azure-SSIS IR, perché il driver Oracle ADO.NET non può essere installato in questo ambiente. Per il momento, quindi, installare il driver ODBC Oracle e usare l'origine dati ODBC per connettersi a Oracle. Vedere l'esempio ORACLE STANDARD ODBC nell'articolo Personalizzare l'installazione del runtime di integrazione Azure-SSIS.
Non è attualmente possibile usare l'origine dati Web in Azure-SSIS IR con una configurazione personalizzata. Per il momento quindi, usare l'origine dati Azure-SSIS IR senza configurazione personalizzata.
Passaggi successivi
Informazioni su come eseguire pacchetti SSIS in Azure-SSIS IR come attività di prima classe nelle pipeline di Azure Data Factory. Vedere l'articolo Eseguire un pacchetto SSIS tramite l'attività di esecuzione del pacchetto SSIS in Azure Data Factory.