Configurare Windows Server Update Services (WSUS) nella piattaforma di strumenti analitici
Queste istruzioni illustrano le fasi di utilizzo della Configurazione guidata di Windows Server Update Services (WSUS) per configurare WSUS per la piattaforma di strumenti analitici. È necessario configurare WSUS prima di poter applicare gli aggiornamenti software all'appliance. WSUS è già installato nella macchina virtuale VMM dell'appliance.
Per altre informazioni sulla configurazione di WSUS, vedere la Guida dettagliata all'installazione di WSUS nel sito Web WSUS. Dopo aver configurato WSUS, vedere Scaricare e applicare Aggiornamenti Microsoft (piattaforma di strumenti analitici) per avviare un aggiornamento.
Avviso
Se si verificano errori durante questo processo di configurazione, arrestare il processo e contattare il supporto tecnico per assistenza. Non ignorare gli errori o continuare nel processo dopo aver ricevuto gli errori.
Prima di iniziare
Per configurare WSUS, è necessario:
Disporre delle informazioni di accesso all'account dell'amministratore di dominio dell'appliance piattaforma di strumenti analitici.
Disporre di un login alla piattaforma di strumenti analitici con le autorizzazioni per accedere alla console di amministrazione e visualizzare le informazioni sullo stato dell'appliance.
Conoscere l'indirizzo IP del server WSUS upstream se si intende sincronizzare gli aggiornamenti da un server WSUS upstream anzichè sincronizzare gli aggiornamenti direttamente da Microsoft Update. Assicurarsi che il server WSUS upstream sia impostato per consentire connessioni anonime e supporti SSL.
Conoscere l'indirizzo IP del server proxy se l'appliance usa un server proxy per accedere al server upstream o a Microsoft Update.
Nella maggior parte dei casi, WSUS deve accedere ai server all'esterno dell'appliance. Per supportare questo scenario di utilizzo, è possibile configurare il DNS della piattaforma di strumenti analitici per supportare un server d'inoltro esterno dei nomi che consentirà agli host della piattaforma di strumenti analitici e alle Macchine virtuali (VM) di usare server DNS esterni per risolvere i nomi all'esterno dell'appliance. Per ulteriori informazioni, vedere Utilizzo di un DNS Forwarder per risolvere i nomi DNS non appliance (piattaforma di strumenti analitici).
Per la configurazione di Windows Server Update Services (WSUS)
Accedere a console di amministrazione. Nella scheda Stato dell'appliance, verificare che le colonne Cluster e Network siano verdi (o NA) per tutti i nodi. Verificare gli indicatori di stato per tutti i nodi nello stato dell'appliance.
Si consiglia di continuare con gli indicatori verdi o NA.
Valutare gli errori di avviso non critici (giallo). In alcuni casi, i messaggi di avviso non bloccano gli aggiornamenti. Se si verifica un errore di volume del disco non critico che non si trova nell'unità C:\, è possibile procedere con il passaggio successivo prima di risolvere l'errore del volume del disco.
Nella maggior parte dei casi, gli indicatori rossi devono essere risolti prima di continuare. In caso di errori del disco, usare la pagina avvisi console di amministrazione per verificare che non vi sia più di un errore del disco all'interno di ogni server o matrice SAN. Se non è presente più di un errore del disco all'interno di ogni server o matrice SAN, è possibile procedere al passaggio successivo prima di correggere gli errori del disco. Assicurarsi di contattare il supporto tecnico Microsoft per correggere gli errori del disco il prima possibile.
Accedere alla macchina virtuale VMM come amministratore di dominio dell'appliance.
Avviare la configurazione guidata.
Per avviare la configurazione guidata.
Nella dashboard di Server Manager, nel menù Strumenti, fare clic su Servizi di aggiornamento di Windows Server.
Nel riquadro sinistro della finestra Servizi di aggiornamento, fare clic per espandere il server del nodo Virtual Machine Management (appliance_domain-VMM), quindi fare clic su Opzioni.
Nel riquadro Opzioni, fare clic su Configurazione guidata del server WSUS per avviare la configurazione guidata.
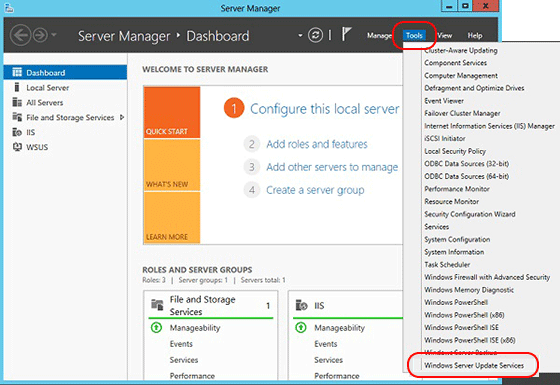
Se è la prima volta che si esegue la procedura guidata WSUS, potrebbe essere richiesto di configurare una directory per l'archiviazione degli aggiornamenti.
C:\wsusè una posizione appropriata; tuttavia è possibile specificare un percorso diverso.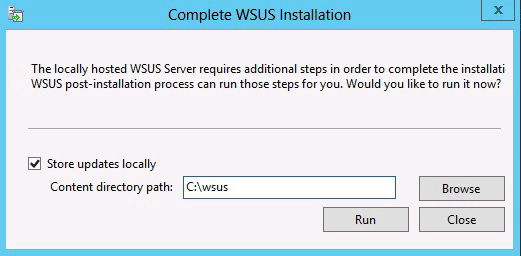
Rivedere le voci dell'elenco Prima di iniziare da completare prima di terminare la procedura guidata.
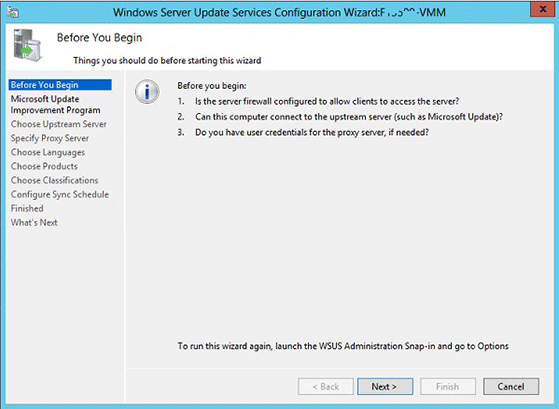
Nella pagina Partecipa al Microsoft Update Improvement Program, selezionare Sì, desidero partecipare al Microsoft Update Improvement Program, quindi fare clic su Avanti.
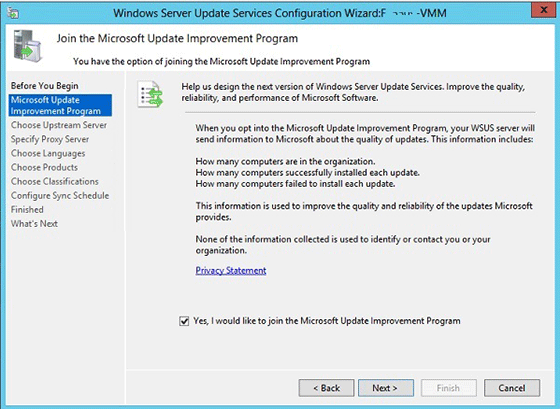
Verrà visualizzata la pagina scegliere Server Upstream. Lo screenshot seguente è l’inizio della configurazione guidata.
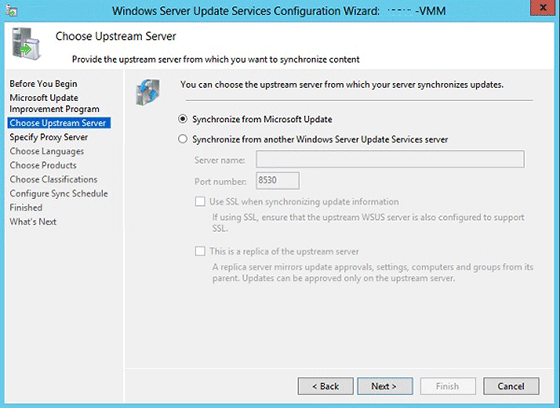
Scegliere il server upstream.
Nella pagina scegliere Server Upstream della configurazione guidata WSUS, si selezionerà il modo in cui WSUS, nel nodo Virtual Machine Management, si connetterà a un server upstream per ottenere gli aggiornamenti software. Le due opzioni disponibili sono la sincronizzazione del server upstream con Microsoft Update o la sincronizzazione degli aggiornamenti con un altro server Windows Server Update Services.
Per eseguire l'aggiornamento tramite Microsoft Update
Se si sceglie di eseguire la sincronizzazione con Microsoft Update, non è necessario apportare alcuna modifica alla pagina Scegli server upstream. Fare clic su Avanti.
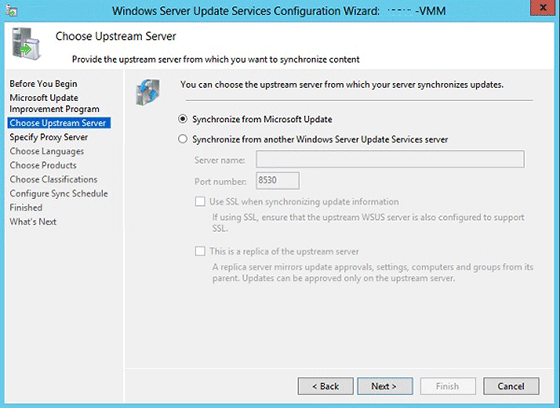
Per eseguire l'aggiornamento da un altro server WSUS
Se si sceglie di eseguire la sincronizzazione con un'origine diversa da Microsoft Update (un server upstream), specificare il server (immettere l'indirizzo IP) e la porta in cui il server comunicherà con il server upstream.
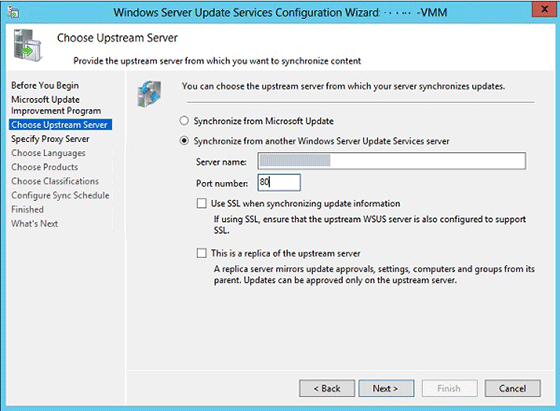
Per utilizzare il Secure Sockets Layer (SSL), selezionare la casella di controllo Usa SSL durante la sincronizzazione delle informazioni di aggiornamento. I server utilizzeranno la porta 443 per la sincronizzazione.
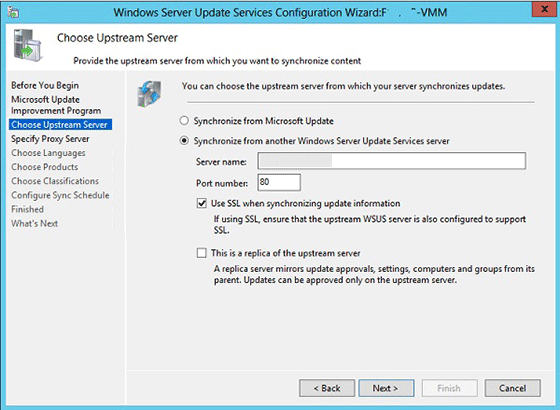
Se si tratta di un server di replica, selezionare la casella di controllo Replica del server upstream . È possibile selezionare entrambi Usa SSL durante la sincronizzazione delle informazioni di aggiornamento e Questa è una replica del server upstream .
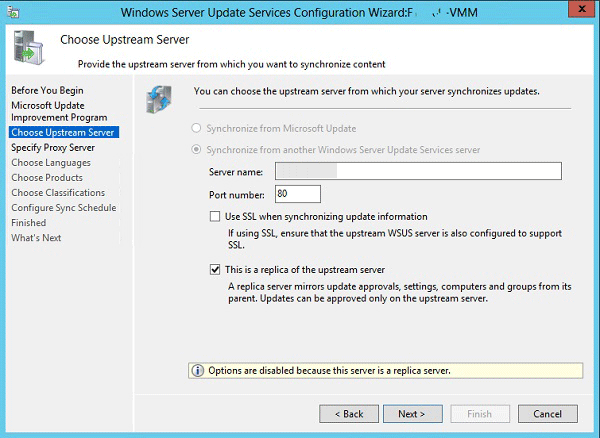
A questo punto, è stata completata la configurazione del server upstream. Fare clic su Avanti oppure selezionare Specifica server proxy nel riquadro di navigazione a sinistra.
Specificare il server proxy.
Se questo server richiede un server proxy per accedere a Microsoft Update o a un server upstream diverso, è possibile configurare le impostazioni del server proxy qui; in caso contrario, fare clic su Avanti.
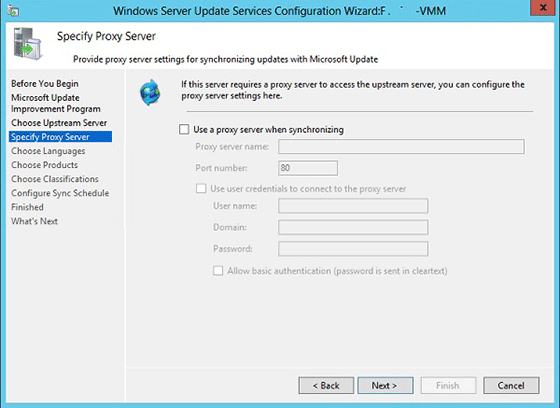
Per configurare le impostazioni del server proxy
Nella pagina Specifica server proxy della configurazione guidata, selezionare la casella di controllo Usa un server proxy per la sincronizzazione, quindi immettere l’indirizzo IP del server proxy (non il nome) e il numero della porta (la porta 80 è la porta predefinita) nelle caselle corrispondenti.
Se si desidera utilizzare le credenziali di un utente specifico per la connessione al server proxy, selezionare la casella di controllo Usa credenziali utente per la connessione al server proxy e quindi immettere il nome utente, il domino e la password dell'utente nelle caselle corrispondenti. Se si desidera abilitare l'autenticazione di base per l'utente si connette al server proxy, selezionare il Consenti autenticazione di base (password inviata in testo non crittografato) casella di controllo.
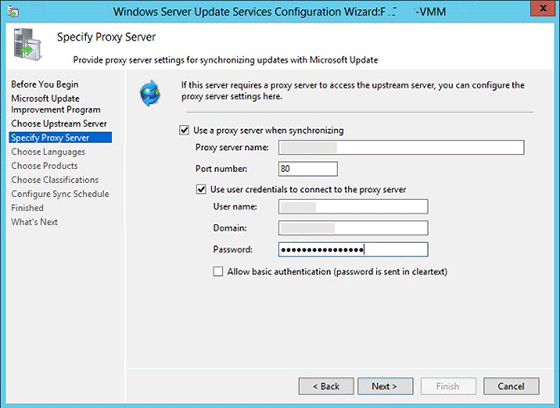
A questo punto, la configurazione del server proxy è stata terminata. Fare clic su Avanti per passare alla pagina successiva, in cui è possibile iniziare a configurare il processo di sincronizzazione.
Avviare la connessione.
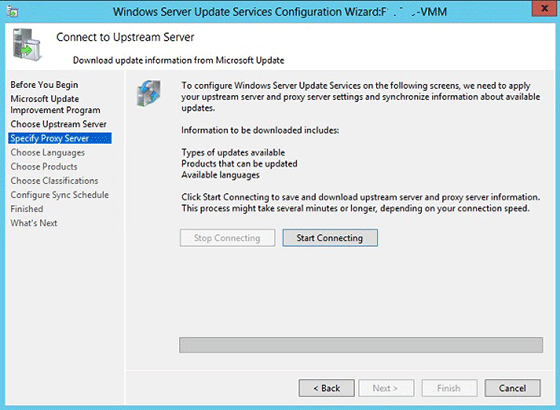
Fare clic su Avvia Connessione.
Al termine della connessione, fare clic su Avanti per passare alla pagina successiva, in cui è possibile scegliere le lingue.
Scegliere Lingue.
Selezionare Scarica aggiornamenti solo in queste lingue.
Selezionare Inglese e quindi fare clic su Avanti.

Scegliere un prodotto
Nota
Se si usa un server Upstream, potrebbe non essere possibile scegliere i prodotti. Se questa opzione non è disponibile, ignorare questo passaggio.
Avviso
Escludere gli aggiornamenti di SQL Server 2016.
Deselezionare tutti gli aggiornamenti selezionati.
Selezionare SQL Server 2012, SQL Server 2014, Windows Server 2012 R2, System Center 2012 R2 - Virtual Machine Manager, Windows Server 2016 e System Center 2016 - Virtual Machine Manager e quindi fare clic su Avanti.
Scegliere le classificazioni.
Nota
Se si usa un server Upstream, potrebbe non essere possibile scegliere classificazioni. Se questa opzione non è disponibile, ignorare questo passaggio.
Deselezionare tutti gli aggiornamenti selezionati in precedenza.
Selezionare Aggiornamenti critici, Aggiornamenti di sicurezza e Rollup di aggiornamenti per gli aggiornamenti da sincronizzare per l'appliance piattaforma di strumenti analitici, quindi fare clic su Avanti.
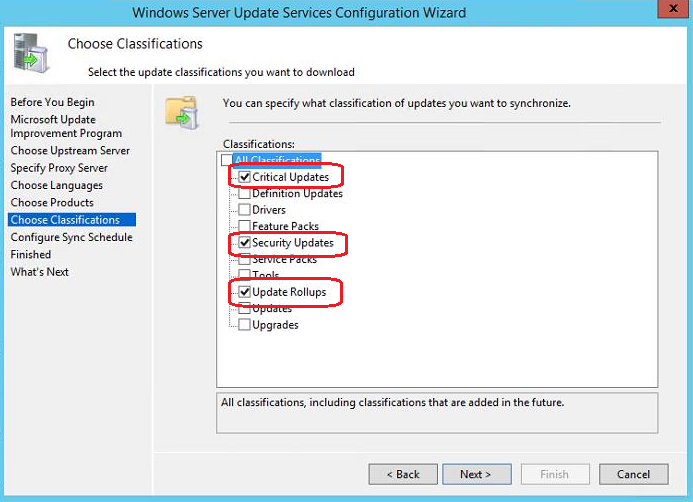
Come configurare la regola di sincronizzazione
Selezionare sincronizzare manualmente, quindi fare clic su Avanti.

Avviare la sincronizzazione iniziale
Selezionare Avvia sincronizzazione iniziale e quindi fare clic su Avanti.
Fine.
Fare clic su Fine.
Raggruppare i server appliance in WSUS
Dopo aver configurato WSUS per la piattaforma di strumenti analitici, il passaggio successivo consiste nel raggruppare i server dell'appliance. Aggiungendo tutti i server dell'appliance a un gruppo, WSUS sarà in grado di applicare gli aggiornamenti software a tutti i server nell'appliance.
Nota
Il sistema WSUS è progettato per l'esecuzione asincrona. L'avvio dell'attività non sempre corrisponde a un aggiornamento immediato. Potrebbe quindi essere necessario attendere un po' di tempo perchè i computer siano visibili nelle finestre di dialogo WSUS. L'esecuzione del setup.exe /action=ReportMicrosoftUpdateClientStatus /DomainAdminPassword="<password>" comando descritto alla fine dell'argomento Download e Applicare aggiornamenti Microsoft (piattaforma di strumenti analitici) consente di aggiornare le finestre di dialogo.
Per raggruppare i server dell'appliance
Aprire la console WSUS, fare clic con il pulsante destro del mouse su Tutti i computer e quindi fare clic su Aggiungi gruppo di computer.

Immettere il nome "APS" per il gruppo di computer e quindi fare clic su Aggiungi.

Fare di nuovo clic su Tutti i computer, modificare lo stato nel menù a tendina Stato in Qualsiasi, quindi fare clic su Aggiorna. Potrebbe essere necessario espandere Tutti i computer facendo clic sul controllo albero a sinistra per visualizzare il nuovo gruppo appena aggiunto.

Selezionare tutti i computer che fanno parte dell'appliance, fare clic con il pulsante destro del mouse e quindi scegliere Modifica appartenenza.

Selezionare il nuovo gruppo di computer creato facendo clic sulla casella di controllo e quindi facendo clic su OK.

Selezionare il nuovo gruppo di computer, impostare lo stato su Qualsiasi e quindi fare clic su Aggiorna. Tutti i computer devono ora essere assegnati a questo gruppo ed elencati nel riquadro destro. In genere è consigliabile continuare quando i nodi visualizzano avvisi come Questo nodo non ha ancora segnalato lo stato.
