Qualità del servizio per Skype for Business/Lync - Guida alla configurazione e alle procedure consigliate
Questo articolo è stato scritto da Balu Ilag, Amministratore di sistema, Microsoft MVP
Panoramica
Come sapete, Microsoft Skype for Business è un ottimo prodotto, che offre più funzionalità che consentono agli utenti aziendali di comunicare e collaborare in modo efficace da qualsiasi luogo. Per fare in modo che Skype for Business funzionino correttamente per gli utenti interni ed esterni è un'attività complessa in quanto si tratta di un prodotto vasto. Migliorare la qualità del servizio è importante. Questa guida per l'amministratore descrive il motivo per cui è necessaria la qualità del servizio e come configurarlo end-to-end.
Perché è necessario QoS?
Quality of Service (QoS) è una combinazione di tecnologie di rete che consentono alle aziende di ottimizzare l'esperienza dell'utente finale per comunicazioni audio, video e di condivisione di applicazioni in tempo reale.
QoS viene comunemente usato quando la larghezza di banda di rete è limitata e la rete viene congestionata. Poiché la limitazione della larghezza di banda e la congestione della rete sono fattori sempre presenti in una rete, è necessario che QoS sia configurato correttamente per ottimizzare l'esperienza dell'utente finale.
Poiché QoS può essere configurato end-to-end, è più utile che il traffico multimediale attraversi una rete WAN (Wide Area Network) perché una rete locale potrebbe non avere gli stessi problemi di congestione e larghezza di banda della rete. Quando si parla di RETE WAN, la maggior parte delle organizzazioni che usano la rete WAN usa una rete MPLS (Multi-Protocol Label Switched). Si tratta di una rete WAN L3 creata da un provider di servizi per vendere la larghezza di banda a più clienti e consente a QoS di essere garantito QoS. Detto questo, QoS è sempre necessario. ☺
Come funziona QoS?
In pratica, tutti gli intervalli di porte vengono forniti al client Skype for Business/Lync tramite il provisioning in banda. Ciò significa che una volta eseguito l'accesso al client Skype for Business/Lync, inizieranno a usare questi intervalli di porte bloccati, configurati in un Skype for Business/Lync Server e sottoposti a push in client Skype for Business/Lync. Quando il client avvia il traffico multimediale usando applicazioni come lync.exe, communicator.exe o attendeeconsole.exe, tutte le applicazioni che usano le porte audio/video, di condivisione di app o di trasferimento di file riceveranno contrassegni DSCP (Differentiated Services Code Point) contrassegnati dal sistema operativo tramite oggetto Criteri di gruppo.
I sistemi operativi come Windows 10, Windows 8, Windows 8.1, Windows 7 o Windows Vista usano il QoS basato su criteri, che ha il vantaggio di limitare il QoS a livello di applicazione. Ciò significa che tutte le app client, che usano le porte di trasferimento file audio, video e di condivisione delle app configurate per audio, video, condivisione di app o trasferimento di file, riceveranno i contrassegni DSCP.
In altre parole, il sistema operativo Windows o Windows Server può identificare il tipo di traffico e applicare il DSCP appropriato a ogni pacchetto in base alla porta usata.
Di seguito è riportata l'applicazione client con il relativo nome file eseguibile:
- Office Communicator 2007/R2 e Lync 2010 - communicator.exe
- Console di Lync 2010 e Lync Attendant - attendantconsole.exe
- Lync 2013, Skype for Business 2015 e Skype for Business 2016 - lync.exe
Nella tabella seguente sono elencati gli intervalli di porte e i valori DSCP associati al tipo di supporto:
| Tipo di supporto | Comunicazione | Intervallo porte | Conteggio porte | Valori DSCP |
|---|---|---|---|---|
| Audio | Conferencing Server | 49152-57500 | 8348 | 46 |
| Audio | Mediation Server | 49152-57500 | 8348 | |
| Audio | Client | 50020-50059 | 40 | 46 |
| Video | Conferencing Server | 57501-65535 | 8034 | 34 |
| Video | Client | 58000-58019 | 20 | 34 |
| Condivisione di app | Conferencing Server | 40803-49151 | 8348 | 24 |
| Condivisione di app | Client | 42000-42019 | 20 | 24 |
| Trasferimento di file | Client | 40783-40802 | 20 | 14 |
| Segnalazione | Client e server | 5060-5061 | 2 | 46 |
Nota
Skype for Business client per iOS versione 6.17 e successive ora supportano QoS. Questa funzionalità QoS è applicabile solo ai client Skype for Business e ai dispositivi telefonici IP registrati direttamente in un Skype for Business interno o in un pool di Server lync in reti gestite. QoS non è applicabile per il traffico instradato su Internet.
Iniziamo con la configurazione QoS:
-
Abilitare QoS per tutti i client, che sono disabilitati per impostazione predefinita:
QoS non è abilitato per impostazione predefinita nei server Skype for Business/Lync.
È possibile eseguire il comando Get-CsMediaConfiguration da PowerShell per verificare se "EnableQoS" mostra "True" o "False". Per impostazione predefinita, viene visualizzato come False.
Per abilitare QoS a livello globale, eseguire il comando di PowerShell seguente:
Set-CsMediaConfiguration -EnableQoS $True
Se si vuole abilitare il sito QoS a livello di sito, eseguire il cmdlet seguente:
Set-CsMediaConfiguration -Identity Site:<sitename> -EnableQoS $True
-
Configurare gli intervalli di porte per il traffico multimediale peer-to-peer e le conferenze:
Per il corretto funzionamento di QoS, configurare intervalli di porte identici per audio, video, trasferimento di file e condivisione di app nei server Conferenze, Applicazioni e Mediation. Questi intervalli di porte non devono sovrapporsi in alcun modo. Ad esempio, se si usano le porte da 57501 a 65535 per i video nei server conferenze, è necessario riservare anche le porte da 57501 a 65535 per i video nei server applicazioni. In caso contrario, QoS non funzionerà come previsto.
È necessario usare PowerShell per configurare gli intervalli di porte. È possibile verificare gli intervalli di porte esistenti per i server Per conferenze, Applicazioni e Mediation Server eseguendo i comandi di PowerShell.
Get-CsService -ConferencingServer | Select-Object Identity, AudioPortStart,
AudioPortCount, VideoPortStart, VideoPortCount, AppSharingPortStart,
AppSharingPortCount
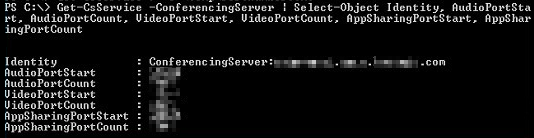
Get-CsService -ApplicationServer | Select-Object Identity, AudioPortStart, AudioPortCount
Get-CsService -MediationServer | Select-Object Identity, AudioPortStart,
AudioPortCount
Nota
I server applicazioni e i mediation server supportano solo QoS per l'audio. Non è necessario modificare le porte di condivisione di video o applicazioni nei server applicazioni o nei server Mediation Server.
A ogni tipo di porta, ovvero audio, video e condivisione dell'applicazione, vengono assegnati due valori di proprietà separati: l'avvio della porta e il conteggio delle porte. L'avvio della porta indica la prima porta usata per tale modalità e il numero di porte dedicate. Ad esempio, se l'avvio della porta audio è uguale a 49152, significa che la prima porta usata per il traffico audio è la porta 49152. Se il numero di porte audio è 8348, significa che per l'audio vengono allocate 8.348 porte e l'ultima porta deve essere di 57500 intervalli di porte contigue]. Pertanto, l'intervallo di porte per l'audio sarebbe porte da 49152 a 57500.
Per apportare modifiche in tutti i server del pool:
Get-CsService -ConferencingServer | ForEach-Object {Set-CsConferenceServer -Identity $_.identity -AppSharingPortStart "40803" -AppSharingPortCount "4348" -AudioPortStart "49152" -AudioPortCount "4348" -VideoPortStart "57501" -VideoPortCount "8034"}
Per modificare la porta SIP di messaggistica istantanea in tutti i server del pool (facoltativo):
Get-CsService -ConferencingServer | ForEach-Object {Set-CsConferenceServer -Identity $_.Identity -ImSipPort 5062}
È possibile apportare modifiche agli intervalli di porte audio del server applicazioni e dell'aggregazione.
Per impostare i server Perimetrali:
Con i server Edge non è necessario configurare intervalli di porte separati per la condivisione di audio, video e app; Analogamente, gli intervalli di porte usati per i server Perimetrali non devono corrispondere agli intervalli di porte usati con i server Conferencing, Application e Mediation.
Get-CsService -EdgeServer | ForEach-Object {Set-CsEdgeServer -Identity
$_.Identity -MediaCommunicationPortStart 50000 -MediaCommunicationPortCount 10000}
Configurare gli intervalli di porte client per i supporti peer-to-peer:
Eseguire il comando seguente per trovare le porte client multimediali esistenti:
Get-CsConferencingConfiguration | fl Client*
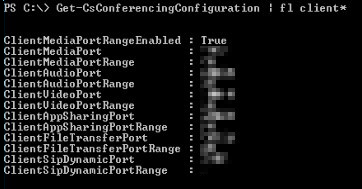
Per apportare modifiche negli intervalli di porte client:
Set-CsConferencingConfiguration -ClientMediaPortRangeEnabled $True -ClientAudioPort "50020" -ClientAudioPortRange "40" -ClientVideoPort "58000" -ClientVideoPortRange "20" -ClientAppSharingPort "42000" -ClientAppSharingPortRange "20" -ClientFileTransferPort "40783" -ClientFileTransferPortRange "20"
Configurare oggetti Criteri di gruppo separati per client e server:
Dopo aver definito gli intervalli di porte, è anche necessario creare criteri QoS che specificano il codice DSCP da associare a ogni intervallo di porte. Se si limita un set di porte a un tipo specifico di traffico, i pacchetti che attraversano tali porte non vengono contrassegnati con il codice DSCP appropriato. Oltre a definire gli intervalli di porte, è necessario creare anche criteri QoS che specificano il codice DSCP da associare a ogni intervallo di porte.L'associazione di questi valori DSCP agli intervalli di porte può essere ottenuta tramite l'oggetto Criteri di gruppo, che dispone di QoS basato su criteri.
Se tutti gli intervalli di porte e i valori DSCP sono già associati ai tipi di comunicazione, continuare il processo seguente. In caso contrario, decidere gli intervalli di porte e seguire il passaggio 2 per configurare gli intervalli di porte.
Microsoft descrive i passaggi completi qui:
- È necessario avere consolidato tutti gli oggetti computer in una singola unità organizzativa.You must have consolidated all your computer objects to a single Organization Unit (OU). (ad esempio, un computer).
- Accedere al controller di dominio o al computer in cui è installata Criteri di gruppo Gestione.
- Aprire lo strumento di gestione Criteri di gruppo (eseguire>gpmc.msc) e quindi fare clic con il pulsante destro del mouse sull'unità organizzativa (computer). Selezionare Crea un oggetto Criteri di gruppo in questo dominio e collegarlo qui per creare un nuovo oggetto Criteri di gruppo. Ad esempio, SfBLyncClient-QoS. È necessario disporre dell'autorizzazione necessaria (Domain Amministrazione) per creare e collegare un oggetto criterio.
- Fare clic con il pulsante destro del mouse sul nuovo oggetto Criteri di gruppo e scegliere Modifica per aprire l'editor di gestione Criteri di gruppo. Espandere quindi Criteri di configurazione>> computerImpostazioni di Windows. Fare clic con il pulsante destro del mouse su QoS basato su criteri e quindi scegliere Crea nuovo criterio.
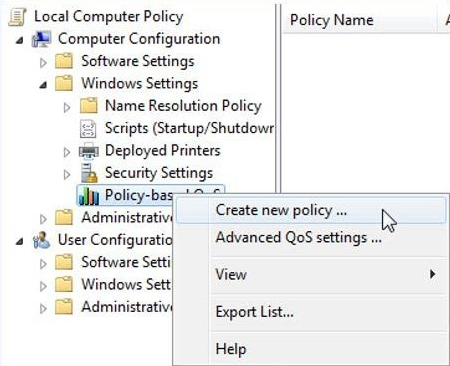
- Nella pagina QoS basata su criteri assegnare al criterio un nome, ad esempio "Lync2013-Audio". Impostare quindi Specifica valore DSCP: su 46 e selezionare Avanti.
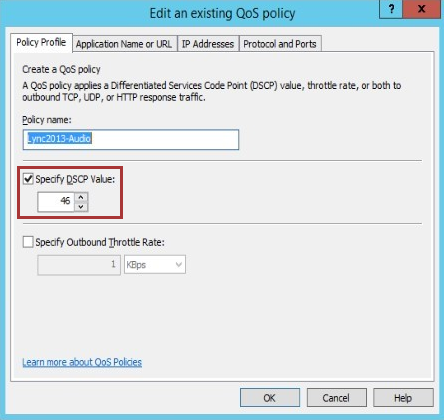
- Nella pagina successiva immettere lync.exe nel campo . Solo le applicazioni con questo nome eseguibile** e selezionare OK.
Nota
Questa opzione garantisce che l'applicazione Lync.exe corrisponda ai pacchetti dell'intervallo di porte specificato con il codice DSCP specificato.
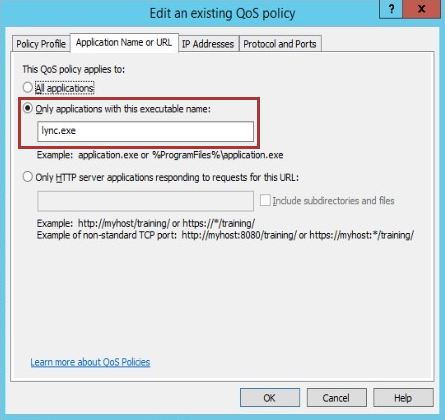
- Nella schermata successiva verificare che siano selezionati sia Qualsiasi indirizzo IP di origine che Qualsiasi indirizzo IP di destinazione e quindi selezionare Avanti.
Nota
Queste due impostazioni assicurano che i pacchetti vengano gestiti indipendentemente dal computer (indirizzo IP) di provenienza e dal computer (indirizzo IP) di destinazione.
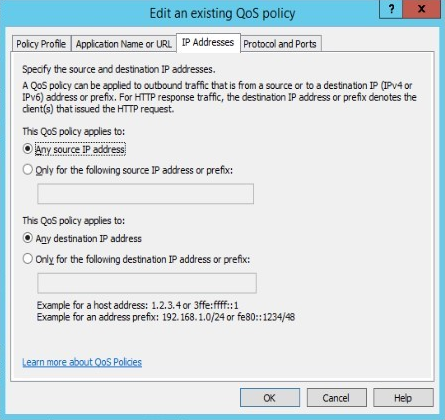
- Nella schermata successiva selezionare TCP e UDP e quindi selezionare Da questa porta o intervallo di origine. Nel campo digitare l'intervallo di porte riservato per le trasmissioni audio.
Nota
TCP (Transmission Control Protocol) e UDP (User Datagram Protocol) sono i due protocolli di rete più comunemente usati dai server Skype for Business/Lync e dalle relative applicazioni client.
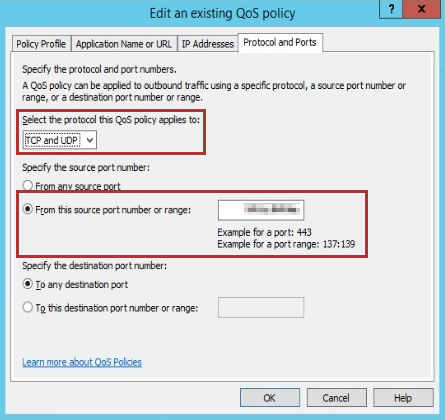
- Seguire i passaggi da e a h per creare nuovi oggetti criteri ed etichettarli "Lync2013-Signaling", "Lync2013-AppShare", "Lync2013-File Transfer" e Lync2013-Video" con gli intervalli di porte e i valori DSCP precedenti.
- Dopo aver configurato tutti gli oggetti criteri, sarà simile all'immagine seguente:

- Aprire Criteri di gruppo Gestione e quindi fare clic con il pulsante destro del mouse su OU (Server).Open Criteri di gruppo Management and then right-click OU (Server). Selezionare Crea un oggetto Criteri di gruppo in questo dominio e collegarlo qui per creare un nuovo oggetto Criteri di gruppo. Ad esempio, SfBLync-Server-QoS. È quindi necessario aggiungere l'unità organizzativa Skype for Business/Lync Server-to-Server. Ripetere i passaggi da d a i per creare anche un oggetto criteri per il server. Dopo aver configurato tutti gli oggetti criteri per il server, sarà simile all'immagine seguente:

Testare infine il QoS.
Nota
Come procedura consigliata, convalidare la configurazione QoS e l'assegnazione di tag DSCP su base trimestrale.
Come abilitare QoS per i dispositivi Skype for Business/Lync Phone
L'edizione Skype for Business/Lync Phone supporta principalmente l'audio, pertanto è sufficiente definire i valori DSCP per il traffico audio.
Per abilitare QoS in un dispositivo Skype for Business/Lync Phone Edition, modificare le impostazioni VoiceDiffServTag e Voice8021p nel dispositivo. Per impostazione predefinita, VoiceDiffServTag è impostato su 40 e Voice8021p è impostato su 0.
La schermata delle impostazioni è disponibile selezionandoConfigurazione dispositivoclient> nel pannello di controllo di Lync/Skype Server.
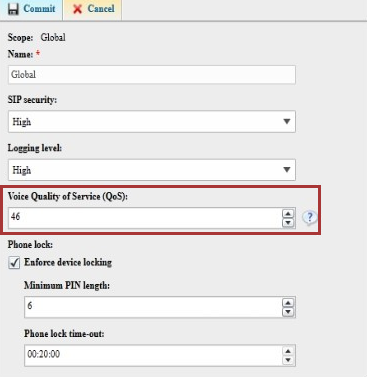
È anche possibile abilitare QoS usando PowerShell. Aprire la Skype for Business/Lync Management Shell e digitare il comando seguente:
Set-CsUcPhoneConfiguration -VoiceDiffServTag <value> -Voice8021p <value>
Per esempio:
Set-CsUcPhoneConfiguration -VoiceDiffServTag 46 -Voice8021p 0
Riavviare il dispositivo per rendere effettive le modifiche.
Test1:
- Prima di tutto, è necessario verificare se i criteri dell'oggetto Criteri di gruppo sono stati applicati correttamente o meno, dopo che l'oggetto Criteri di gruppo appena creato è stato applicato e collegato all'unità organizzativa in cui sono archiviati oggetti Computer e Server (unità organizzative separate). Prima del test, è possibile forzare i criteri eseguendo "gpupdate.exe /force" in un computer e un server di test, che aggiornerà i criteri.
- Dopo l'aggiornamento dei criteri nel computer client, passare a Avvia>esecuzione>cmd (apri come amministratore). Digitare quindi Gpresult /h result.htm.
- Il criterio verrà restituito in formato HTML con il nome "result.htm". Aprire questo file per visualizzare i criteri QoS.
Test2:
Abilitare Skype for Business/log client di Lync. Accedere al client Skype for Business/Lync e quindi aprire i log di Skype/Lync (UCCAPILOG) nel Blocco note o in Snooper. Assicurarsi che qosenabled mostri true e verificare tutti i numeri di porta client. I percorsi dei file di log sono disponibili qui:
- Skype for Business client 2015/Lync2013: %userprofile%\appdata\local\Microsoft\Office\15.0\Lync\Tracing\
- Skype for Business client 2015: %userprofile%\appdata\local\Microsoft\Office\16.0\Lync\Tracing\
Lo screenshot seguente mostra le porte client corrette.
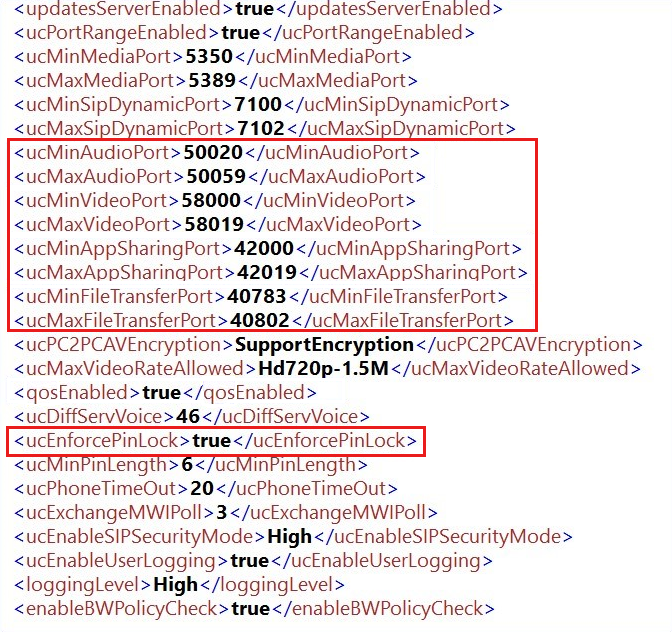
Test3:
Effettuare una chiamata audio con un altro utente interno e acquisire il traffico di rete per verificare se l'assegnazione di tag QoS viene visualizzata correttamente o meno. Verificare i pacchetti bidirezionali e verificare che il valore DSCP sia visualizzato correttamente.
Lo screenshot seguente mostra il DSCP del traffico UDP: FE (Expedited Forwarding (46)), che è il tagging corretto.

Test4:
- In un computer Windows aprire "regedit" e quindi passare alla cartella:
HKEY_LOCAL_MACHINE\SOFTWARE\Policies\Microsoft\Windows\QoS
Qui è possibile visualizzare tutti i criteri QoS applicati a questo computer: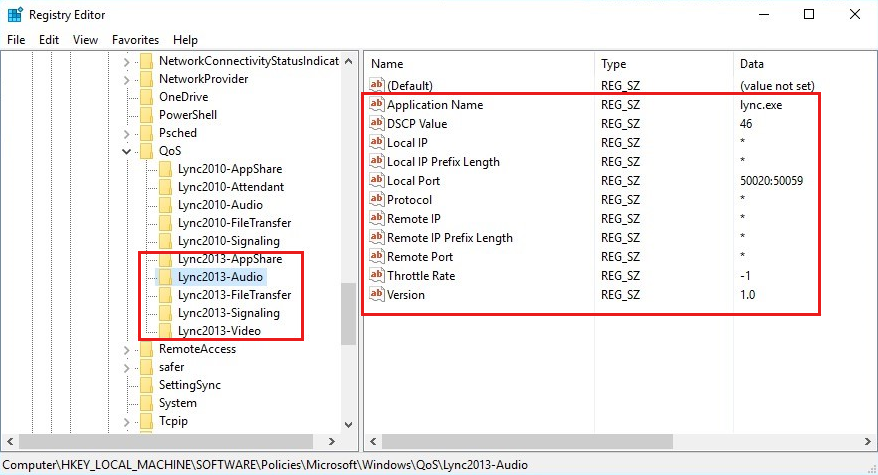
- Nel server FE non è necessario definire il nome dell'applicazione perché in questo server tutte le applicazioni sono correlate a Skype e Lync.
- Aprire "regedit" e quindi passare a:
HKEY_LOCAL_MACHINE\SOFTWARE\Policies\Microsoft\Windows\QoS
Il server Front-End dovrebbe essere visualizzato come nell'immagine seguente:
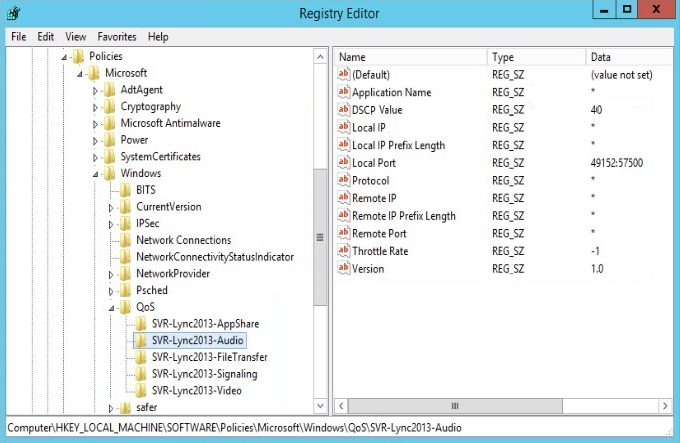
Procedure consigliate
- Controllare i criteri QoS ogni trimestre e osservare l'assegnazione di tag.
- Verificare con il provider WAN (MPLS) il piano QoS.
- È consigliabile convalidare l'end-to-end di QoS perché a volte i dispositivi di rete configurati in modo non corretto (ad esempio router, punti di accesso wireless o commutatori) potrebbero essere impostati o modificare i contrassegni DSCP in modo che non si intendesse o anche rimuovere i contrassegni DSCP impostati su 0.
Ulteriori informazioni
Ulteriore assistenza Visitare la community Microsoft.