Report attività
Importante
Skype for Business Online gestito da 21Vianet in Cina verrà ritirato il 1° ottobre 2023. Se gli utenti di Skype for Business Online non sono ancora stati aggiornati, verranno automaticamente pianificati per un aggiornamento assistito. Se si vuole aggiornare l'organizzazione a Teams, è consigliabile iniziare subito a pianificare il percorso di aggiornamento. Ricorda che un aggiornamento riuscito allinea la preparazione tecnica e degli utenti, quindi assicurati di sfruttare le nostre indicazioni per l'aggiornamento mentre ti sposti nel tuo percorso verso Teams.
Skype for Business Online, escluso il servizio gestito da 21Vianet in Cina, è stato ritirato il 31 luglio 2021.
Il dashboard Report mostra una panoramica delle attività relative a Microsoft 365 o ai prodotti Office 365 all'interno dell'organizzazione. Consente di eseguire il drill-down fino a visualizzare report a livello di singolo prodotto per ottenere informazioni più dettagliate sulle attività all'interno di ogni prodotto. Ad esempio, puoi usare il report attività di Skype for Business per vedere quanto gli utenti usano le sessioni di conferenza peer-to-peer o organizzate o quanto partecipano alle sessioni di conferenza.
Nota
Le informazioni e i dati nel dashboard Approfondimenti sull'esperienza Microsoft 365 consentono di comprendere e migliorare meglio l'esperienza complessiva degli utenti con Microsoft 365. Altre informazioni.
Per altre informazioni, vedere la panoramica report .
Questo report, insieme agli altri report Skype for Business, fornisce dettagli sull'attività in tutta l'organizzazione. Questi dettagli sono molto utili per indagare, pianificare e prendere altre decisioni aziendali per l'organizzazione.
Nota
È possibile visualizzare tutti i report di Skype for Business quando si accede come amministratore nel interfaccia di amministrazione di Microsoft 365.
Come ottenere il report attività in Skype for Business
Passare all'interfaccia di amministrazione >Report>utilizzo.
Nella pagina Utilizzo scegliere Skype for Business>Attivitànell'elenco Selezionare un report a sinistra oppure fare clic sul widget Skype for Business attività.
Interpretazione del report attività in Skype for Business
Puoi consultare il report attività in Skype for Business dell'utente, visualizzando i grafici Attività e Utenti.
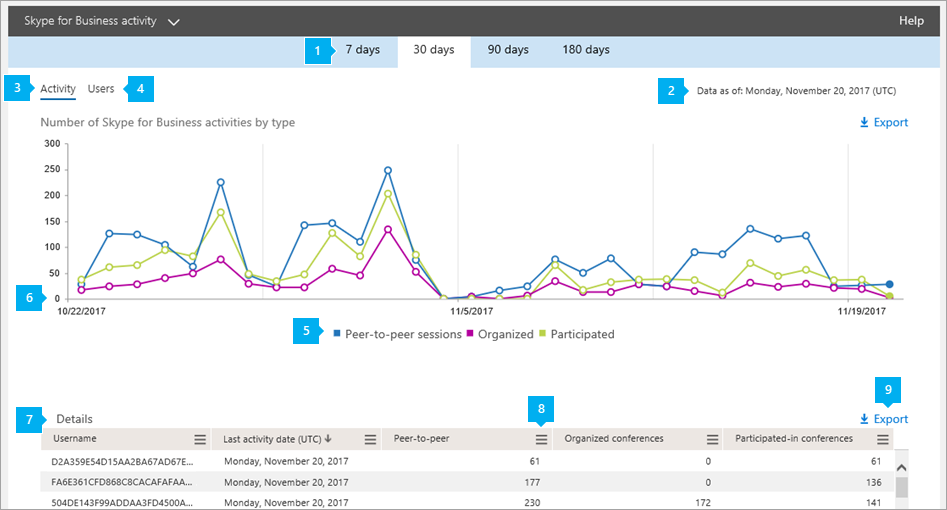

Il report attività di posta elettronica Skype for Business può essere visualizzato per le tendenze degli ultimi 7, 30, 90 o 180 giorni. Tuttavia, se si fa clic in un giorno specifico nel report, la tabella (vedere il numero 7) visualizzerà dati per un massimo di 28 giorni dalla data corrente (non dalla data in cui è stato generato il report).
Nota
Se si fa clic nei dettagli di un giorno specifico, la tabella visualizzerà solo i dati relativi ai 30 giorni fino alla data in cui è stato generato il report.

Ogni report riporta la data in cui è stato generato. I report in genere riflettono una latenza di 24-48 ore dal momento dell'attività.

Usa i dati del grafico interattivo Attività per comprendere le tendenze di utilizzo e vedere il numero delle attività di conferenze tenute nella tua organizzazione. Il grafico mostra il numero totale e i tipi di Sessioni peer-to-peer, sessioni di conferenze Organizzate e Frequentate tenute nella tua organizzazione.

Usa i dati del grafico interattivo Utenti per comprendere le tendenze di utilizzo e vedere il numero di utenti univoci che partecipano ad attività di conferenze tenute nella tua organizzazione. Mostra il numero totale di utenti e i tipi di sessioni peer-to-peer, sessioni di conferenze organizzate e a cui hanno partecipato partecipanti.

È possibile filtrare la serie visualizzata nel grafico facendo clic su un elemento nella legenda. Ad esempio, nel grafico Attività toccare o fare clic su Sessioni peer-to-peer, Sessioni organizzate o A cui hanno partecipato per visualizzare solo le informazioni pertinenti. La modifica di questa selezione non modifica le informazioni nella tabella della griglia.

Ciascun grafico ha un asse X (orizzontale) e un asse Y (verticale).
- Nel grafico Attività l'asse Y è il numero totale di sessioni di conferenze peer-to-peer, organizzate e a cui hanno partecipato partecipanti.
- Nel grafico Utenti l'asse Y è il numero di utenti univoci che partecipano a ogni tipo di conferenza peer-to-peer, organizzata e frequentata.
L'asse X in entrambi i grafici rappresenta l'intervallo di date selezionato per il report specifico.

La tabella mostra un'analisi di tutte le attività di conferenza per utente. Mostra tutti gli utenti a cui sono state assegnate Skype for Business e le loro attività di conferenza. È possibile aggiungere altre colonne alla tabella.
Nome utente è il nome dell'utente.
Eliminato indica che la licenza dell'utente è stata rimossa.
Nota
L'attività per un utente eliminato verrà comunque visualizzata in un report, a condizione che durante il periodo di tempo selezionato sia stata concessa una licenza. La colonna Eliminati consente di notare che l'utente potrebbe non essere più attivo, ma ha contribuito ai dati nel report.
Data eliminazione è la data in cui la licenza dell'utente è stata rimossa.
Data di ultima attività (UTC) indica l'ultima volta in cui l'utente ha avviato una sessione peer to peer o ha organizzato o partecipato a una conferenza.
Peer-to-peer mostra il numero totale di sessioni di conferenza peer-to-peer usate dall'utente.
Conferenze organizzate mostra il numero totale di conferenze che sono state organizzate dall'utente.
Conferenze frequentate mostra il numero totale di conferenze a cui ha partecipato questo utente.
Il prodotto assegnato è microsoft 365 o Office 365 prodotti assegnati all'utente.
Se i criteri dell'organizzazione impediscono la visualizzazione dei report in cui le informazioni degli utenti sono identificabili, è possibile modificare l'impostazione della privacy per tutti questi report. Vedere la sezione Nascondere i dettagli dell'utente nella sezione Report attività nell'interfaccia di amministrazione.

Toccare o fare clic sull'icona Colonne in una delle colonne per aggiungere o rimuovere colonne dal report.


È anche possibile esportare i dati del report in un file CSV di Excel toccando o facendo clic o toccando Esporta.

Vengono esportati i dati di tutti gli utenti, che possono poi essere ordinati e filtrati per ulteriore analisi. Se si hanno meno di 2000 utenti, è possibile ordinare e filtrare all'interno della tabella nel report stesso. Se invece gli utenti sono più di 2000, per ordinarli e filtrarli occorre esportare i dati.
Per consultare altri report di Skype for Business
Skype for Business report sull'utilizzo dei dispositivi È possibile visualizzare i dispositivi, inclusi i sistemi operativi basati su Windows e i dispositivi mobili, in cui è installata l'app Skype for Business e che lo usano per la messaggistica istantanea e le riunioni.
Report attività organizzatore di conferenze in Skype for Business permette di vedere quanto gli utenti organizzano conferenze che utilizzano messaggistica istantanea, audio/video, condivisione applicazioni, web, accesso esterno in ingresso/uscita di terze parti e accesso esterno in ingresso/uscita Microsoft.
Skype for Business report attività peer-to-peer È possibile vedere quanto gli utenti usano messaggistica istantanea, audio/video, condivisione applicazioni e trasferimento di file.
Skype per gli utenti aziendali bloccati report - Permette di consultare gli utenti dell'organizzazione a cui è impedito effettuare chiamate.
Skype for Business report utilizzo PSTN È possibile visualizzare il numero di minuti spesi in chiamate in entrata/in uscita e i costi per queste chiamate.
Skype for Business report pool di minuti PSTN è possibile visualizzare il numero di minuti consumati durante il mese corrente all'interno dell'organizzazione.
Skype for Business report dettagli sessione È possibile visualizzare i dettagli sulle esperienze di chiamata dei singoli utenti.