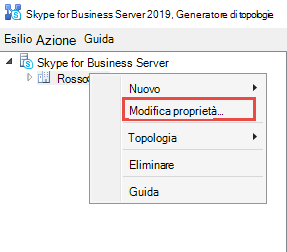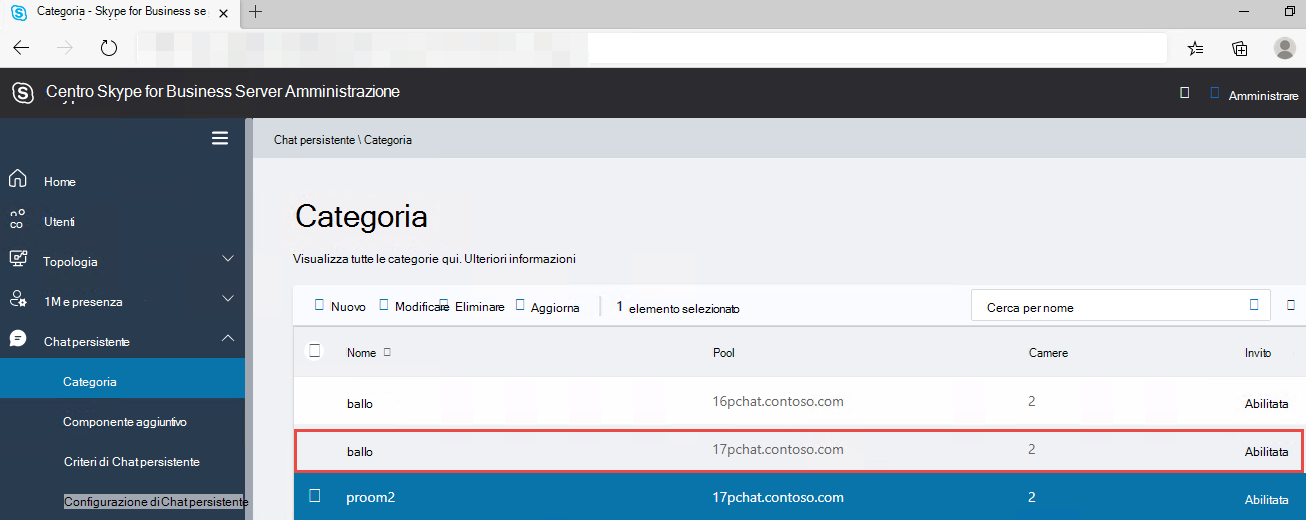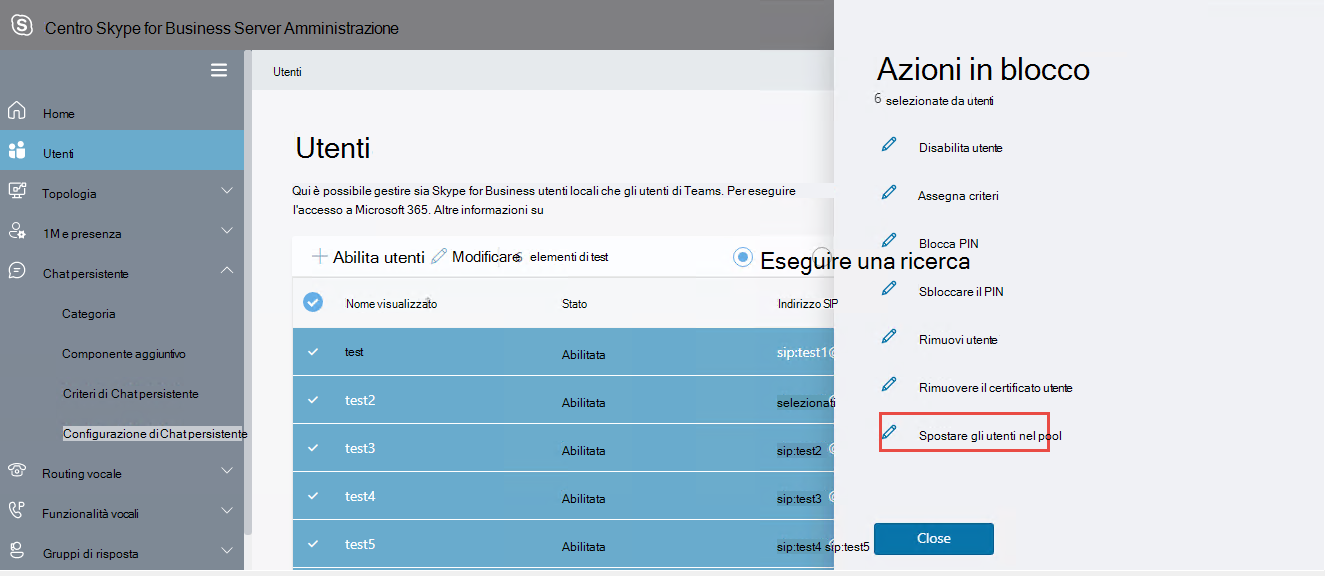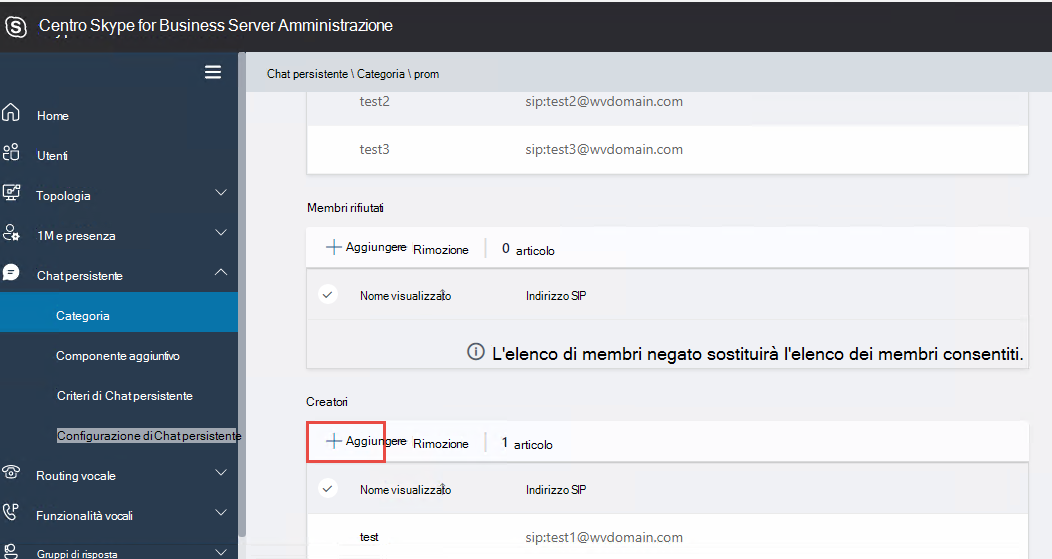Eseguire la migrazione del pool chat persistente
Se si esegue la migrazione da Skype for Business Server 2015 (con Persistent Chat abilitato) a Skype for Business Server 2019 e si vuole eseguire la migrazione dei dati di Persistent Chat, seguire questa procedura:
Assicurarsi che l'amministratore abbia l'autorizzazione RTCUniversalServerAdmins assegnata.
Esportare i dati di Chat persistente da Skype for Business Server 2015:
Eseguire il cmdlet seguente nel server front-end di Skype for Business 2015 per esportare i dati della Chat persistente (categorie, chat e così via):Export-CsPersistentChatData -DBInstance "<backend-FQDN\instance-name>" -FileName "C:\PersistentChatData.zip"Importare dati di Chat persistente in Skype for Business Server 2019:
Importare i dati esportati della Chat persistente (file ZIP) dal server front-end Skype for Business 2015 al server front-end Skype for Business 2019 (C:\PersistentChatData.zip). Eseguire il cmdlet seguente nel server front-end Skype for Business 2019 per importare i dati di Persistent Chat:Import-CsPersistentChatData -DBInstance "<backend-FQDN\instance-name>" -FileName "C:\PersistentChatData.zip"Aggiornare l'URL predefinito del pool chat persistente in Skype for Business Server 2019:
Aprire il Generatore di topologie di Skype for Business Server 2019 e fare clic con il pulsante destro del mouse sul nome del sito.
Selezionare Modifica proprietà e passare all'impostazione Chat persistente.
Si noterà che il valore 2015 del pool Chat persistente predefinito è Skype for Business Server selezionato nell'elenco a discesa. Cambia questa impostazione per selezionare Skype for Business valore del pool di server 2019 e seleziona OK.
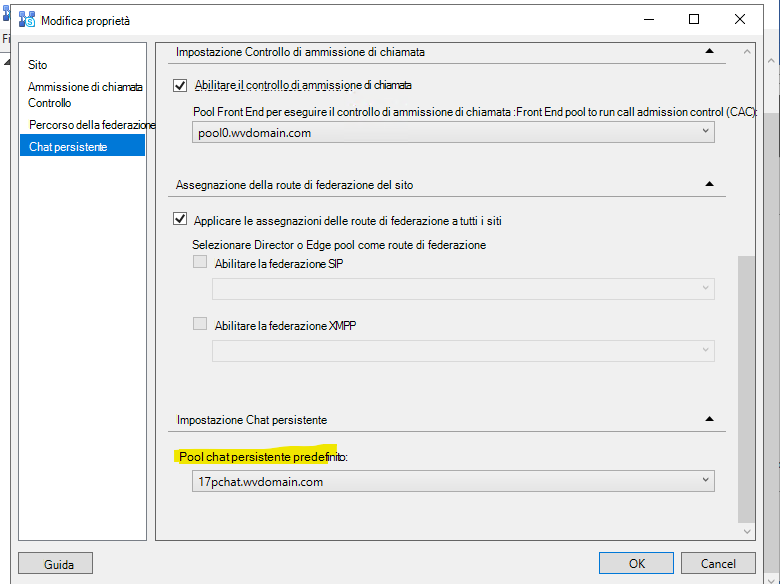
Per pubblicare la topologia, nel Generatore di topologie selezionare Topologia e quindi Pubblica.
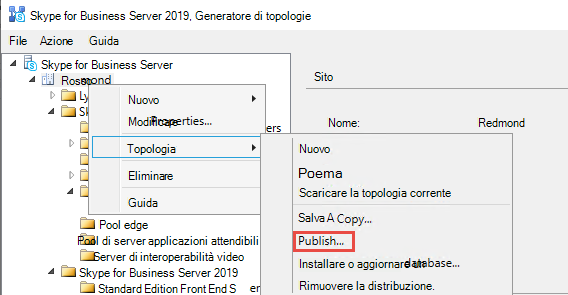
Verificare le categorie duplicate in Skype for Business Server 2019: dopo l'importazione del database, verificare che le categorie duplicate di Skype for Business Server 2015 siano create in Skype for Business Server 2019. Questo controllo può essere eseguito in Modern Amministrazione Pannello di controllo (MACP).
Spostare gli utenti da Skype for Business Server 2015 a Skype for Business Server 2019:
Spostare gli utenti da Skype for Business Server 2015 a Skype for Business Server 2019 usando la sezione Utenti in Modern Amministrazione Pannello di controllo (MACP).Aggiungere utenti come creatori:
Aggiungere utenti nelle categorie importate come creatori. Questo passaggio è necessario perché il processo di importazione potrebbe non includere queste informazioni.Creare chat room persistenti:
Ora dovrebbe essere possibile creare chat room persistenti con utenti di Skype for Business 2019 nel pool chat persistente di Skype for Business 2019.
Inoltre, se si hanno più pool di server Chat persistente Skype for Business 2015, è necessario esportare ogni database in modo analogo. Quindi importare in Skype for Business Server 2019 e seguire i passaggi indicati in precedenza.
Articoli correlati
- Per altre informazioni sul backup e il ripristino di database di Persistent Chat in Skype for Business, vedere Eseguire il backup e il ripristino di database di Persistent Chat in Skype for Business Server.