Passaggio 3: Creare un'attività di migrazione con SPMT
Quando si crea un'attività di migrazione, è possibile scegliere di eseguire la migrazione dei siti, solo gli elenchi o le raccolte documenti di SharePoint Server oppure eseguire la migrazione dei flussi di lavoro di SharePoint a Power Automate. È disponibile anche un metodo in blocco che consente di immettere tutte le informazioni sull'attività in un file CSV o JSON e di caricare il file in SPMT.
Tipi di migrazione
| Procedura | Descrizione |
|---|---|
| Migrazione del sito | Eseguire la migrazione di un singolo sito o includere tutti i siti secondari. Facoltativamente, è possibile scegliere di modernizzare la struttura del sito durante la migrazione. |
| Migrazione di elenchi e raccolte documenti | Immettere il sito e selezionare la raccolta documenti in cui si trovano i file. |
| Migrazione del flusso di lavoro | Eseguire la migrazione dei flussi di lavoro di SharePoint Server a Power Automate. |
| Migrazione in blocco con un file CSV o JSON | Se si dispone di un numero elevato di origini, è possibile immetterle in un file CSV o JSON e caricare il file in SPMT. |
Prima di iniziare
- Nome utente e password. Quando si apre SPMT per la prima volta, vengono richiesti il nome utente e la password di Microsoft 365. Le credenziali fornite corrisponderanno alla destinazione di migrazione.
- Non sono supportate le connessioni proxy. L'uso delle connessioni proxy genera errori come "Errore di accesso di SharePoint" o "Impossibile caricare la raccolta documenti".
- Se è già stato eseguito l'accesso al sito di destinazione durante l'uso di SPMT, non verrà richiesto di specificare di nuovo le stesse credenziali del sito.
Migrazione del sito
Nota
Se il sito non è stato analizzato, altre informazioni: Analizzare e valutare un sito di SharePoint Server
Avviare lo Strumento di migrazione di SharePoint. Immettere il nome utente e la password di Microsoft 365.
Selezionare Aggiungi nuova migrazione.
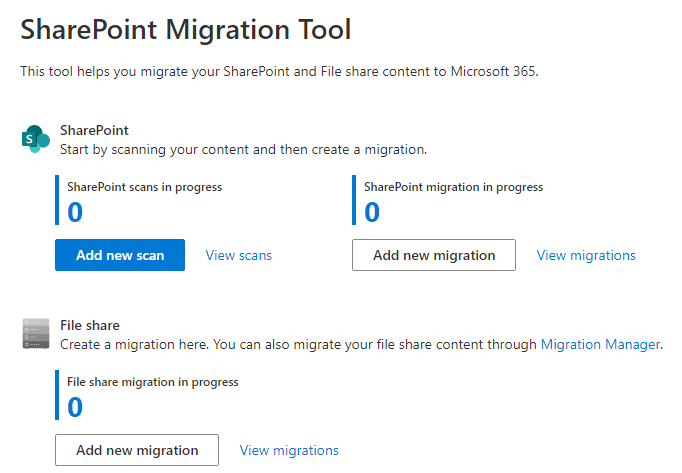
In Selezionare un metodo scegliere URL di origine singolo.
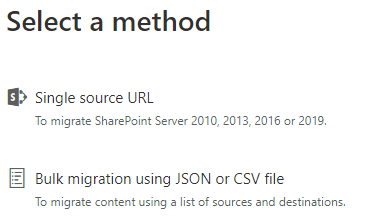
Selezionare Migrazione sito come tipo di migrazione.
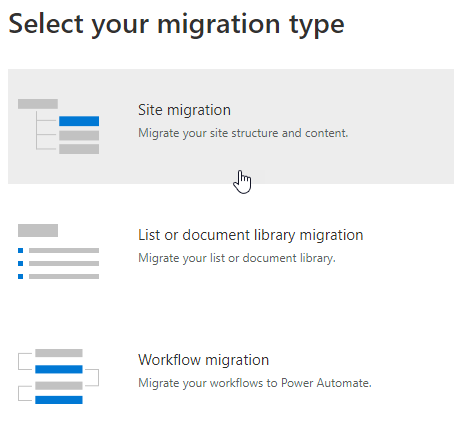
Immettere l'URL del sito di SharePoint Server di cui si vuole eseguire la migrazione e quindi selezionare Avanti. Nota: se non è già stato effettuato l'accesso, potrebbe essere richiesto il nome utente e la password per il sito di SharePoint Server; può essere UserID o l'indirizzo di posta elettronica dell'utente.
Per la migrazione del sito, selezionare Questo sito e tutti i siti secondari.
In Selezionare una destinazione scegliere SharePoint.
Immettere il sito di SharePoint in cui si vuole eseguire la migrazione del contenuto.
Selezionare una struttura del sito. Selezionare Mantieni la struttura classica del sito (non apportare modifiche alla struttura del sito) o Passare alla struttura moderna del sito per modernizzare la struttura del sito durante la migrazione.
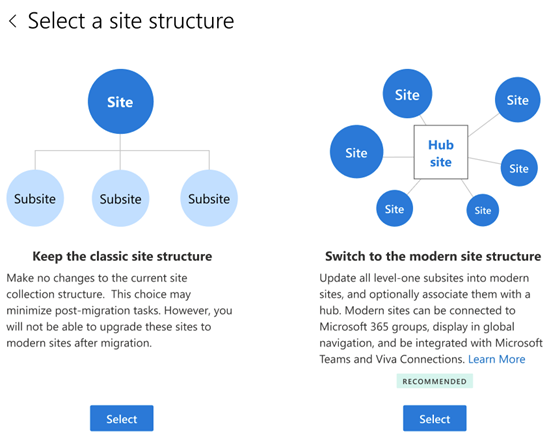
Se è stato scelto Passa alla struttura moderna del sito, selezionare se si desiderano i siti secondari di livello 1 alzati di livello associati a un hub.
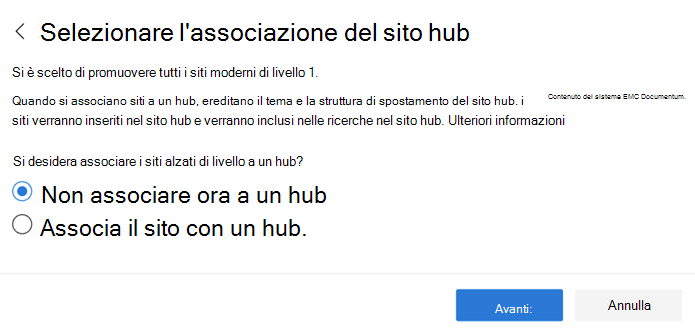
Se si è scelto di associare un hub, selezionare se si desidera registrare la destinazione come hub o associare i siti a un hub esistente.
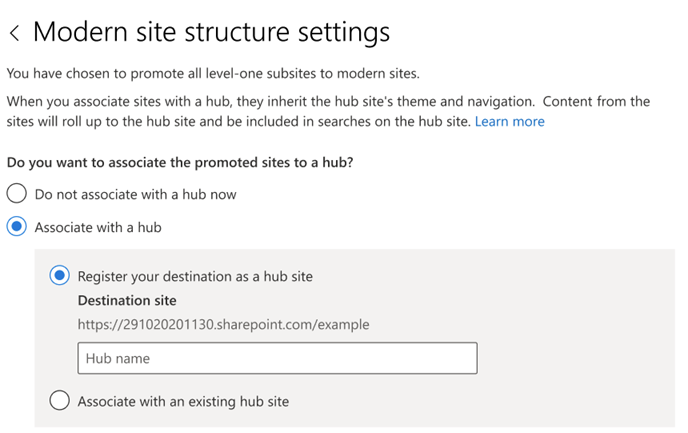
Se si è scelto di associare i siti secondari promossi al livello 1 a un hub esistente, selezionare il nome dell'hub nell'elenco a discesa e selezionare Avanti.
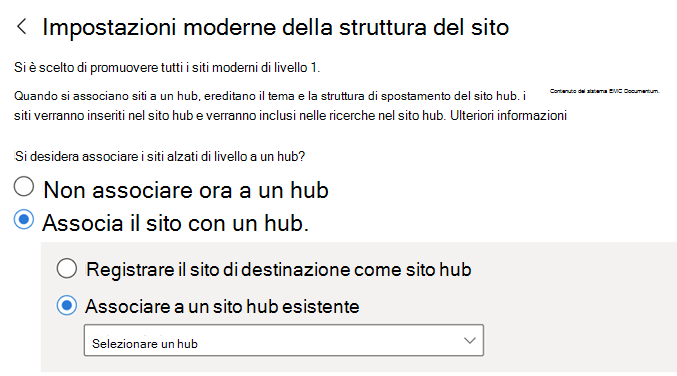
Esaminare la migrazione. Selezionare Avanti per esaminare le impostazioni di migrazione.
Selezionare Avvia per iniziare la migrazione del contenuto.
Migrazione di elenchi e raccolte documenti
- Avviare lo Strumento di migrazione di SharePoint. Immettere il nome utente e la password di Microsoft 365.
- Selezionare Aggiungi nuova migrazione.
- In Selezionare un metodo scegliere Migrazione elenco o raccolta documenti.
- Immettere l'URL dell'elenco o della raccolta di cui si vuole eseguire la migrazione. Selezionare un elenco o una raccolta dall'elenco a discesa. Selezionare Avanti.
- Selezionare una destinazione: Microsoft Teams, SharePoint o OneDrive. Immettere l'URL, l'indirizzo di posta elettronica o il nome del team di cui si vuole eseguire la migrazione. Selezionare Avanti.
- Immettere la destinazione dell'elenco. Selezionare Avanti. 7.Selezionare Avanti per esaminare le impostazioni. Selezionare Avvia per iniziare la migrazione.
Migrazione del flusso di lavoro
Per una panoramica completa e una soluzione dettagliata sulla migrazione dei flussi di lavoro di SharePoint Server, vedere:
Migrazione dei flussi di lavoro di SharePoint con SPMT
Migrazione in blocco
Se si dispone di molte origini di cui eseguire la migrazione, è possibile usare un file JSON o CSV per eseguire una migrazione in blocco. Per altre informazioni su come creare un file JSON o CSV per la migrazione del contenuto dei dati, vedere Come formattare il file JSON o CSV per la migrazione del contenuto dei dati.
Avviare lo Strumento di migrazione di SharePoint. Immettere il nome utente e la password di Microsoft 365.
Selezionare Aggiungi una nuova migrazione.
Selezionare File JSON o CSV per la migrazione in blocco.
Immettere il percorso completo del file CSV o JSON in cui si trova il contenuto, quindi selezionare Aggiungi.
Nota
Se si sta eseguendo la migrazione dei file da uno SharePoint Server locale, verrà richiesto di inserire nome utente e password per quel sito, a meno che non siano state inserite tali credenziali nelle procedure precedenti.
Qualsiasi errore mostrato nel file viene rilevato riga per riga. Il messaggio indica la riga o le righe contenenti gli errori. Non è possibile continuare finché non gli errori nel file non vengono corretti.
Per selezionare un altro set di file di dati di cui eseguire la migrazione, fare clic su Aggiungi un'altra migrazione. In caso contrario, selezionare Avanti. Oppure scegli se vuoi salvare l'attività per un secondo momento.
Esaminare le impostazioni e selezionare Avvia.
Migrazione incrementale
Dopo aver completato un'attività di migrazione, è possibile salvarla per eseguirla nuovamente in un secondo momento. Questa procedura consente di copiare solo i file nuovi o aggiornati nella posizione di origine.
Nota
Se si desidera apportare modifiche a questa impostazione, eseguire questa operazione prima dell'invio del processo di migrazione iniziale. Questa impostazione è globale; si applicherà a tutte le attività successive inviate.
Quando questa impostazione è attiva, viene eseguito un controllo incrementale dell'ambiente di destinazione di SharePoint. I file vengono valutati nel modo seguente:
| Stato | Risultato |
|---|---|
| La data di modifica del file di origine è precedente a quella del file di destinazione. | Non verrà eseguita la migrazione del file. |
| I file o gli elenchi esistono nel percorso di destinazione di SharePoint. | La migrazione ignora gli oggetti esistenti durante l'analisi. |
| L'indicatore data e ora sui file o sugli oggetti nel percorso di origine è più recente nell’origine. | La migrazione dei file più recenti viene eseguita. |
| L'origine è una condivisione file. | La convalida per la migrazione si baserà sul percorso file/cartella. |
| L'origine è uno SharePoint Server locale. | La convalida per la migrazione si baserà sul GUID dell'elemento elenco. Usare il percorso della cartella come fallback. |
Importante
È consigliabile non rinominare o spostare i file migrati prima che la migrazione finale sia stata completata. In questo modo, i file verranno sovrascritti.