Copiare database nella nuova farm per l'aggiornamento a SharePoint Server Subscription Edition
SI APPLICA A: 2013
2013  2016
2016  2019
2019  Subscription Edition
Subscription Edition  SharePoint in Microsoft 365
SharePoint in Microsoft 365
Quando si esegue l'aggiornamento da SharePoint Server 2019 o SharePoint Server 2016 a SharePoint Server Subscription Edition, è necessario usare un aggiornamento basato sul collegamento di database, ovvero aggiornare solo il contenuto per l'ambiente e non le impostazioni di configurazione. Dopo aver configurato un nuovo ambiente SharePoint Server Subscription Edition, è possibile copiare i database del contenuto e dell'applicazione di servizio dagli ambienti SharePoint Server 2019 o SharePoint Server 2016 all'ambiente SharePoint Server Subscription Edition. È possibile usare un processo di backup e ripristino per copiare il database ed è anche possibile scegliere di impostare i database in sola lettura negli ambienti SharePoint Server 2019 o SharePoint Server 2016 in modo che gli utenti possano continuare ad accedere alle informazioni, ma non modificarle. Questo articolo contiene i passaggi da eseguire per copiare i database.
Fase 2 del processo di aggiornamento: copiare i database nella nuova farm
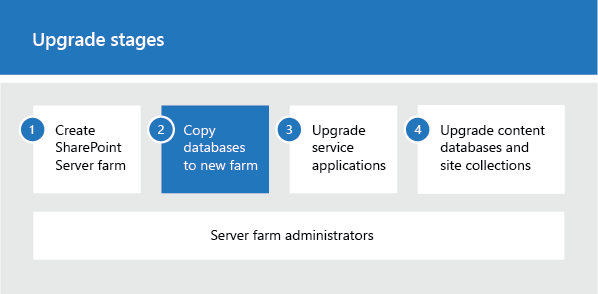
| Fasi | Descrizione |
|---|---|
|
|
Si tratta della seconda fase del processo di aggiornamento dei dati e dei siti di SharePoint Server 2019 o SharePoint Server 2016 a SharePoint Server Subscription Edition. Il processo include le fasi seguenti, che devono essere eseguite nell'ordine indicato: Creare la farm di SharePoint Server Subscription Edition per un aggiornamento basato sul collegamento di database Copiare i database nella nuova farm per l'aggiornamento a SharePoint Server Subscription Edition (questa fase) Aggiornare le applicazioni del servizio a SharePoint Server Subscription Edition Aggiornare i database del contenuto a SharePoint Server Subscription Edition. Per una panoramica dell'intero processo, vedere Panoramica del processo di aggiornamento a SharePoint Server Subscription Edition. |
Prima di iniziare
Prima di copiare i database, leggere le informazioni seguenti ed eseguire le azioni consigliate.
Assicurarsi che l'account usato per copiare i database abbia accesso a SQL Server Management Studio negli ambienti SharePoint Server 2019 e SharePoint Server 2016, nonché a SharePoint Server Subscription Edition e abbia accesso a un percorso di rete accessibile da tutti gli ambienti per archiviare le copie dei database.
Assicurarsi che l'account usato per impostare i database in sola lettura e lettura-scrittura sia un membro del ruolo predefinito del database db_owner per i database del contenuto da aggiornare.
Eseguire il backup dei database, ricercare eventuali errori di coerenza e correggerli.
Impostare i database della versione precedente per la sola lettura
Per mantenere l'accesso utente all'ambiente originale, impostare i database di SharePoint Server 2019 e SharePoint Server 2016 su sola lettura prima di eseguire il backup dei database. Anche se non si vuole mantenere l'accesso a lungo termine, impostare i database in sola lettura per assicurarsi di acquisire tutti i dati nel backup in modo da ripristinare e aggiornare lo stato corrente dell'ambiente senza consentire modifiche aggiuntive. Se i database sono impostati su sola lettura, gli utenti possono continuare a visualizzare il contenuto. Tuttavia, non saranno in grado di aggiungere o modificare il contenuto.
Nota
[!NOTA] Non impostare tutti i database di ricerca su sola lettura in questo momento. È consigliabile non interrompere l'esperienza di ricerca fino a quando non si è pronti per aggiornare le applicazioni del servizio di ricerca. Questi database verranno gestiti quando si aggiornano le applicazioni di servizio (la quarta fase del processo per aggiornare i dati e i siti di SharePoint Server 2019 o SharePoint Server 2016 a SharePoint Server Subscription Edition).
Importante
Eseguire questo passaggio negli ambienti SharePoint Server 2019 o SharePoint Server 2016.
Per impostare un database per la sola lettura utilizzando gli strumenti di SQL Server
Verificare che l'account utente utilizzato per eseguire questa procedura sia membro del ruolo predefinito del database db_owner per i database.
In Esplora oggetti di SQL Server Management Studio collegarsi a un'istanza del motore di database, espandere il server e quindi Database.
Individuare il database che si desidera configurare per la sola lettura, fare clic con il pulsante destro del mouse su di esso e quindi scegliere Proprietà.
Nella sezione Selezionare una pagina della finestra di dialogo Proprietà database fare clic su Opzioni.
In Altre opzioni nella sezione Stato del riquadro del dettagli fare clic sulla freccia accanto a Database sola lettura e quindi selezionare Vero.
È possibile utilizzare Transact-SQL per configurare l'opzione di disponibilità del database READ_ONLY. Per ulteriori informazioni su come utilizzare la clausola SET dell'istruzione ALTER DATABASE, vedere Impostazione delle opzioni di database.
Eseguire il backup dei database di SharePoint Server 2019 o SharePoint Server 2016 usando gli strumenti di SQL Server
Per eseguire il backup dei database, utilizzare SQL Server Management Studio. Una copia di backup del database garantisce la sicurezza dei dati nel caso in cui occorra abilitare nuovamente la farm originale ed è un elemento necessario per eseguire un aggiornamento basato sul collegamento di database. Ripetere la procedura per i database seguenti nelle server farm di SharePoint Server 2019 o SharePoint Server 2016:
Tutti i database del contenuto (nome predefinito del database: WSS_Content_ ID)
I seguenti database delle applicazioni di servizio:
| Applicazione di servizio | Nome predefinito del database |
|---|---|
| Integrazione applicativa dei dati |
BDC_Service_DB_ ID |
| Metadati gestiti |
Managed Metadata Service_ ID |
| archiviazione sicura |
Secure_Store_Service_DB_ ID |
Non è necessario eseguire il backup dei database del contenuto di configurazione o amministratore, perché questi database sono stati ricreati durante la configurazione della server farm SharePoint Server Subscription Edition. L'aggiornamento dei database del contenuto di configurazione o di amministrazione e della raccolta siti di Amministrazione centrale non è supportato.
Al termine di questa procedura, saranno stati creati i backup dei database del contenuto di sola lettura.
Importante
Eseguire questo passaggio negli ambienti SharePoint Server 2019 o SharePoint Server 2016.
Eseguire il backup di un database utilizzando gli strumenti di SQL Server
Verificare che l'account utente utilizzato per eseguire questa procedura sia membro del ruolo predefinito del database db_owner per i database.
In Esplora oggetti di Management Studio collegarsi a un'istanza del motore di database, espandere il server e quindi Database.
Fare clic con il pulsante destro del mouse sul database di cui si desidera eseguire il backup, scegliere Attività e quindi fare clic su Backup.
Verrà visualizzata la finestra di dialogo Backup database .
Nella casella Database dell'area Origine verificare il nome del database.
Nella casella Tipo di backup selezionare Completo.
In Componente di cui eseguire il backup selezionare Database.
Nella casella Nome dell'area Set di backup accettare il nome del set di backup suggerito o digitare un nome diverso.
Nell'area Destinazione specificare il tipo di destinazione di backup selezionando Disco o Nastro e quindi specificare una destinazione. Per creare una destinazione diversa, fare clic su Aggiungi.
Fare clic su OK per avviare il processo di backup.
Ripetere la procedura precedente per eseguire il backup di tutti i contenuti e i database appropriati dell'applicazione di servizio usati da SharePoint Server Subscription Edition nell'ambiente.
Copiare i file di backup nell'ambiente SharePoint Server Subscription Edition
Copiare i file di backup creati nella procedura precedente dagli ambienti SharePoint Server 2019 o SharePoint Server 2016 all'ambiente SharePoint Server Subscription Edition.
Ripristinare una copia di backup del database
Dopo aver configurato la nuova server farm SharePoint Server Subscription Edition, è possibile ripristinare le copie di backup dei database in SQL Server. Iniziare con un database, quindi verificare che il ripristino sia riuscito prima di ripristinare altri database.
Importante
[!IMPORTANTE] Conservare sempre una copia dei backup originali, nel caso l'aggiornamento non venga eseguito correttamente e che sia necessario ripeterlo. > Eseguire questo passaggio negli ambienti SharePoint Server 2019 e SharePoint Server 2016.
Ripristinare la copia di backup di un database utilizzando gli strumenti di SQL Server
Verificare che l'account utente utilizzato per eseguire questa procedura sia membro del ruolo predefinito del database db_owner per i database.
Dopo essersi connessi all'istanza appropriata del motore di database di SQL Server 2014, in Esplora oggetti espandere il nome del server.
Fare clic con il pulsante destro del mouse sul nodo Database e quindi scegliere Ripristina database.
Verrà visualizzata la finestra di dialogo Ripristina database .
Nella pagina Generale della finestra di dialogo Ripristina database digitare il nome del database da ripristinare nell'elenco A database.
Consiglio
[!SUGGERIMENTO] Quando si digita il nome del database ripristinato, non è necessario utilizzare il nome originale. Se si desidera cambiare il nome del database da un nome con un GUID lungo in uno più corto e descrittivo, questa è l'occasione ideale per apportare tale modifica. Cambiare anche i nomi del file di database e di log nel file system (file con estensione MDF e LDF) in modo che corrispondano.
Nella casella di testo Temporizzazione lasciare l'impostazione predefinita Più recente.
Per specificare l'origine e il percorso dei set di backup da ripristinare, fare clic su Dispositivo di origine e quindi utilizzare i puntini di sospensione ( ...) per selezionare il file di backup.
Nella finestra di dialogo Specifica backup verificare che l'opzione File sia selezionata nella casella Backup multimediale.
Nell'area Percorso backup fare clic su Aggiungi.
Nella finestra di dialogo Individua file di backup selezionare il file da ripristinare, fare clic su OK e quindi nella finestra di dialogo Specifica backup fare clic su OK.
Nella finestra di dialogo Ripristina database in Selezionare i set di backup da ripristinare selezionare la casella di controllo Ripristina accanto al backup completo più recente.
Nella pagina Opzioni della finestra di dialogo Ripristina database selezionare la casella di controllo Sovrascrivi database esistente in Opzioni di ripristino.
Fare clic su OK per avviare il processo di ripristino.
Impostare i database in lettura e scrittura
Non è possibile aggiornare un database impostato per la sola lettura. È necessario impostare nuovamente i database in lettura/scrittura nella farm di SharePoint Server Subscription Edition prima di collegarli e aggiornarli.
Importante
Eseguire questo passaggio nell'ambiente SharePoint Server Subscription Edition.
Per impostare un database per lettura/scrittura utilizzando gli strumenti di SQL Server
In Esplora oggetti di SQL Server Management Studio collegarsi a un'istanza del motore di database, espandere il server e quindi Database.
Selezionare il database che si desidera configurare per la lettura e la scrittura, fare clic con il pulsante destro del mouse su di esso e quindi scegliere Proprietà.
Nella sezione Selezionare una pagina della finestra di dialogo Proprietà database fare clic su Opzioni.
In Altre opzioni nella sezione Stato del riquadro del dettagli fare clic sulla freccia accanto a Database sola lettura e quindi selezionare Falso.
| Fasi | Descrizione |
|---|---|
|
|
Questa è la seconda fase del processo di aggiornamento dei dati e dei siti di SharePoint Server 2019 e SharePoint Server 2016 a SharePoint Server Subscription Edition.This is the second phase in the process to upgrade SharePoint Server 2019 and SharePoint Server 2016 data and sites to SharePoint Server Subscription Edition. Fase successiva: Aggiornare le applicazioni di servizio a SharePoint Server Subscription Edition Per una panoramica dell'intero processo, vedere Panoramica del processo di aggiornamento a SharePoint Server Subscription Edition. |
Vedere anche
Concetti
Aggiornare le applicazioni del servizio a SharePoint Server Subscription Edition
Aggiornare i database del contenuto a SharePoint Server Subscription Edition