Guida alla risoluzione dei problemi per OneDrive for Business siti arrestati nella fase di provisioning
Riepilogo
Questo articolo consente di risolvere i problemi relativi agli account utente i cui siti OneDrive for Business presentano problemi di provisioning, ad esempio:
- Non è possibile selezionare un riquadro di OneDrive arrestato nel messaggio "Configurazione" o "Stiamo ancora lavorando per ottenere la configurazione dei file in SharePoint Questo dovrebbe richiedere alcuni minuti".
- Selezione di un riquadro di OneDrive che reindirizza l'utente alla pagina Delve .
- La selezione di un riquadro di OneDrive consente di reindirizzare l'utente alla pagina MyBraryFirstRun.aspx .
Ulteriori informazioni
Di seguito sono elencati alcuni consigli per risolvere il problema.
Se l'account utente è disabilitato nel tenant
Passare alla interfaccia di amministrazione di Microsoft 365.
In Utenti scegliere Utenti attivi.
Cercare e selezionare l'account dell'utente. A destra viene aperto un pannello con le informazioni dell'utente.
Se viene visualizzato il messaggio "Accedi bloccato", sbloccare l'utente selezionando l'icona "bloccato" (
 ).
).
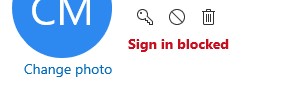
Nota
Se l'account utente è sincronizzato da Ad locale, l'utente dovrà essere abilitato in Active Directory locale e attendere che venga eseguita la sincronizzazione di Active Directory.
Se all'account utente non è assegnata una licenza appropriata
- Passare alla interfaccia di amministrazione di Microsoft 365.
- In Utenti scegliere Utenti attivi.
- Cercare e selezionare l'account dell'utente. A destra viene aperto un pannello con le informazioni dell'utente.
- Selezionare Licenze e App.
- Assicurarsi che l'app SharePoint Online sia selezionata tra le licenze disponibili che abilitano OneDrive.
L'account utente non dispone delle autorizzazioni necessarie per creare siti personali o OneDrive nei profili utente
Tutti tranne gli utenti esterni: (EEEU) sono forniti con l'autorizzazione Crea sito personale per impostazione predefinita. Per qualsiasi motivo aziendale, crea sito personale non è selezionato, l'utente che si trova ad affrontare il problema deve essere aggiunto a qualsiasi altro gruppo di sicurezza che ha creato un sito personale selezionato o aggiunto singolarmente.
Per verificare se è selezionata l'opzione Crea sito personale :
- Passare al Centro Amministrazione di SharePoint moderno.
- Selezionare Altre funzionalità. Verrà aperta una nuova scheda.
- Nella nuova scheda selezionare Apri in Profili utente.
- Selezionare Gestisci autorizzazioni utente.
- Selezionare il gruppo di autorizzazioni Tutti tranne gli utenti esterni e verificare che sia selezionato Crea sito personale .
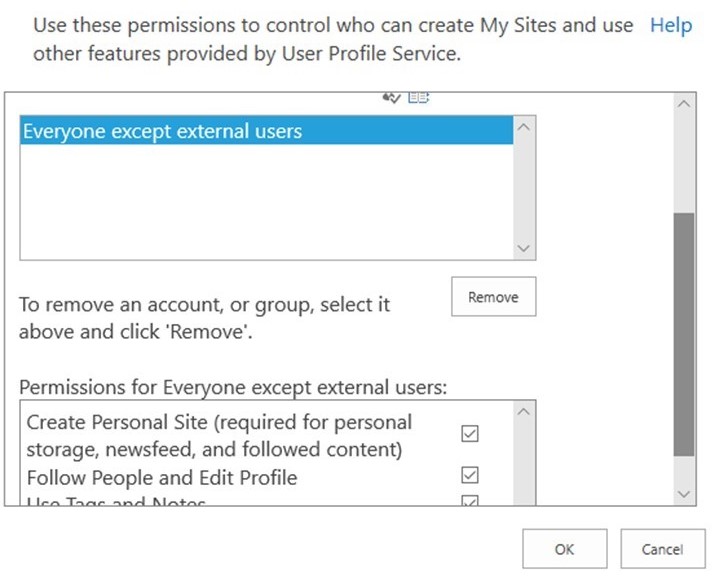
Per altre informazioni su questo argomento, vedere Disabilitare la creazione di OneDrive per alcuni utenti.
L'account utente non ha un profilo utente in SharePoint Online
Un profilo deve esistere nel database del profilo di SharePoint Online per effettuare il provisioning di un sito di OneDrive. Viene creato un profilo quando un account utente viene creato e sincronizzato nel portale di Microsoft 365 o durante il provisioning ODB se non ne esiste uno.
Si tratta di uno scenario raro in cui non esiste un profilo. Per qualsiasi motivo, la creazione di un profilo richiede più tempo del previsto, attende almeno due ore e quindi esegue di nuovo la convalida. Se il profilo non esiste ancora dopo due ore, contattare supporto tecnico Microsoft.
Nota
Per i tenant con una sottoscrizione EDU, i profili utente non vengono creati fino a quando l'utente non accede a SharePoint Online o un amministratore non ha elaborato l'account utente per il pre-provisioning di OneDrive.
Per verificare l'esistenza di un profilo:
- Passare al Centro Amministrazione di SharePoint moderno.
- Selezionare Altre funzionalità. Verrà aperta una nuova scheda.
- Nella nuova scheda selezionare Apri in Profili utente.
- Selezionare Gestisci profili utente.
- In Trova profili immettere il messaggio di posta elettronica dell'utente e selezionare Trova.
Il profilo utente è impostato su Guest.
Per rimuovere un attributo guest da un profilo utente:
- Passare al Centro Amministrazione di SharePoint moderno.
- Selezionare Altre funzionalità. Verrà aperta una nuova scheda.
- Nella nuova scheda selezionare Apri in Profili utente.
- Selezionare Gestisci profili utente.
- In Trova profili immettere il messaggio di posta elettronica dell'utente e selezionare Trova.
- Nei risultati visualizzati passare il cursore accanto al nome dell'utente. Nella casella a discesa selezionare Modifica profilo personale.
- Nel campo Funzionalità sito personale rimuovere il valore impostato.
- Selezionare Salva e chiudi.
Ulteriore assistenza Visitare la community di SharePoint.