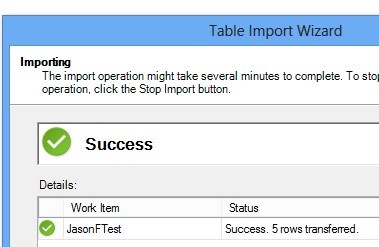Aggiornamento dati pianificato di PowerPivot da un elenco di SharePoint tramite la connessione al feed di dati OData (PowerPivot 2012 SP1 per SharePoint 2013)
Questo articolo è stato scritto da Zakir Haveliwala, Senior Support Escalation Engineer.
Per configurare l'aggiornamento pianificato dei dati di PowerPivot per SharePoint per una cartella di lavoro PowerPivot con una connessione a un elenco di SharePoint, non usare il file List.atomsvc creato usando Esporta come feed di dati, perché può causare problemi.
Un altro modo per configurare l'aggiornamento pianificato dei dati di PowerPivot per SharePoint per una cartella di lavoro di PowerPivot con una connessione a un elenco di SharePoint consiste nel creare una connessione al feed di dati OData direttamente al servizio dati elenco SharePoint. A tal fine, attenersi alla seguente procedura:
Creare un nuovo ID applicazione di destinazione del servizio di archiviazione sicura
Impostarlo come Gruppo.
Aggiungere il gruppo di dominio denominato Domain Users al gruppo Members per l'ID.
Impostare le credenziali dell'ID su un account di dominio e una password che dispongano sicuramente delle autorizzazioni per accedere all'elenco di SharePoint da cui si eseguirà l'aggiornamento.
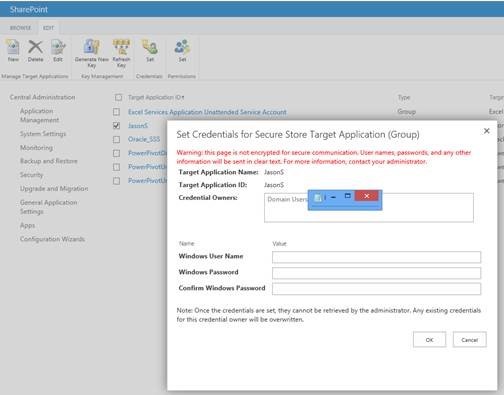
In Amministrazione centrale modificare le impostazioni dell'applicazione del servizio PowerPivot e impostare l'account di aggiornamento dati automatico PowerPivot per usare l'ID applicazione di destinazione del servizio di archiviazione sicura creato in precedenza.
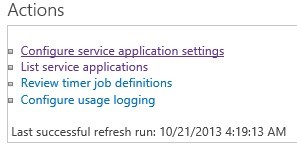

Creare una nuova cartella di lavoro con Excel 2013, fare clic sulla scheda del componente aggiuntivo PowerPivot nella parte superiore e quindi fare clic su Gestisci all'estrema sinistra.
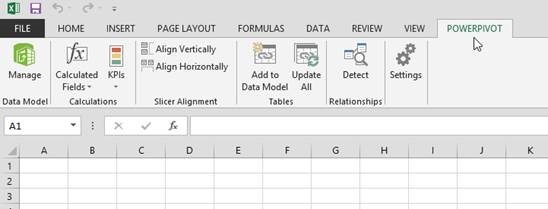
Selezionare Da servizio > dati dal feed di dati OData.
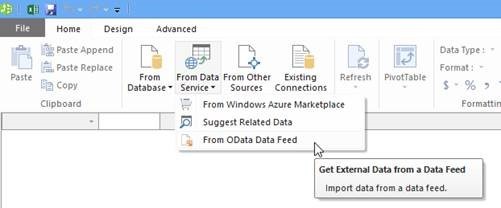
Digitare l'URL del feed di dati come http://YourSPservername/_vti_bin/listdata.svc e quindi fare clic su Avanti per connettersi al servizio e visualizzare gli elementi visualizzati.
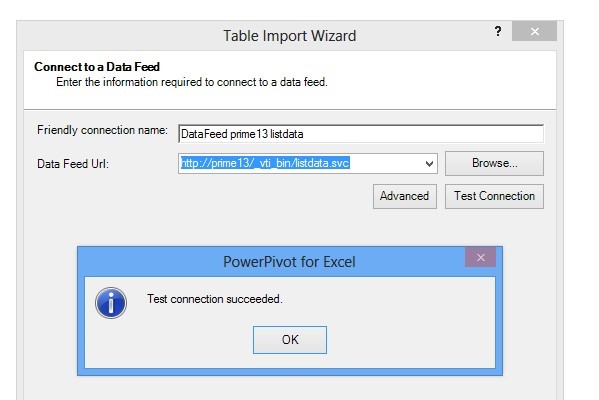
Selezionare l'elenco di SharePoint, fare clic su Fine e quindi su Chiudi.
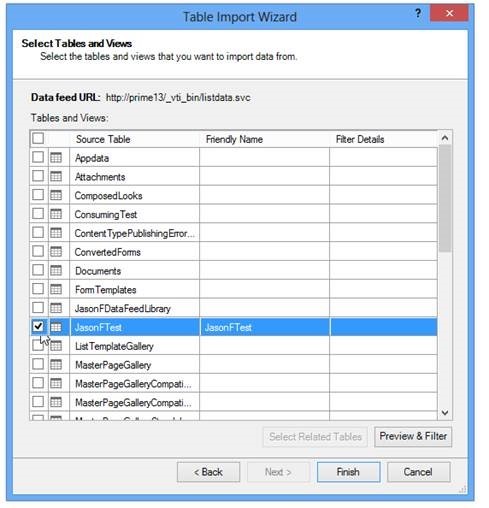
Configurare la cartella di lavoro nel modo desiderato. È quindi possibile caricare la cartella di lavoro nella raccolta PowerPivot e pianificare un aggiornamento dei dati.